Opuszczenie domu lub zwykłego miejsca pracy i praca w miejscach publicznych, takich jak kawiarnia, może być świetnym sposobem na poprawę produktywności. Czasami może to być nawet konieczne, jeśli zwykły obszar roboczy jest niedostępny.
Jednak praca w miejscach publicznych może narazić Cię na kilka zagrożeń dla prywatności. Pracujesz w miejscu, w którym osoby, których nie znasz, mogą znajdować sposoby przeglądania informacji na Twoim MacBooku. Nie możesz sobie pozwolić na takie samo ryzyko, jakie podjąłbyś, gdybyś pracował w bardziej prywatnym środowisku.
Zebraliśmy kilka ważnych kroków, które powinieneś podjąć, aby poprawić swoją prywatność podczas pracy publicznej.
Spis treści:
1. Miej hasło i nie używaj podpowiedzi do hasła
Niektórzy uważają, że nie potrzebują haseł na swoich urządzeniach, które można założyć, jeśli na stałe znajduje się w bezpiecznym miejscu. Ale jeśli zabierasz MacBooka w miejsce publiczne, zdecydowanie zalecamy dodanie hasła.
Możesz dodać hasło w Ustawienia systemowe > Touch ID i hasło. Wybierz Ustaw z sekcji Hasło i wprowadź nowe, trudne do odgadnięcia hasło. Oprzyj się pokusie dodania podpowiedzi do hasła, ponieważ może to dać komuś, kto zna informacje o Tobie, wskazówki dotyczące Twojego hasła.
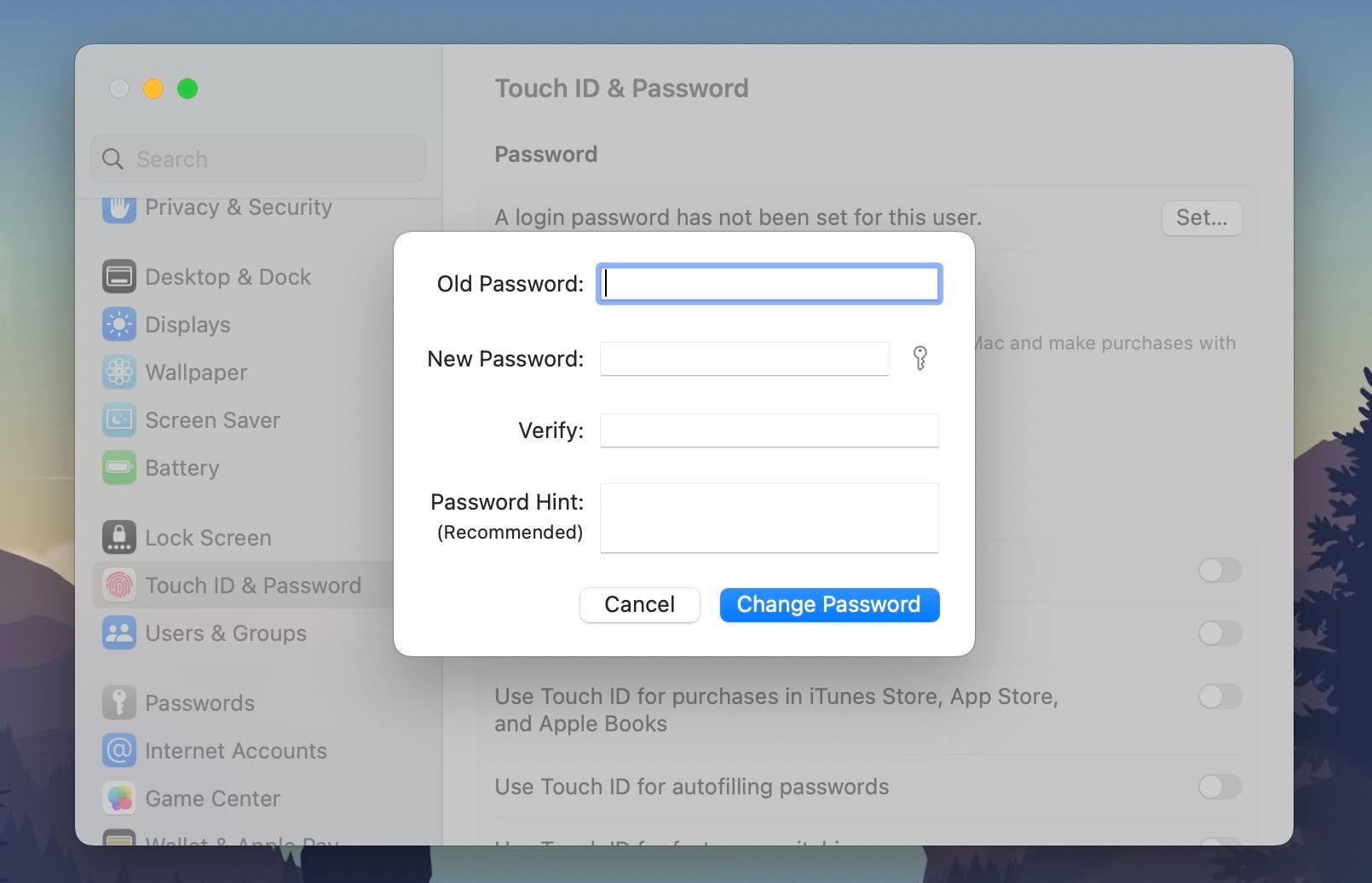
Jeśli uważasz, że hasła są zbyt uciążliwe, rozważ skonfigurowanie Touch ID na MacBooku, który je obsługuje. W ten sposób możesz zalogować się na komputerze Mac bez wpisywania czegokolwiek.
2. Automatycznie blokuj komputer Mac, gdy jest nieaktywny
Ponieważ większość miejsc publicznych, w których będziesz pracować, może być miejscami, w których możesz również łatwo dostać jedzenie, napoje lub napoje, być może będziesz musiał opuścić MacBooka, aby skorzystać z łazienki. Oznacza to, że prawdopodobnie pozostawisz komputer Mac bez opieki przez jakiś czas.
Niezależnie od tego, czy jest to łazienka, czy mała sprawa, powinieneś ustawić MacBooka tak, aby się blokował, gdy zostawisz go bez nadzoru. Oto jak to skonfigurować:
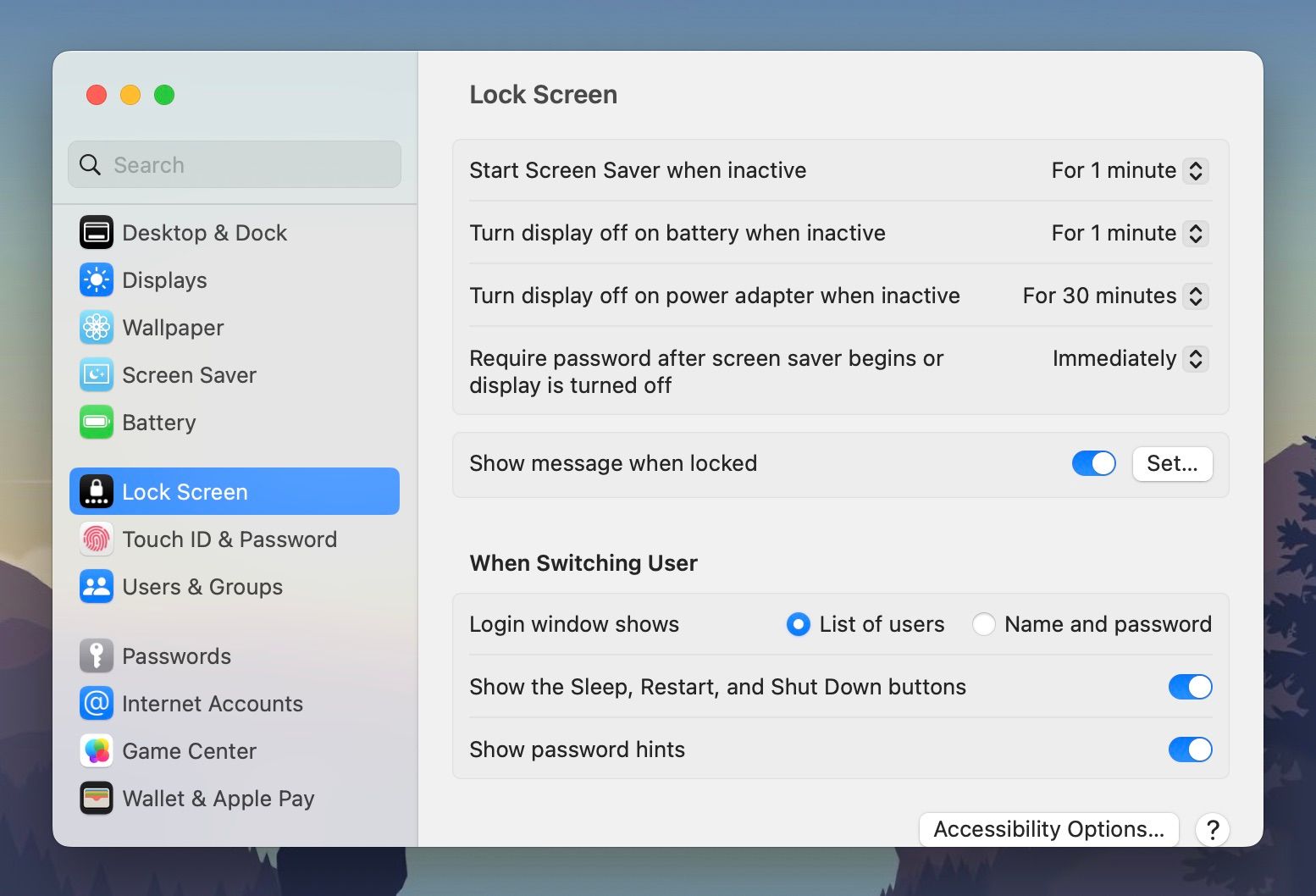
Przy tych ustawieniach MacBook zablokuje się minutę po pozostawieniu go bez nadzoru.
Powinieneś zablokować komputer Mac, naciskając Touch ID lub przycisk zasilania, jeśli wiesz, że pozostawisz go bez nadzoru. To ustawienie automatycznej blokady jest awaryjne na wypadek, gdybyś zapomniał zablokować komputer Mac przed opuszczeniem go.
3. Pracuj z przyciemnionym ekranem lub ekranem prywatności
Jeśli robisz coś wrażliwego na komputerze Mac i wolisz, aby ktoś obok lub za tobą tego nie widział, powinieneś obniżyć jego jasność tak nisko, jak tylko możesz. Lub możesz kupić osłonę ekranu zapewniającą prywatność.
Możesz obniżyć jasność na MacBooku, naciskając klawisz F1 na klawiaturze lub używając suwaka na pasku Touch Bar. A jeśli uważasz, że przy najniższym poziomie nie jest wystarczająco ciemny, możesz użyć aplikacji, aby jeszcze bardziej obniżyć jasność komputera Mac.
Osłona ekranu zapewniająca prywatność zmniejszy również kąty, pod którymi można oglądać ekran, i drastycznie zmniejszy jasność i dokładność kolorów ekranu.
4. Użyj szyfrowania FileVault
Jedną z zalet używania hasła na komputerze Mac jest to, że możesz dodać do niego FileVault. FileVault to technologia szyfrowania firmy Apple dla systemu macOS, która szyfruje wszystkie dane na dysku twardym po zablokowaniu komputera Mac i odszyfrowuje wszystko w locie dopiero po odblokowaniu.
Praca w miejscu publicznym może narazić komputer Mac na ataki przebiegłych hakerów, którzy mogą próbować uzyskać fizyczny dostęp do komputera Mac lub sondować go w sieci publicznej. Dzięki FileVault osoby nieuczciwe nie mogą uzyskać dostępu do plików na komputerze Mac poprzez hakowanie oprogramowania lub sprzętu.
Aby ją włączyć, przejdź do Ustawienia systemowe > Prywatność i bezpieczeństwo. Następnie przewiń w dół i kliknij Włącz obok FileVault.
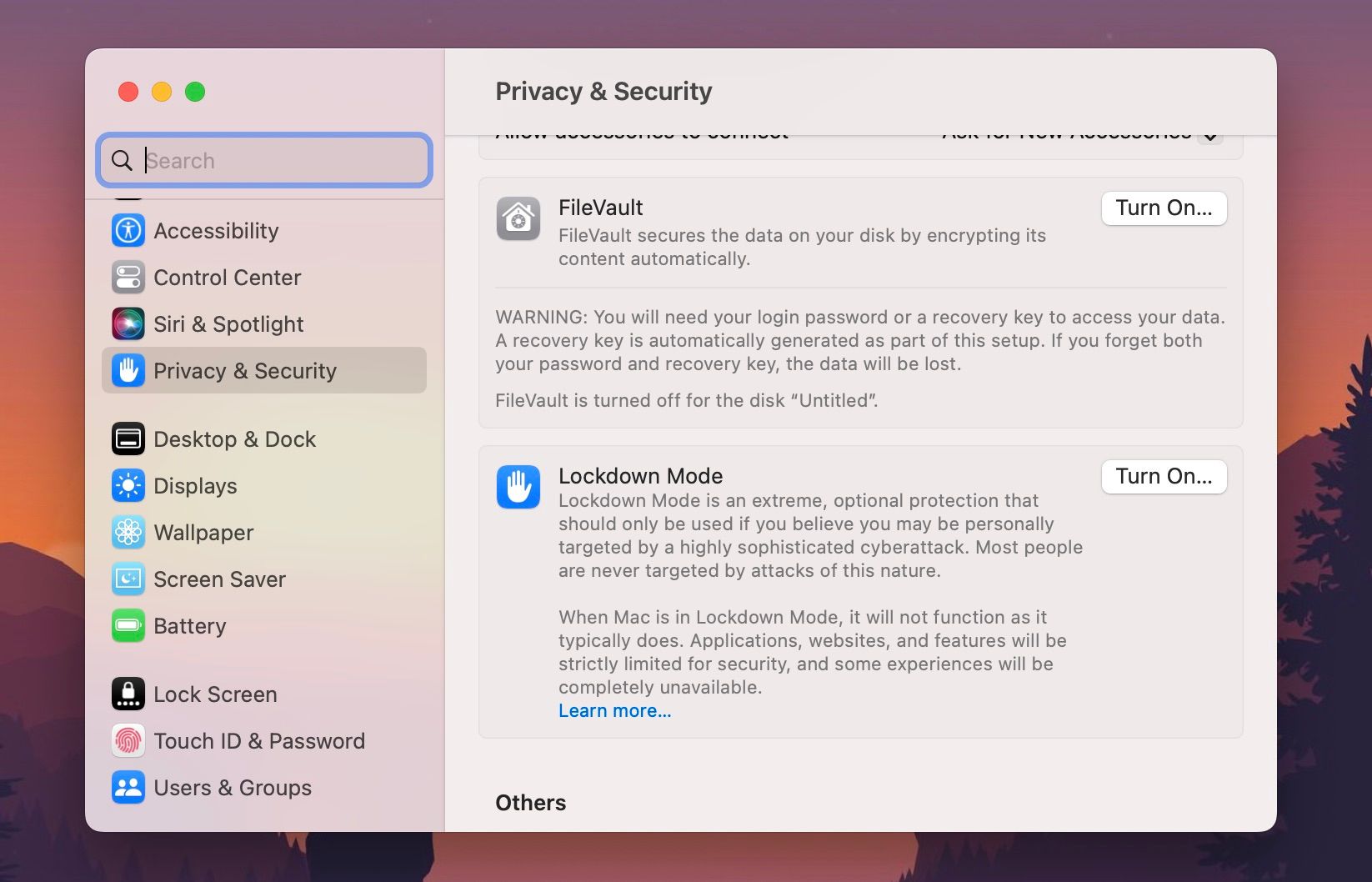
5. Pobierz i zainstaluj dobrą sieć VPN i program antywirusowy
Dodaj kolejną warstwę zabezpieczeń podczas korzystania z sieci publicznych dzięki VPN i programowi antywirusowemu. VPN zamaskuje Twój adres IP, szyfrując ruch internetowy, podczas gdy program antywirusowy będzie proaktywnie powstrzymywał złośliwe oprogramowanie.
Nie musisz nawet wydawać pieniędzy na tego typu oprogramowanie. Zapoznaj się z naszym przewodnikiem po najlepszej darmowej sieci VPN dla systemu macOS i wybierz z naszej listy najlepsze naprawdę darmowe oprogramowanie antywirusowe dla komputera Mac.
6. Twórz kopie zapasowe danych i regularnie aktualizuj system macOS
Inni ludzie, którzy nie korzystają z sieci publicznych, mają luksus opóźnionych aktualizacji. Ale ty, który korzystasz z sieci publicznych, nie. Dzieje się tak dlatego, że Apple stale wprowadza poprawki bezpieczeństwa dla systemu macOS, a hakerzy z sieci publicznej mogą wykorzystywać stare luki w zabezpieczeniach systemu macOS.
Włącz aktualizacje automatyczne, przechodząc do opcji Ustawienia systemowe > Ogólne > Aktualizacja oprogramowania. Kliknij ikonę Informacje (i) obok opcji Automatyczne aktualizacje i włącz wszystko.
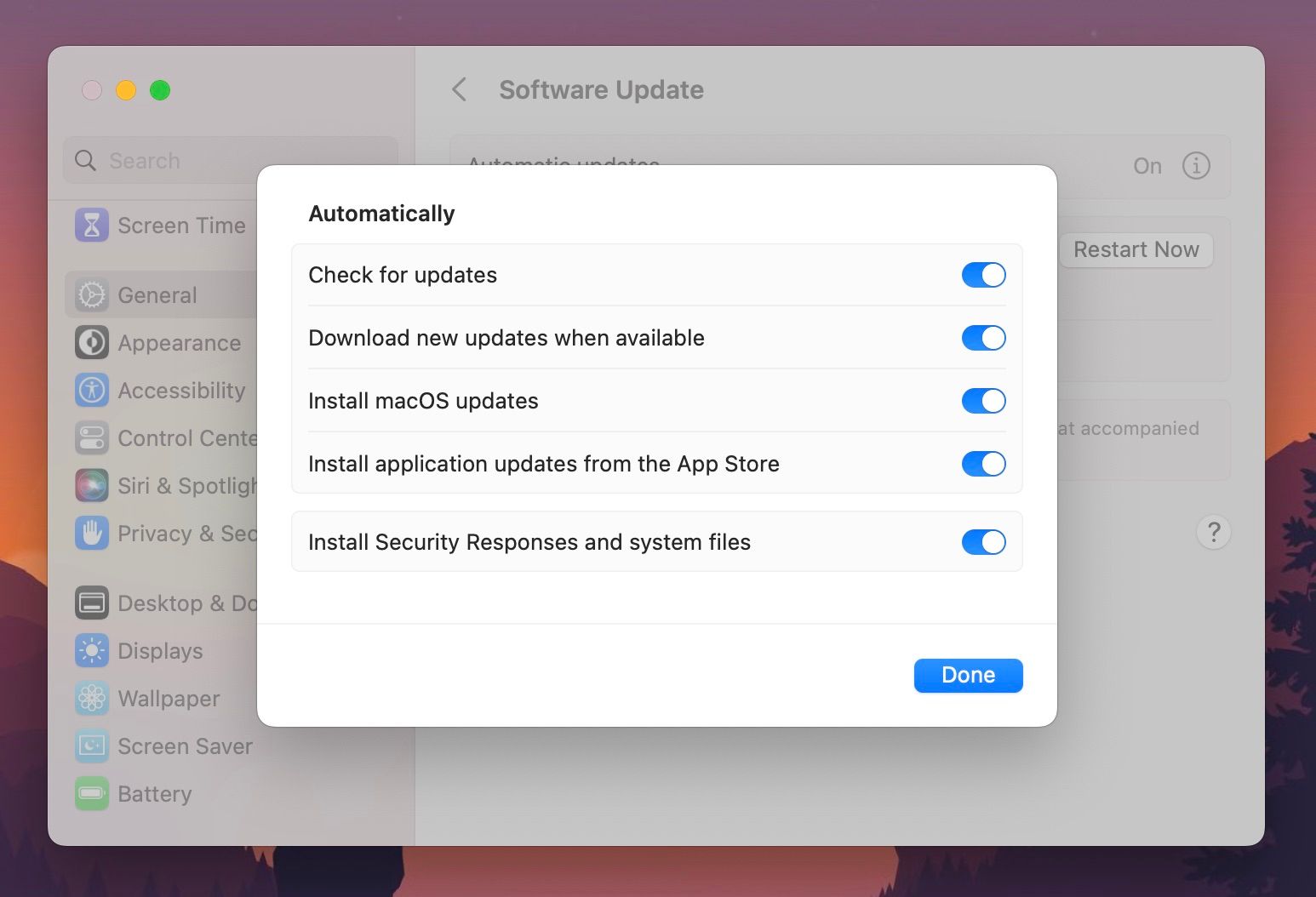
Powinieneś także regularnie tworzyć kopie zapasowe MacBooka, aby nie obawiać się utraty danych, jeśli kiedykolwiek będziesz musiał go zresetować.
7. Wyłącz automatyczne połączenia Wi-Fi
Twój Mac automatycznie łączy się z dostępnymi sieciami Wi-Fi, gdy w zasięgu nie ma żadnych znanych sieci Wi-Fi. Może to otworzyć cię na dołączenie do ryzykownych sieci publicznych, ponieważ nie wymagają one haseł.
Przejdź do opcji Ustawienia systemowe > Wi-Fi i włącz opcję Poproś o dołączenie do sieci. Spowoduje to wyświetlenie alertu z powiadomieniem, gdy komputer chce dołączyć do nieznanej sieci, i możesz odrzucić lub zaakceptować.
8. Wyłącz Bluetooth, chyba że jest to absolutnie potrzebne
Bluetooth może stanowić duże zagrożenie dla bezpieczeństwa, zwłaszcza jeśli Twój MacBook jest wykrywalny. Możesz przeczytać więcej o zagrożeniach, jakie Bluetooth stwarza dla bezpieczeństwa twojego urządzenia w naszym dedykowanym przewodniku na ten temat.
W każdym razie macOS został zaprojektowany tak, aby Bluetooth był włączony dla funkcji takich jak AirDrop i AirPods. Powinieneś jednak świadomie udać się do Centrum sterowania (ikony przełączników w prawym górnym rogu paska menu), kliknąć Bluetooth i wyłączyć go przed wyjściem. Powinieneś włączać go tylko wtedy, gdy naprawdę go potrzebujesz i unikać łączenia się z urządzeniami, co do których nie masz pewności.
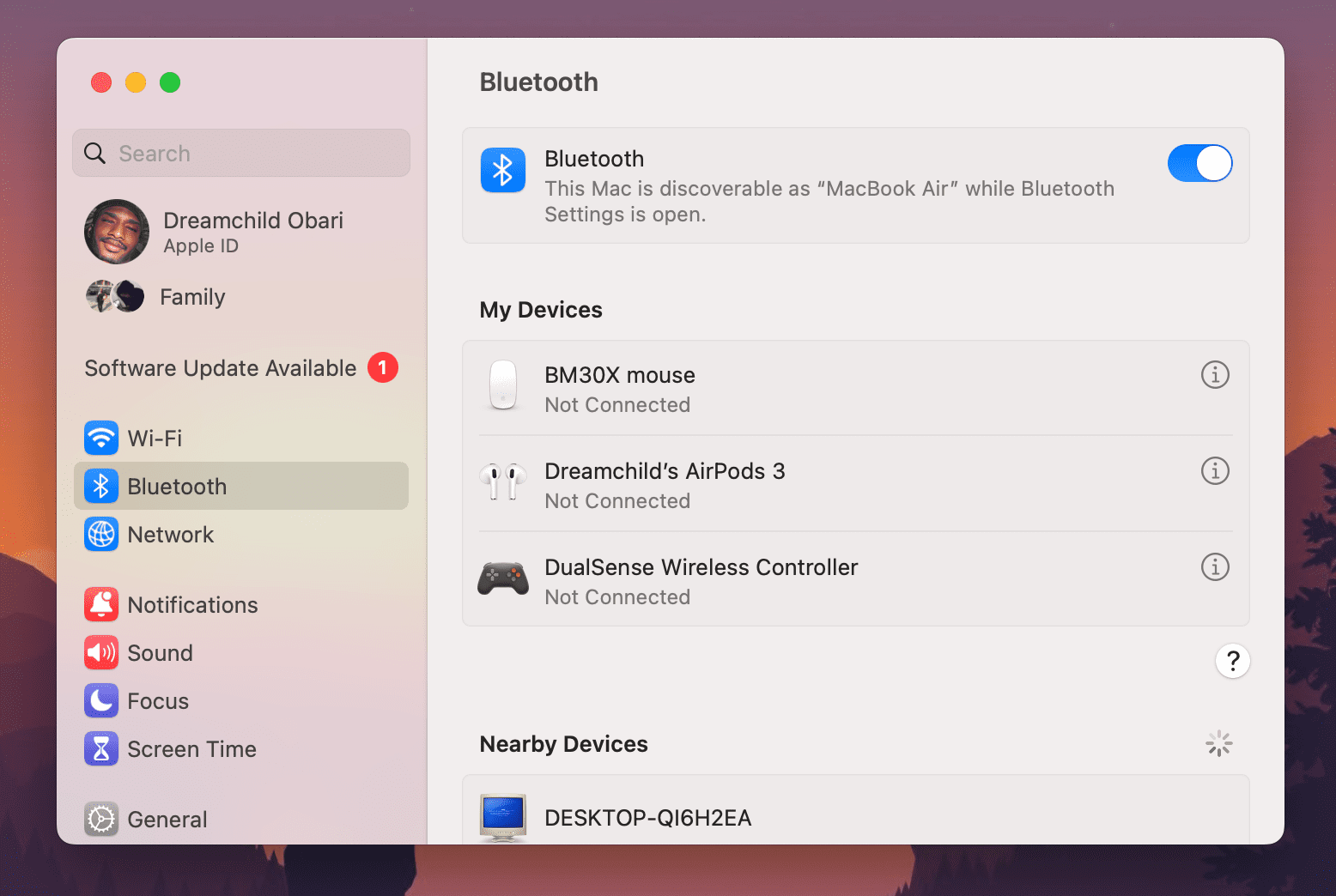
Twój Mac pozostaje wykrywalny, gdy pozostajesz w sekcji Bluetooth w Ustawieniach systemu. Upewnij się, że nie zostawiasz włączonych Ustawień systemowych, gdy zajmujesz się swoimi sprawami; narażasz swój komputer na niebezpieczeństwo.
Unikaj wykonywania poufnych prac na komputerze Mac w miejscach publicznych
Chociaż te wskazówki mogą sprawić, że prowadzenie firmy w miejscach publicznych będzie znacznie bezpieczniejsze, zdecydowanie odradzamy wykonywanie naprawdę wrażliwych prac w miejscach publicznych. Jeśli rzeczy, które robisz na MacBooku, mogą być nieodpowiednie dla innych widzów, być może powinieneś to zrobić w miejscu, w którym nikt nie będzie mógł zobaczyć Twojego ekranu ani uzyskać dostępu do Twoich danych. Zamiast tego użyj bezpiecznego obszaru roboczego.

