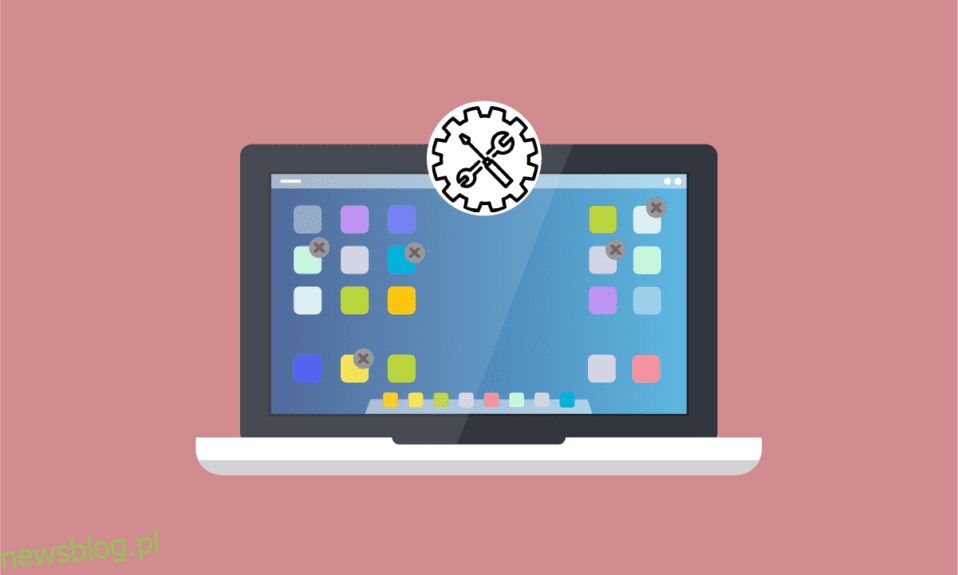![]()
Większość użytkowników systemu Windows zna szary znak x na ikonach pulpitu. Ikony pulpitu są bardzo pomocne w uzyskiwaniu dostępu do plików, folderów lub ważnych aplikacji za pomocą jednego kliknięcia na ekranie pulpitu. Wiele z tych ikon na pulpicie jest gotowych, takich jak Ten komputer, Kosz itp. Bardzo często w zaktualizowanym systemie Windows 10 widać szary znak x. Wielu użytkowników znalazło kilka sposobów rozwiązania problemu, z których kilka obejmuje odinstalowanie aplikacje lub ponowne uruchomienie systemu, co ostatecznie nie pomaga użytkownikom, ponieważ ikony kończą się ponownie szarym x. Jeśli również masz do czynienia z tym samym problemem, jesteś we właściwym miejscu. Dajemy Ci doskonały przewodnik, który pomoże Ci naprawić szary x na ikonach pulpitu. Kontynuuj czytanie, aby naprawić szary x na ikonach pulpitu.
![]()
Spis treści:
8 sposobów na naprawienie szarego X na ikonach pulpitu w systemie Windows 10
Być może zastanawiasz się, dlaczego pojawia się szary x na ikonach pulpitu Windows 10. Odpowiedź na twoje wątpliwości tkwi w przyczynach podanych poniżej:
- Błąd w aplikacjach w chmurze może powodować wielokrotne wyświetlanie szarego x w plikach.
- Niewystarczające miejsce do przechowywania w chmurze to kolejny powód, dla którego pojawia się szary x. Spróbuj usunąć dane w chmurze, aby się ich pozbyć.
- Błędy aplikacji skrótów mogą czasami prowadzić do szarego x na ikonach pulpitu.
Chociaż istnieje wiele powodów, dla których widzisz szary x na ikonach pulpitu, istnieje również wiele sposobów na naprawienie szarego x na ikonach pulpitu.
Metoda 1: Odśwież komputer
Najprostszym i czule podchodzącym sposobem rozwiązania problemu szarego x na pulpicie jest odświeżenie systemu. Aby to zrobić:
1. Przejdź do ekranu pulpitu i kliknij prawym przyciskiem myszy w dowolnym miejscu.
2. Kliknij opcję Odśwież.
![]()
Korzystanie z opcji odświeżania pomaga odtworzyć ekran, a tym samym pomaga w odświeżaniu aplikacji, co pomaga naprawić szary x na ikonach pulpitu.
Metoda 2: Otwórz za pomocą innej aplikacji
Problematyczne pliki lub foldery można naprawić, otwierając je za pomocą różnych aplikacji. Jeśli napotykasz problem z szarym x pojawiającym się na ikonach pulpitu, spróbuj użyć następującej metody:
1. Przejdź do problematycznego pliku i kliknij go prawym przyciskiem myszy.
2. Kliknij Otwórz za pomocą.
![]()
3. Otwórz plik za pomocą innej aplikacji, aby naprawić problem.
![]()
Metoda 3: Usuń pamięć podręczną ikon
Jednym z powodów pojawienia się szarego x może być uszkodzona pamięć podręczna ikon. Dlatego, aby pozbyć się problemu z szarym x, musisz usunąć pamięć podręczną ikon. Ale kiedy już to zrobisz, ważne jest również, aby odbudować pamięć podręczną ikon, aby nie wpływała na wydajność twojego systemu.
1. Naciśnij klawisze Windows + R, aby otworzyć okno dialogowe Uruchom.
![]()
2. Wpisz %LocalAppData% i naciśnij klawisz Enter.
![]()
3. Kliknij prawym przyciskiem myszy folder pamięci podręcznej i usuń go.
![]()
4. Na koniec uruchom ponownie komputer.
![]()
Metoda 4: Odblokuj plik
Szary x może również pojawić się z powodu niechcianych uprawnień udzielonych szanowanym plikom lub zablokowanych uprawnień. Możesz to cofnąć i naprawić szary x na ikonach pulpitu, odblokowując uszkodzony plik.
1. Kliknij prawym przyciskiem myszy plik/ikonę z szarym x i kliknij Właściwości.
![]()
2. Przejdź do zakładki Ogólne.
![]()
3. W sekcji Bezpieczeństwo zaznacz pole zatytułowane Odblokuj.
![]()
4. Kliknij Zastosuj > OK, aby zapisać zmiany.
![]()
Metoda 5: Wyłącz dziedziczenie
Jeśli powyższa metoda nie działa dla Ciebie i nadal widzisz szary x na plikach, następnym krokiem jest wyłączenie dziedziczenia plików. Czasami nieprawidłowe uprawnienia mogą być przeszkodą, co skutkuje szarym x.
Te nieprawidłowe uprawnienia można zatem edytować, wykonując poniższe czynności:
1. Kliknij prawym przyciskiem myszy plik powodujący problemy i otwórz Właściwości.
![]()
2. Przejdź do zakładki Bezpieczeństwo.
![]()
3. Kliknij przycisk Zaawansowane, jak pokazano.
![]()
4. Kliknij Wyłącz dziedziczenie.
![]()
5. Wybierz Usuń wszystkie odziedziczone uprawnienia z tego obiektu.
![]()
Metoda 6: Zamknij OneDrive
Jeśli którakolwiek z powyższych metod nie działa, aby naprawić szary x na ikonach pulpitu, inną prostą techniką do wyboru jest zamknięcie OneDrive. W ten sposób możesz łatwo rozwiązać problem.
1. Kliknij prawym przyciskiem myszy ikonę OneDrive na pasku zadań.
![]()
2. Kliknij ikonę Ustawienia i wybierz Wstrzymaj synchronizację.
![]()
3. Jeśli szara ikona x nie zniknie, kliknij Zamknij OneDrive.
![]()
Metoda 7: Wyłącz pliki na żądanie
Wyłączenie plików na żądanie pomaga również w rozwiązaniu problemu szarego x na ikonach pulpitu. Jeśli wciąż napotykasz ten problem, możesz zaoszczędzić miejsce na OneDrive i wyłączyć pliki na żądanie.
1. Kliknij prawym przyciskiem myszy ikonę OneDrive w swoim systemie.
![]()
2. Kliknij Ustawienia.
![]()
3. Otwórz w nim zakładkę Ustawienia.
![]()
4. Zaznacz pole zatytułowane Oszczędzaj miejsce i pobieraj pliki w miarę ich używania i kliknij OK.
![]()
Sprawdź, czy problem z szarą ikoną x został rozwiązany.
1. Jeśli nie, kliknij prawym przyciskiem myszy uszkodzony plik.
2. Znajdź i wybierz opcję Zawsze zachowuj na tym urządzeniu.
![]()
To z pewnością pomoże ci pozbyć się szarego x na ikonach pulpitu.
Metoda 8: Zainstaluj ponownie jeden dysk
Jeśli zdarzyło Ci się wypróbować każdą lub prawie każdą podaną powyżej metodę, ostatnią deską ratunku jest ponowna instalacja aplikacji w chmurze (OneDrive) na komputerze. Ponowna instalacja pomoże usunąć uszkodzone pliki lub wyeliminować wszelkie błędy prowadzące do szarego x na plikach.
Aby ponownie zainstalować OneDrive na komputerze, wykonaj poniższe czynności:
1. Kliknij prawym przyciskiem myszy ikonę OneDrive.
![]()
2. Kliknij w nim Ustawienia.
![]()
3. Otwórz zakładkę Konto.
![]()
4. Kliknij Odłącz ten komputer.
![]()
5. Wybierz Odłącz konto.
![]()
6. Następnie uruchom ponownie komputer.
![]()
7. Zaloguj się do swojego konta OneDrive.
![]()
Powyższe kroki pomogą rozwiązać problem z szarym x na pulpicie. Jeśli problem nadal występuje, spróbuj odinstalować pamięć w chmurze i zainstalować ją ponownie.
Często Zadawane Pytania
Q1. Jak mogę naprawić szary x na wszystkich ikonach pulpitu?
Odp. Jeśli widzisz szary x na wszystkich ikonach pulpitu, spróbuj rozwiązać problem, czyszcząc uszkodzoną pamięć podręczną ikon.
Q2. Dlaczego widzę szary x podczas tworzenia nowych folderów lub plików?
Odp. Szary x na nowych folderach lub plikach może być wynikiem problemów z OneDrive. Jeśli wielokrotnie napotykasz ten sam problem, wstrzymaj synchronizację w usłudze OneDrive. Zatrzymanie procesu synchronizacji pomoże Ci utworzyć nowe foldery bez szarego x na nich.
Q3. Jak naprawić szary x na ikonach pulpitu?
Odp. Możesz naprawić szary x na ikonach pulpitu, po prostu odświeżając ekran pulpitu. Jeśli to nie pomoże, wyłącz ikony na pulpicie, aby usunąć szary x.
Q4. Czy szary x na ikonach na pulpicie oznacza, że moje pliki są uszkodzone?
Odp. Nie, szary x na ikonach na pulpicie nie oznacza, że pliki są uszkodzone. Szary x pojawia się z powodu błędu pamięci podręcznej ikon w systemie lub błędów OneDrive.
P5. Dlaczego szary x pojawia się na ikonach pulpitu?
Odp. Jeśli szary x pojawia się na ikonach lub plikach na pulpicie, oznacza to, że plik nie może zsynchronizować się z Dropbox z powodu błędu, który może dotyczyć pamięci podręcznej ikon lub aplikacji OneDrive.
P6. Czy konieczne jest posiadanie OneDrive?
Odp. Nie jest konieczne posiadanie OneDrive w systemie. W zależności od potrzeb możesz skorzystać z aplikacji. Głównym celem aplikacji jest zapewnienie miejsca do przechowywania oraz zapisywanie plików, danych i innych ważnych rzeczy w systemie. Jeśli nie chcesz korzystać z OneDrive, możesz skorzystać z innych aplikacji do przechowywania danych, które pomogą Ci osiągnąć to samo.
P7. Co się stanie, jeśli przestanę korzystać z OneDrive?
Odp. Jeśli chcesz przerwać korzystanie z OneDrive, nadal możesz uzyskać dostęp do wszystkich swoich danych lub plików w swoim systemie. Usunięcie lub niekorzystanie z OneDrive nie wpływa na Twoje ważne dane w żadnej formie. Możesz użyć innej aplikacji do przechowywania danych do tego samego.
***
Mamy nadzieję, że ten przewodnik był pomocny i udało Ci się naprawić szary x na ikonach pulpitu w systemie Windows 10. Daj nam znać, która metoda zadziałała najlepiej. Jeśli masz jakieś pytania lub sugestie, możesz je umieścić w sekcji komentarzy poniżej.