Czy zastanawiałeś się kiedyś, jaki model procesora Intel napędza Twój komputer? Czy jest to najnowsza, szczytowa technologia, czy może nieco starsza wersja, która domaga się wymiany? Informacja o generacji Twojego procesora Intel jest kluczowa przy aktualizacjach, rozwiązywaniu problemów oraz w dążeniu do optymalnej wydajności.
Poniżej przedstawiamy kroki, dzięki którym z łatwością sprawdzisz, którą generację procesora Intel masz zainstalowaną w swoim systemie Windows.
1. Jak zidentyfikować generację procesora Intel za pośrednictwem ustawień systemowych
System Windows umożliwia szybką weryfikację generacji procesora Intel poprzez Ustawienia. Aby to zrobić, w polu wyszukiwania systemu Windows wpisz słowo „Ustawienia”. Następnie wybierz aplikację Ustawienia z listy wyników. Alternatywnie, możesz użyć skrótu klawiszowego Win + I, aby otworzyć to okno bezpośrednio.
W oknie Ustawień wybierz opcję „System”. Następnie, w panelu po prawej stronie, przewiń w dół i wybierz „Informacje”, aby wyświetlić szczegóły systemu.

W tym miejscu znajdziesz nazwę Twojego procesora oraz informację o generacji. Możesz również zweryfikować inne specyfikacje, takie jak ilość pamięci RAM czy wersja systemu operacyjnego.
2. Jak ustalić generację procesora Intel za pomocą Menedżera urządzeń
Inną metodą identyfikacji generacji procesora Intel jest skorzystanie z Menedżera urządzeń. Aby to zrobić, kliknij prawym przyciskiem myszy na przycisk Start, a następnie wybierz z listy „Menedżer urządzeń”. W otwartym oknie znajdziesz listę sprzętu i urządzeń. Rozwiń sekcję „Procesory”, aby zobaczyć nazwę i generację Twojego procesora Intel.
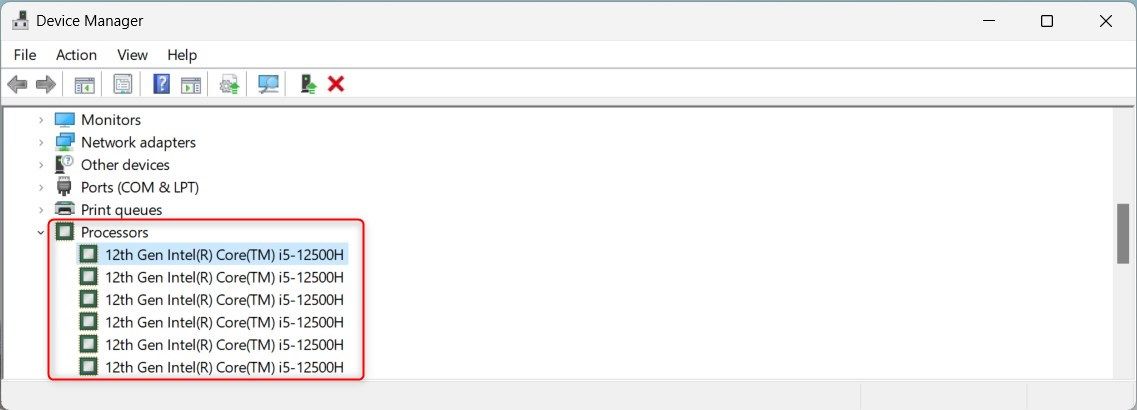
Możesz tu również znaleźć inne szczegóły, takie jak identyfikatory sprzętu, informacje o producentach i dostawcach sterowników. Aby je wyświetlić, kliknij prawym przyciskiem myszy na swój procesor i wybierz „Właściwości”. Następnie przejdź do zakładki „Szczegóły” i rozwiń menu „Właściwość”.
Do uzyskania bardziej rozbudowanego raportu systemowego można użyć narzędzia Informacje o systemie. Dostarcza ono nie tylko informacji o generacji procesora Intel, ale także szczegółów na temat zainstalowanych sterowników, modelu systemu, wersji BIOS, systemu Windows, pamięci i wielu innych.
Aby uruchomić to narzędzie, wpisz „Informacje o systemie” w polu wyszukiwania systemu Windows i wybierz je z wyników. Alternatywnie, możesz użyć skrótu klawiszowego Win + R, wpisać „msinfo32” i nacisnąć Enter.
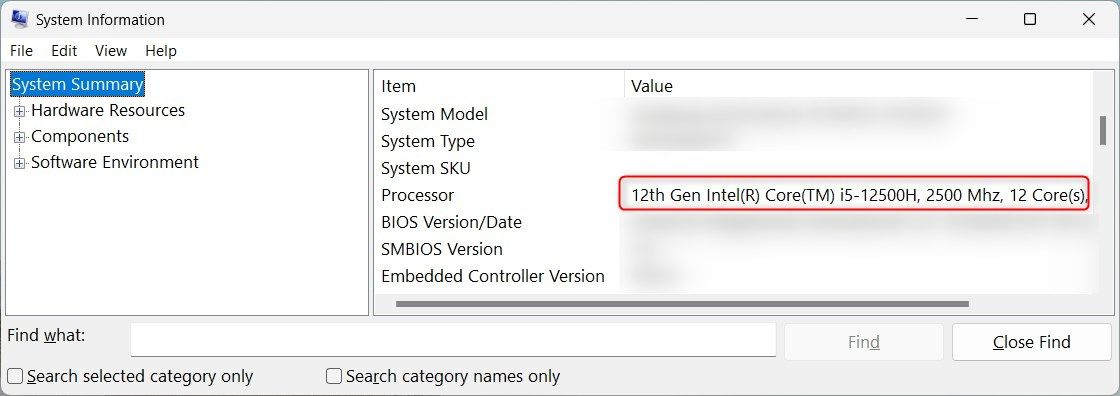
Nazwa procesora znajduje się w sekcji „Podsumowanie systemu” w panelu po prawej stronie.
4. Jak zweryfikować generację procesora Intel za pośrednictwem Eksploratora plików
Nie musisz nawet opuszczać Eksploratora plików systemu Windows, aby sprawdzić generację procesora. Możesz to zrobić bezpośrednio w jego oknie.
W tym celu kliknij „Ten komputer” w lewym panelu bocznym, a następnie wybierz opcję „Właściwości”.
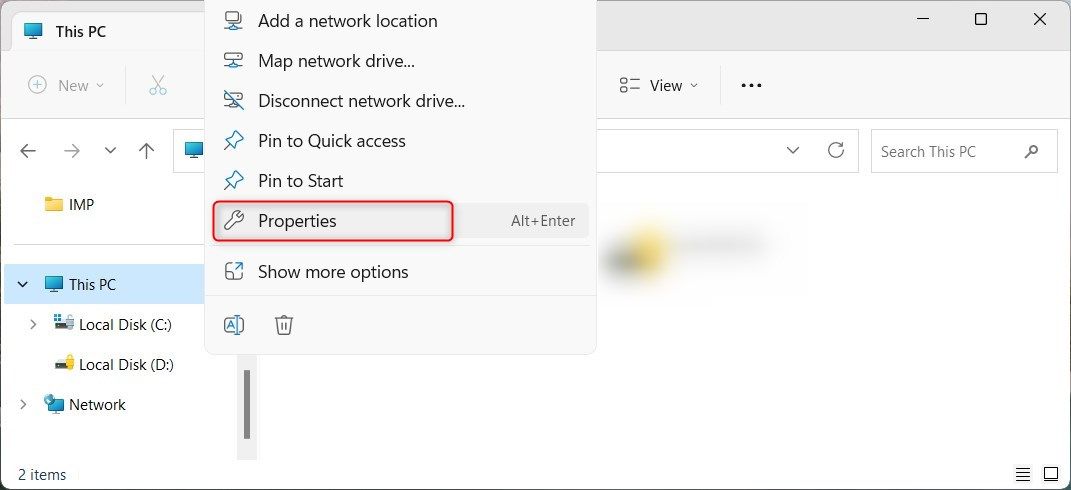
Informację o generacji Twojego procesora znajdziesz w sekcji „Specyfikacje urządzenia”.

Na tym ekranie zobaczysz również wersję systemu Windows, numer kompilacji systemu operacyjnego, typ systemu i inne szczegóły.
5. Jak sprawdzić generację procesora Intel za pomocą Menedżera zadań
Menedżer zadań to wbudowane narzędzie systemu Windows, które monitoruje działanie programów i usług uruchomionych na komputerze. Aby go uruchomić, kliknij prawym przyciskiem myszy w wolne miejsce na pasku zadań i wybierz „Menedżer zadań” z menu kontekstowego. Możesz też użyć skrótu Ctrl + Shift + Esc.
W oknie Menedżera zadań zobaczysz kilka zakładek, takich jak „Procesy”, „Wydajność”, „Historia aplikacji” i inne. Kliknij zakładkę „Wydajność”, a następnie rozwiń sekcję „Procesor”.
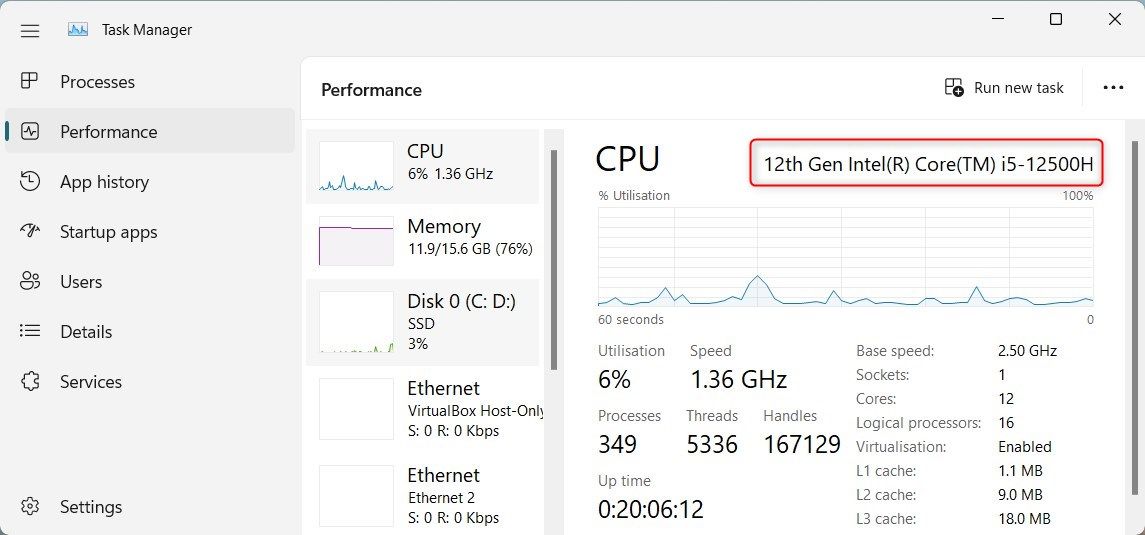
W tym miejscu znajdziesz nazwę procesora i informacje o jego generacji. Przykładowo, jeśli widzisz „Intel(R) Core(TM) i5-12500H 12. generacji”, to znaczy, że masz procesor Intel Core i5 12. generacji.
Narzędzie diagnostyczne DirectX to kolejne narzędzie systemu Windows, które dostarcza szczegółowych informacji o sprzęcie i konfiguracji systemu. Zostało stworzone do rozwiązywania problemów z dźwiękiem i obrazem DirectX, ale można go też użyć do sprawdzenia generacji procesora Intel.
Aby otworzyć to narzędzie, kliknij prawym przyciskiem myszy na Start i wybierz „Uruchom”. Wpisz „dxdiag” i kliknij OK lub naciśnij Enter. To polecenie otworzy narzędzie diagnostyczne DirectX.
W oknie narzędzia diagnostycznego DirectX, przejdź do zakładki „System”. Poszukaj linii „Procesor” w sekcji „Informacje o systemie”, gdzie znajdziesz nazwę i generację swojego procesora.
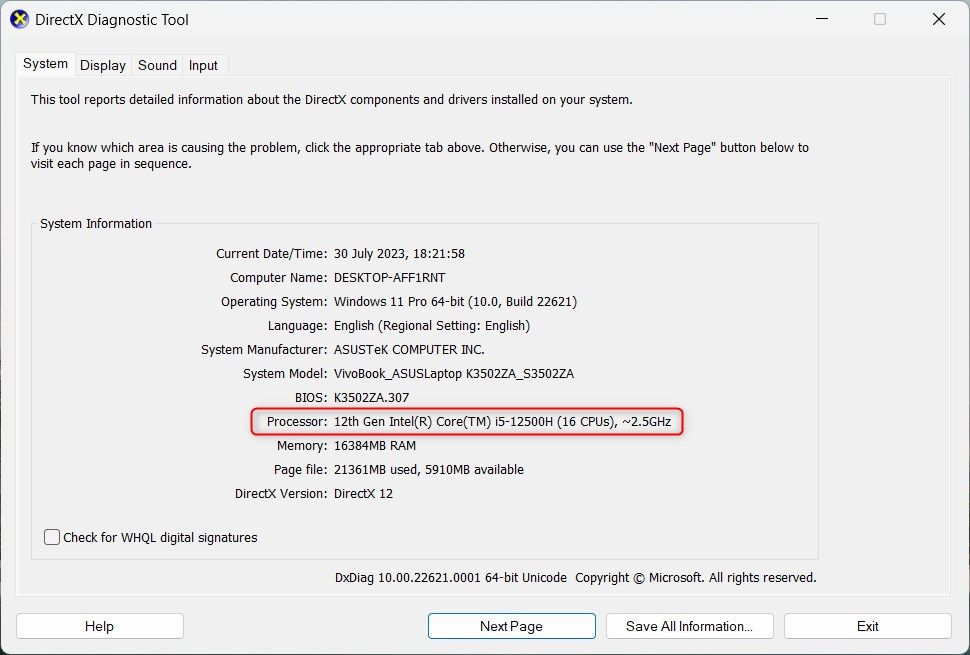
Powyższy zrzut ekranu pokazuje, że w moim systemie zainstalowany jest procesor Intel Core i5-12500H 12. generacji.
Te informacje są bardzo przydatne podczas rozwiązywania problemów i aktualizacji komponentów komputera. Pozwala także na porównywanie wydajności różnych generacji procesorów Intel.
7. Jak sprawdzić generację procesora Intel za pomocą wiersza polecenia
Użytkownicy o zaawansowanej wiedzy technicznej mogą także użyć wiersza polecenia do sprawdzenia generacji procesora Intel. W tym celu wpisz „CMD” w pasku wyszukiwania systemu Windows i wybierz aplikację „Wiersz polecenia”. Jeśli wiersz polecenia jest dla Ciebie nowością, oto krótki przewodnik po jego obsłudze.
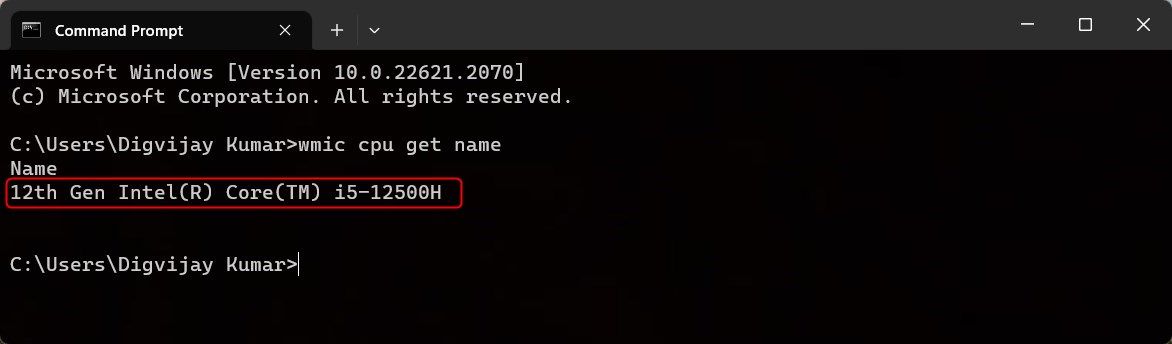
W oknie wiersza polecenia wpisz polecenie „wmic cpu get name” i naciśnij Enter. Zobaczysz nazwę swojego procesora wraz z informacją o jego generacji.
8. Jak sprawdzić generację procesora Intel za pomocą Windows PowerShell
PowerShell jest podobny do wiersza polecenia, ale oferuje dodatkowe funkcje i możliwości. Jeśli więc potrzebujesz bardziej zaawansowanego raportu systemowego, który uwzględnia generację procesora Intel, najlepszym rozwiązaniem jest użycie programu PowerShell.
Aby uruchomić PowerShell, kliknij prawym przyciskiem myszy na przycisk Start i wybierz „Terminal” z listy opcji. Jeśli otworzy się wiersz polecenia, kliknij strzałkę w dół i wybierz z listy „Windows PowerShell”. Alternatywnie możesz użyć skrótu klawiszowego Ctrl + Shift + 1, aby otworzyć okno PowerShell bezpośrednio.
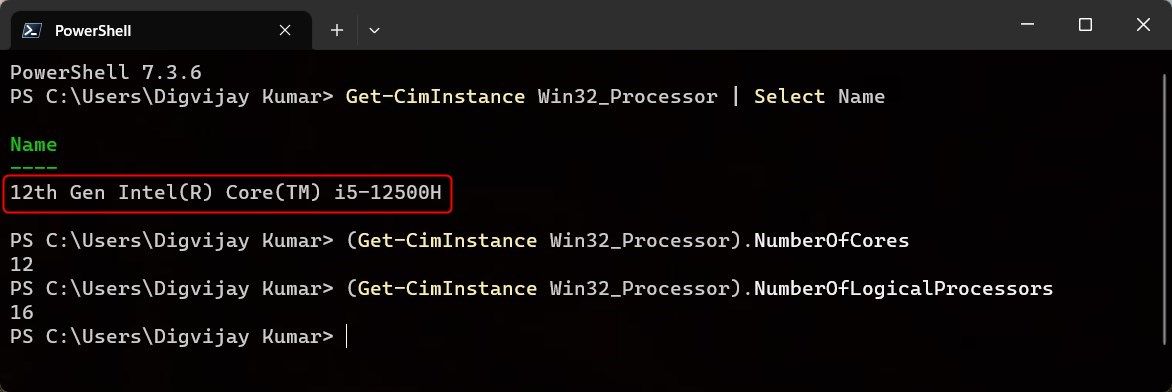
W oknie PowerShell wpisz poniższe polecenie i naciśnij Enter. Otrzymasz nazwę swojego procesora i informację o jego generacji.
Get-CimInstance Win32_Processor | Select Name
Aby dowiedzieć się, ile rdzeni i wątków posiada Twój procesor, wprowadź poniższe polecenie w oknie PowerShell i naciśnij Enter. Zobaczysz liczbę rdzeni procesora.
(Get-CimInstance Win32_Processor).NumberOfCores
Podobnie, wprowadź poniższe polecenia i naciśnij Enter, aby wyświetlić liczbę wątków.
(Get-CimInstance Win32_Processor).NumberOfLogicalProcessors
To kilka sposobów na sprawdzenie generacji Twojego procesora Intel. Teraz, przed zakupem nowego procesora lub modernizacją starego, możesz z łatwością zweryfikować jego generację.
Poznaj generację swojego procesora Intel
Mamy nadzieję, że te metody pomogły Ci zweryfikować generację Twojego procesora Intel i teraz wiesz, jaka wersja pracuje w Twoim komputerze. Jeśli jest przestarzała, aktualizacja może znacząco poprawić wydajność i stabilność systemu. Pamiętaj tylko, aby upewnić się, czy Twoja płyta główna jest kompatybilna z wybranym procesorem.
newsblog.pl
Maciej – redaktor, pasjonat technologii i samozwańczy pogromca błędów w systemie Windows. Zna Linuxa lepiej niż własną lodówkę, a kawa to jego główne źródło zasilania. Pisze, testuje, naprawia – i czasem nawet wyłącza i włącza ponownie. W wolnych chwilach udaje, że odpoczywa, ale i tak kończy z laptopem na kolanach.