Aplikacja Outlook to zaawansowany klient poczty e-mail, który działa z różnymi usługami e-mail, w tym z własną usługą pocztową Outlook. Jako klient poczty, Outlook pobiera wiadomości e-mail z serwera, na którym są one przechowywane. Serwer synchronizuje wiadomości w obie strony; wiadomości usunięte w programie Outlook zostaną również usunięte z serwera, na którym były przechowywane, na przykład z serwera Gmail. Dlatego, jeśli otwierasz program Outlook i widzisz pustą skrzynkę odbiorczą, może to budzić niepokój.
Wiadomości e-mail programu Outlook zniknęły? Oto jak to naprawić
1. Usuń i dodaj konto e-mail
Rozpocznij od podstawowego kroku, jakim jest usunięcie konta e-mail i dodanie go ponownie.
- Otwórz Outlook.
- Przejdź do Plik i wybierz Ustawienia konta.
- Kliknij Ustawienia konta w menu ponownie.
- W nowym oknie wybierz swoje konto w zakładce e-mail i kliknij Usuń.
- Zamknij i ponownie otwórz program Outlook.
- Przejdź do Plik i kliknij Dodaj konto.
- Skonfiguruj swoje konto ponownie i pozwól mu zsynchronizować wiadomości e-mail.
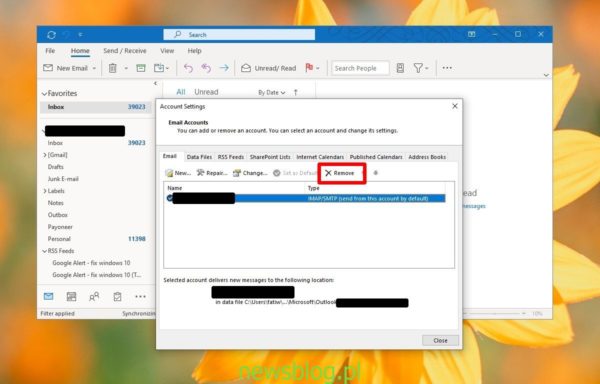
2. Utwórz nowy profil programu Outlook
Możliwe, że domyślny profil programu Outlook jest uszkodzony. Utworzenie nowego profilu może pomóc w synchronizacji wiadomości.
- Zamknij program Outlook jeśli jest otwarty.
- Otwórz Panel sterowania i wybierz Duże ikony w menu rozwijanym.
- Znajdź Poczta.
- Kliknij Pokaż profile….
- Wpisz nazwę profilu w polu Nowy profil i kliknij OK.
- Skonfiguruj konto e-mail dla nowego profilu.
- Wróć do okna poczty, wybierz Zawsze używaj tego profilu i kliknij OK.
- Otwórz program Outlook i pozwól na synchronizację wiadomości.
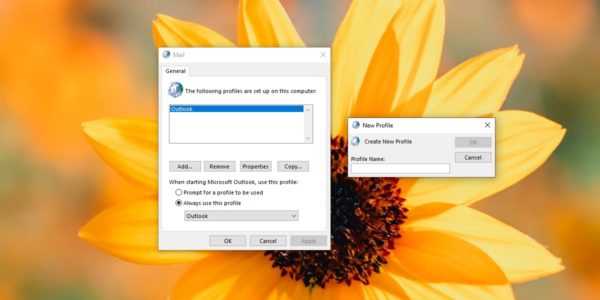
3. Zmień ustawienia widoku
Możesz dostosować skrzynkę odbiorczą, aby wyświetlała wiadomości w określony sposób. Czasami niewłaściwe ustawienia mogą utrudniać wyświetlanie wiadomości. Możesz zresetować bieżący widok.
- Otwórz program Outlook i wybierz pustą skrzynkę odbiorczą.
- Przejdź do karty Zobacz i otwórz Lista rozwijana bieżącego widoku.
- Wybierz Ustawienia widoku.
- W nowym oknie kliknij Zresetuj bieżący widok i sprawdź, czy Twoje e-maile się pojawiają.
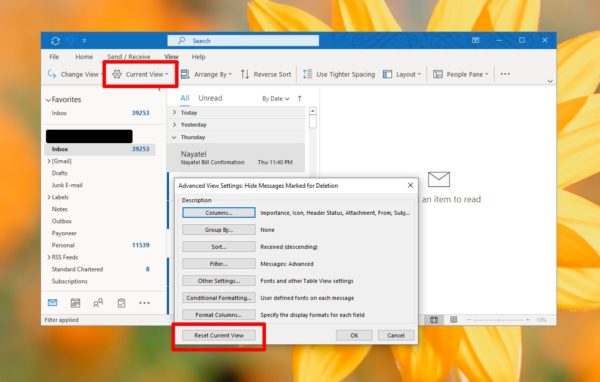
4. Pokaż wszystkie foldery
Jeśli korzystasz z konta IMAP, możesz nie widzieć wiadomości e-mail ze wszystkich folderów. Sprawdź następujące kroki.
- Otwórz Outlook i kliknij prawym przyciskiem myszy na skrzynkę odbiorczą.
- Z menu kontekstowego wybierz Foldery IMAP.
- W nowym oknie upewnij się, że opcja Pokaż tylko subskrybowane foldery nie jest zaznaczona.
- Kliknij OK.
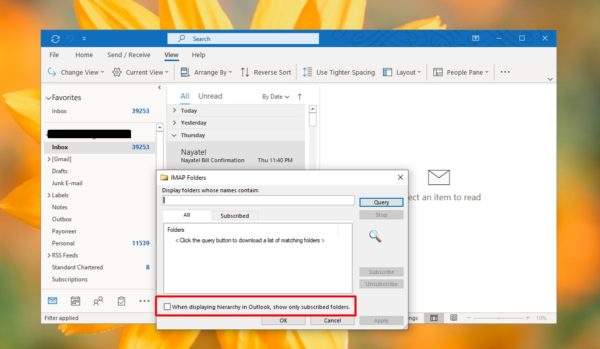
5. Uruchom program Outlook w trybie awaryjnym
Outlook ma tryb awaryjny, który można uruchomić w przypadku wystąpienia problemów spowodowanych przez dodatki. Spróbuj uruchomić Outlook w trybie awaryjnym, aby sprawdzić, czy wiadomości się pojawią.
- Naciśnij Win + R, aby otworzyć okno uruchamiania.
- Wprowadź polecenie outlook.exe /safe i naciśnij Enter.
- Wybierz swój domyślny profil programu Outlook.
- Jeśli program Outlook otworzy się w trybie awaryjnym, sprawdź, czy wiadomości e-mail się pojawiają.
6. Sprawdź usługę e-mail
Jeśli korzystasz z programu Outlook z inną usługą e-mail, sprawdź jej interfejs online, aby upewnić się, że wiadomości są dostępne. Może być konieczne oczekiwanie na rozwiązanie problemów z usługą, a następnie ponowne zsynchronizowanie wiadomości w programie Outlook.
Sprawdź stronę stanu usługi, aby uzyskać aktualizacje.
7. Napraw uszkodzone pliki PST
Uszkodzone pliki danych programu Outlook mogą uniemożliwić wyświetlanie wiadomości. Microsoft dostarcza narzędzie do naprawy uszkodzonych plików PST.
- Otwórz Eksplorator plików.
- Przejdź do następującej lokalizacji:
32-bit Windows: C:\Program Files (x86)\Microsoft Office\root\Office16
64-bit Windows: C:\Program Files\Microsoft Office\root\Office16
- Znajdź plik o nazwie SCANPST.EXE i uruchom go.
- Kliknij Przeglądaj i przejdź do następującej lokalizacji:
C:\Users\TwojaNazwaUżytkownika\AppData\Local\Microsoft\Outlook
- Wybierz plik OST, który jest nazwany na podstawie Twojego konta e-mail.
- Kliknij Rozpocznij. Narzędzie przeskanuje plik w poszukiwaniu błędów i naprawi je.
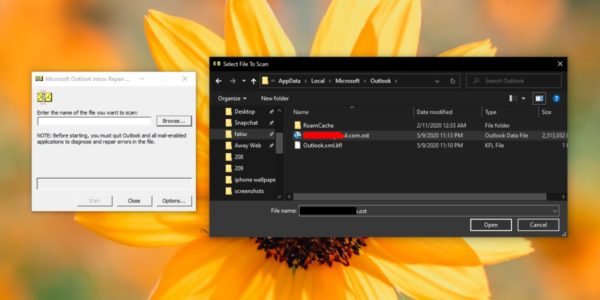
8. Usuń i zainstaluj ponownie program Outlook
Jeśli wszystkie pozostałe kroki nie przyniosły rezultatu, spróbuj usunąć program Outlook z systemu i zainstalować go ponownie. To może rozwiązać problemy z aplikacją.
- Otwórz Menu Start i wyszukaj Outlook.
- Kliknij prawym przyciskiem myszy na Outlook i wybierz Odinstaluj.
- Po odinstalowaniu przejdź do Microsoft Store i ponownie pobierz program Outlook.
- Skonfiguruj swoje konto i pozwól na synchronizację wiadomości e-mail.
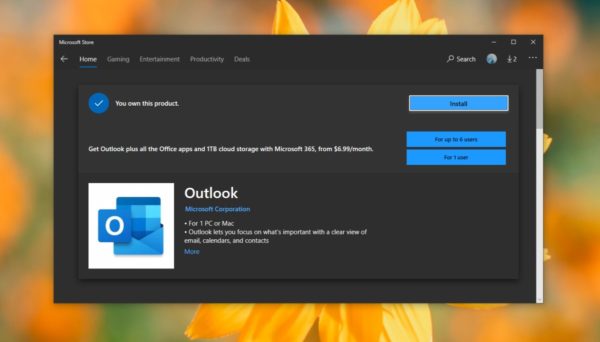
Wniosek
Outlook to solidna aplikacja, która dobrze współpracuje z różnymi usługami e-mail. Jeśli masz problemy z synchronizacją wiadomości e-mail, rozważ wypróbowanie innego klienta e-mail, aby sprawdzić, czy problem dotyczy samego Outlooka, czy też usługi e-mail. Upewnij się, że Twoje konto jest poprawnie skonfigurowane, aby uniknąć problemów z synchronizacją.
newsblog.pl
Biuletyn
newsblog.pl
Maciej – redaktor, pasjonat technologii i samozwańczy pogromca błędów w systemie Windows. Zna Linuxa lepiej niż własną lodówkę, a kawa to jego główne źródło zasilania. Pisze, testuje, naprawia – i czasem nawet wyłącza i włącza ponownie. W wolnych chwilach udaje, że odpoczywa, ale i tak kończy z laptopem na kolanach.