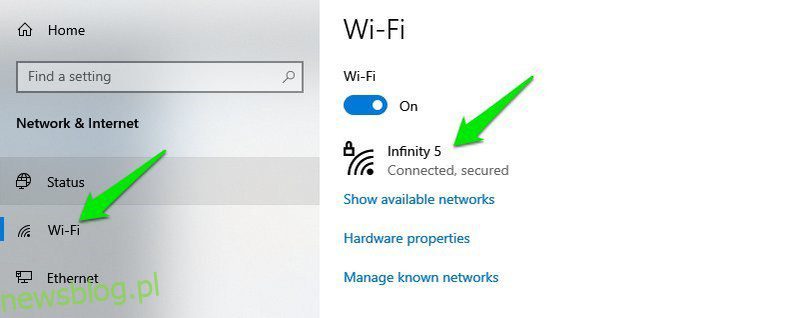Windows ma swój udział w problemach, podobnie jak inne systemy operacyjne. Jednak wraz z wprowadzeniem systemu Windows 10 i jego nowych funkcji; pojawiło się również wiele nowych problemów.
Zaktualizowałem system Windows 7 bezpośrednio do systemu Windows 10, więc byłem dość zaskoczony, gdy musiałem poradzić sobie z wieloma nowymi problemami, których nie było w systemie Windows 7. Jeśli dokonałeś aktualizacji do systemu Windows 10 lub zainstalowałeś nową kopię, powinieneś się przygotować dla wielu nowych problemów, które mogą negatywnie wpłynąć na twoje wrażenia.
Chociaż niektóre z tych problemów można rozwiązać za pomocą automatycznych narzędzi do rozwiązywania problemów, wiele z nich wymaga wykonania ręcznych czynności. Aby pomóc Ci poradzić sobie z takimi problemami, wymienię niektóre typowe problemy z systemem Windows 10 i sposoby ich rozwiązywania.
Spis treści:
# 1. Zatrzymaj zbyt duże wykorzystanie danych w tle
Jedną rzeczą, którą natychmiast zauważyłem po aktualizacji do systemu Windows 10, był nieznany wzrost wykorzystania danych. Korzystałem z mobilnej transmisji danych przez hotspot, więc system Windows nagle zaczął korzystać z ograniczonych danych, co było bardzo zauważalne.
Ponieważ system Windows 10 stale ewoluuje, jest aktualizowany częściej niż poprzednie wersje, a podstawowe aktualizacje mogą być naprawdę duże. Nie wspominając o tym, że wiele nowych funkcji (takich jak kafelki) i aplikacji korzysta z danych w tle, aby oferować aktualizacje w czasie rzeczywistym.
Jeśli masz sieć z ograniczoną ilością danych lub nie chcesz, aby system Windows używał danych w tle, co mogłoby mieć wpływ na aplikacje i gry działające na pierwszym planie, lepiej ustawić to połączenie jako taryfowe.
W przypadku połączenia taryfowego system Windows będzie pobierać aktualizacje priorytetowe, a aplikacje będą wykorzystywać dane, gdy będą na pierwszym planie. Możesz czytać często zadawane pytania dotyczące połączeń taryfowych uczyć się więcej.
Oto jak ustawić sieć jako połączenie taryfowe:
Przejdź do Ustawień z menu Start i kliknij Sieć i Internet.
Tutaj kliknij Wi-Fi w lewym panelu i wybierz swoją sieć.
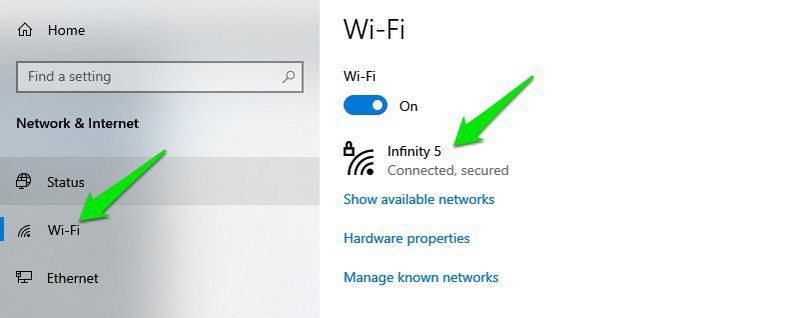
Teraz włącz przycisk przełączania poniżej Ustaw jako połączenie taryfowe, aby je włączyć.
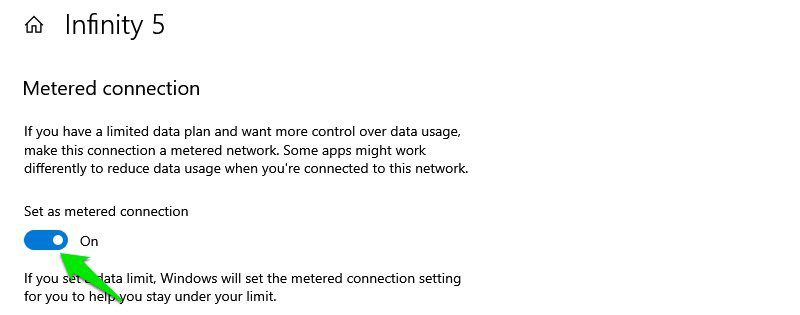
To wszystko, teraz system Windows potraktuje to połączenie jako taryfowe i zminimalizuje wykorzystanie danych w tle. Jeśli połączysz się z innym połączeniem, będziesz musiał ponownie wykonać te same czynności, aby ustawić je jako taryfowe.
#2. Zminimalizuj powiadomienia
Korzystając z domyślnych ustawień powiadomień, system Windows 10 zawsze ma dla ciebie 2-3 nowe powiadomienia za każdym razem, gdy otwierasz komputer (przynajmniej tak było dla mnie). Większość z tych powiadomień nie jest przydatna, a nawet irytująca, jeśli nie korzystasz z aplikacji/usługi, o której powiadamiają.
Jeśli denerwuje Cię również zbyt wiele powiadomień w systemie Windows 10, powinieneś uniemożliwić aplikacjom wysyłanie powiadomień.
Aby to zrobić, otwórz panel powiadomień i kliknij Zarządzaj powiadomieniami u góry.

Jeśli jesteś podobny do mnie i w ogóle nie chcesz otrzymywać żadnych powiadomień, po prostu wyłącz przycisk przełączania poniżej opcji Otrzymuj powiadomienia od aplikacji i innych nadawców, co spowoduje wyłączenie wszystkich powiadomień.

Jeśli chcesz blokować powiadomienia tylko z określonych aplikacji, przewiń w dół i wyłącz przycisk obok aplikacji/funkcji, z której nie chcesz otrzymywać powiadomień. Ta lista obejmuje zarówno aplikacje natywne, jak i aplikacje innych firm.

#3. Uzyskaj dostęp do trybu awaryjnego
Przejście do trybu awaryjnego jest konieczne do rozwiązania wielu problemów, takich jak problemy ze sterownikami, uszkodzenie plików, infekcje wirusowe itp. Jednak poprzednie metody uzyskiwania dostępu do trybu awaryjnego nie będą działać w systemie Windows 10.
Zwłaszcza jeśli przeprowadzasz aktualizację z systemu Windows 7, zdziwisz się, że zwykła metoda wpadania w szał na klawiszu F8, gdy system Windows zaczyna otwierać tryb awaryjny, nie będzie działać w systemie Windows 10. W rzeczywistości istnieje wiele sposobów uzyskiwania dostępu Tryb awaryjny w systemie Windows 10, ale pokażę ten najłatwiejszy.
Będąc w systemie Windows 10, przejdź do opcji Zasilanie z menu Start. Tutaj przytrzymaj klawisz Shift i kliknij Uruchom ponownie.
Spowoduje to ponowne uruchomienie komputera i otwarcie środowiska odzyskiwania systemu Windows. Tutaj przejdź do Rozwiązywanie problemów> Opcje zaawansowane> Ustawienia uruchamiania> Uruchom ponownie.

Twój komputer uruchomi się ponownie, a następnie możesz użyć klawiszy numerycznych, aby uzyskać dostęp do odpowiedniego typu trybu awaryjnego.
#4. Wyłącz optymalizację dostarczania
Windows 10 używa Optymalizacja dostarczania aktualizacji systemu Windows (WUDO) do dostarczania aktualizacji na komputery PC. Jest to system dostarczania peer-to-peer, w którym system Windows może przesyłać aktualizacje już pobrane na komputer do innego komputera w Internecie lub w tej samej sieci. Microsoft dodał to, aby zaoszczędzić przepustowość, używając twojej sieci do dostarczania zamiast własnego serwera.
Jednak oznacza to również, że Twoja sieć może być używana w tle i wpływać na Twoje aplikacje i gry podczas ich używania. Powinieneś wyłączyć tę funkcję, jeśli zauważysz problemy z siecią, takie jak niska prędkość pobierania lub wysoki ping.
Przejdź do Ustawień systemu Windows 10 i kliknij Aktualizacja i zabezpieczenia.

Teraz kliknij Optymalizacja dostarczania w lewym panelu i wyłącz przycisk poniżej Zezwól na pobieranie z innych komputerów.

Spowoduje to całkowite wyłączenie Optymalizacji dostarczania. Jeśli jednak chcesz użyć tej funkcji do aktualizacji komputerów podłączonych do Twojej sieci, możesz zamiast tego wybrać opcję Komputery w mojej sieci lokalnej.
#5. Ukryj pasek wyszukiwania
W poprzedniej wersji systemu Windows pasek wyszukiwania znajdował się w menu Start lub na ekranie Start. Jednak w systemie Windows 10 pasek wyszukiwania (również duży) znajduje się na pasku zadań. Może to być dość problematyczne dla wielu osób, zwłaszcza jeśli lubisz mieć ikony aplikacji przypięte na pasku zadań.
Na szczęście możesz zarówno ukryć, jak i zmienić pole wyszukiwania w ikonę, aby pasek zadań był czystszy. Wystarczy kliknąć prawym przyciskiem myszy pasek zadań i najechać kursorem myszy na opcję wyszukiwania. Następnie możesz wybrać opcję Ukryte lub Pokaż ikonę wyszukiwania, aby pozbyć się dużego pola wyszukiwania.

#6. Wyłącz aplikacje działające w tle
Windows 10 ma zbyt wiele natywnych aplikacji, które działają w tle i pochłaniają zasoby, nawet jeśli ich nie używasz. Wyłączenie ich to świetny sposób na zwiększenie wydajności systemu.
Oto jak to zrobić:
Uzyskaj dostęp do ustawień z menu Start i kliknij Prywatność tutaj.

Przejdź do opcji Aplikacja działająca w tle w lewym panelu, a otworzy się lista wszystkich aplikacji działających w tle.
Po prostu wyłącz te, których nie chcesz uruchamiać w tle. Uważaj jednak, aby nie wyłączyć aplikacji, która musi działać w tle, aby zapewnić terminową obsługę, takiej jak aplikacja Alarm, jeśli używasz jej do alarmów.

#7. Opcja hibernacji niedostępna w menu zasilania
Na korzyść Szybkie uruchamianie funkcji, Windows 10 całkowicie usunął Hibernację z opcji zasilania menu Start. Musisz ponownie włączyć tę funkcję, aby móc hibernować komputer w systemie Windows 10.
Oto jak:
Musisz uzyskać dostęp do opcji zasilania, a najłatwiejszym sposobem na to jest użycie polecenia Uruchom. Naciśnij klawisze Windows + R, aby otworzyć okno dialogowe Uruchom i wpisz tutaj powercfg.cpl, aby otworzyć opcje zasilania.

Tutaj, w lewym panelu, kliknij Wybierz działanie przycisków zasilania.

Na następnej stronie kliknij Zmień ustawienia, które są obecnie niedostępne.

Następnie zaznacz pole wyboru obok opcji Hibernacja i zapisz zmiany.

Powinieneś być teraz w stanie zobaczyć opcję Hibernacja w menu Start Opcje zasilania.
#8. Problemy z instalacją lub aktualizacją aplikacji Microsoft Store
W rzeczywistości jest to powtarzający się problem w systemie Windows 10, w którym aplikacje ze sklepu Microsoft Store albo przestają się aktualizować, albo w ogóle się nie instalują. Na szczęście w większości przypadków można to naprawić za pomocą automatycznego narzędzia do rozwiązywania problemów wbudowanego w system Windows 10. Zobaczmy, jak uzyskać do niego dostęp i z niego korzystać.
W ustawieniach systemu Windows 10 kliknij Aktualizacja i zabezpieczenia.

Teraz przenieś sekcję Rozwiązywanie problemów w lewym panelu, a następnie kliknij Dodatkowe narzędzie do rozwiązywania problemów.

Tutaj przewiń w dół i kliknij Uruchom narzędzie do rozwiązywania problemów w Windows Store Apps.

Spowoduje to uruchomienie narzędzia do rozwiązywania problemów i automatyczne naprawienie wykrytych problemów.
Jeśli to też nie pomoże, możesz też zresetuj aplikację Microsoft Store.
#9. Napraw brakujące pliki DLL
W rzeczywistości jest to częsty błąd we wszystkich wersjach systemu Windows, a natkniesz się na niego również w systemie Windows 10. Pliki DLL to udostępnione biblioteki, z których może korzystać aplikacja, jeśli są dostępne na komputerze. Jeśli jednak na komputerze brakuje pliku DLL wymaganego do uruchomienia określonej aplikacji, ta aplikacja nie będzie działać.
Chociaż istnieje wiele sposobów rozwiązania tego problemu, jednym pewnym sposobem, który zawsze działał dla mnie, jest ręczne pobranie pliku DLL i umieszczenie go w folderze aplikacji. To też jest naprawdę łatwe, oto jak to zrobić.
Wystarczy odwiedzić stronę internetową DLL‑files.com i wyszukaj nazwę brakującego pliku DLL (sprawdź opis błędu). Po znalezieniu pobierz plik i umieść go w katalogu aplikacji, która powoduje błąd. To powinno rozwiązać problem. Jeśli masz problemy z instalacją, oto plik Instrukcja instalacji biblioteki DLL.
Dwa bonusowe rozwiązania 😎
Chciałbym również podzielić się dwoma kolejnymi rozwiązaniami, które w rzeczywistości nie są problemami, ale ludzie często pytają o nie na forach.
Aktywuj system Windows 10 za pomocą klucza Windows 7, 8, 8.1
Wraz z wydaniem systemu Windows 10 firma Microsoft zezwoliła użytkownikom systemów Windows 7 i 8 na bezpłatną aktualizację do systemu Windows 10. Ta oferta miała obowiązywać tylko przez dwa lata. Wiele osób uważa, że ta oferta się zakończyła, ponieważ Microsoft nie wypowiedział się oficjalnie w tej sprawie.
Jednak nadal możesz uaktualnić komputer z systemem Windows 7 lub 8 do systemu Windows 10, instalując na nim system Windows 10, a następnie aktywując go przy użyciu klucza produktu poprzedniej wersji. W zeszłym tygodniu zaktualizowałem stary komputer z systemem Windows 7 do systemu Windows 10, używając klucza produktu zapisanego z tyłu procesora.
Nie jestem pewien, jak długo ta oferta będzie obowiązywać, ale obecnie działa.
Pomiń ekran blokady w systemie Windows 10
Ekran blokady jest bardzo ważny dla bezpieczeństwa komputera. Jeśli jednak z jakiegoś powodu chcesz go usunąć i uzyskać bezpośredni dostęp do komputera, jest to wykonalne. Wcześniej można było to zrobić w ustawieniach systemu Windows, ale teraz trzeba będzie edytować rejestr systemu Windows.
Na szczęście możesz użyć Automatyczne logowanie narzędzie do automatycznego wprowadzania tych zmian w rejestrze. Będziesz musiał tylko podać hasło logowania, a narzędzie skonfiguruje rejestr, aby automatycznie logował Cię po uruchomieniu komputera.
Kończące myśli
To były niektóre typowe problemy z systemem Windows 10, z którymi miałem do czynienia wcześniej i widziałem, jak ludzie pytają na forach. Wiele z wymienionych tutaj problemów pomaga również zoptymalizować działanie systemu Windows, dlatego warto zastosować je od razu, zamiast czekać, aż mogą negatywnie wpłynąć na działanie, na przykład wyłączenie aplikacji działających w tle lub ustawienie połączenia zgodnie z taryfą.