Zapisywanie i przekazywanie informacji w mgnieniu oka jest możliwe dzięki zrzutom ekranu. Pomyśl, jak często natrafiasz w internecie na coś wartego uwagi.
Gdy tylko coś przykuje twoją uwagę, naturalnym odruchem jest zachowanie tego dla siebie i podzielenie się z innymi. Właśnie w takich sytuacjach niezastąpione okazują się zrzuty ekranu.
Jednak wykonanie zrzutu ekranu nie zawsze jest proste. Problemy mogą wynikać z różnych powodów. Być może zapomniałeś, który klawisz odpowiada za tę funkcję na twojej klawiaturze.
Może też sprawia ci trudność precyzyjne wykadrowanie i obrobienie zrzutu ekranu tak, jak tego potrzebujesz. A może korzystasz z przeglądarki Google Chrome, która nie oferuje domyślnie opcji tworzenia zrzutów ekranu.
Jeżeli używasz Google Chrome i zależy ci na łatwym tworzeniu zrzutów, mamy dla ciebie dobrą wiadomość. W Chrome Web Store znajdziesz mnóstwo wtyczek, które rozwiązują ten problem. Te dodatkowe aplikacje do przechwytywania ekranu to prawdziwe wybawienie. Dzięki nim możesz robić zrzuty ekranu bezpośrednio w przeglądarce Chrome i zapisywać najważniejsze elementy.
Obecnie istnieje wiele takich rozszerzeń, a każde z nich kusi obietnicą doskonałości. Taki wybór może być przytłaczający, dlatego postanowiliśmy wyselekcjonować dla ciebie najlepsze wtyczki do robienia zrzutów ekranu w Google Chrome.
W jaki sposób wykonywanie zrzutów ekranu w Chrome może ułatwić życie?
Zrzuty ekranu pozwalają na szybkie utrwalanie i dzielenie się informacjami. Niezależnie od tego, czy zbierasz inspiracje do projektu, chcesz zgłosić problem specjaliście, czy pomagasz komuś przejść przez skomplikowany proces – zrzuty ekranu znajdują zastosowanie w wielu sytuacjach.
Ponadto, jeśli chcesz zapisać fragment tekstu do późniejszego wykorzystania, zrzut ekranu oszczędzi twój czas, eliminując konieczność ręcznego przepisywania.
Dlaczego warto sięgać po zewnętrzne rozszerzenia do zrzutów ekranu w Chrome?
Jak już wspomniano, Google Chrome nie posiada wbudowanej funkcji wykonywania zrzutów ekranu. Wobec tego, by móc to robić, musisz zdać się na dodatkowe narzędzia.
Na szczęście istnieje wiele skutecznych rozwiązań, które pozwalają na łatwe przechwytywanie całej strony internetowej lub jej fragmentów.
Spójrzmy teraz na kilka najlepszych rozszerzeń do Google Chrome, które na pewno okażą się pomocne:
Zapis całej strony
GoFullPage to wygodny sposób na robienie zrzutów całych stron internetowych bez potrzeby wychodzenia z przeglądarki.

Używanie GoFullPage nie wymaga żadnych dodatkowych zgód. Zrzut ekranu wykonasz jednym kliknięciem ikony rozszerzenia lub używając skrótu Alt + Shift + P.
Po tym, jak uruchomisz funkcję, możesz obserwować, jak aplikacja automatycznie wykonuje zrzut każdej części strony i wyświetla go w nowej karcie. Możesz również przycinać, dodawać emotikony oraz eksportować zrzut jako plik PNG, JPEF lub PDF.
Nimbus Capture
Nimbus Capture pozwala na przechwytywanie całej lub wybranej części strony internetowej. Umożliwia też nagrywanie filmów z ekranu.

Poza robieniem zrzutów ekranu możesz dodawać do nich adnotacje, przycinać je, zmieniać tło, modyfikować kolor tekstu i wiele więcej, co wzbogaca doświadczenie związane z tworzeniem zrzutów.
Co ciekawe, Nimbus pozwala również na konwersję nagrań wideo do formatu GIF. Po wykonaniu zrzutu ekranu lub nagrania, możesz je łatwo przesłać na Dysk Google, Dropbox lub Google Classroom.
Scrnli
Z Scrnli robienie zrzutów i nagrywanie ekranu staje się dziecinnie proste.
Scrnli pozwala użytkownikom na wykonywanie częściowych lub pełnych zrzutów, zapisywanie ich i udostępnianie za pomocą linków. Jeżeli chcesz, możesz nawet wydrukować zrzuty.
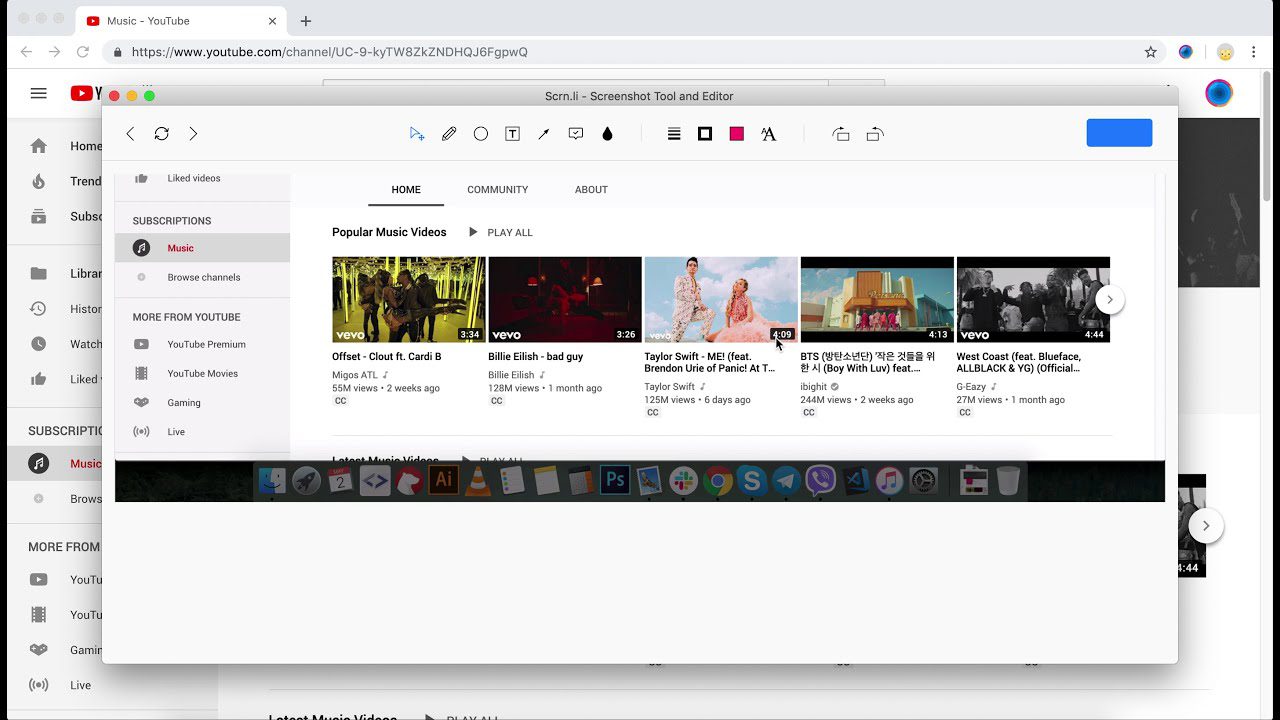
Minimalistyczny i intuicyjny interfejs sprawia, że Scrnli jest łatwe w obsłudze nawet dla początkujących. Ponadto, Scrnli umożliwia rysowanie linii, dodawanie strzałek, kształtów, tekstu i innych elementów, by ulepszyć zrzuty ekranu.
Aby zwiększyć wygodę, Scrnli pozwala na cofanie i przywracanie wykonanych kroków. Pozwala to oszczędzić czas i szybko reagować, nawet jeśli popełnisz błąd.
Awesome Screenshot
Awesome Screenshot to przydatne narzędzie do wykonywania zrzutów ekranu i nagrywania wideo, niezależnie od twoich potrzeb.
Po przechwyceniu obrazu lub nagraniu możesz je łatwo zapisać i udostępnić. Możesz także dodać adnotacje, zmienić rozmiar lub wykadrować zrzut ekranu.
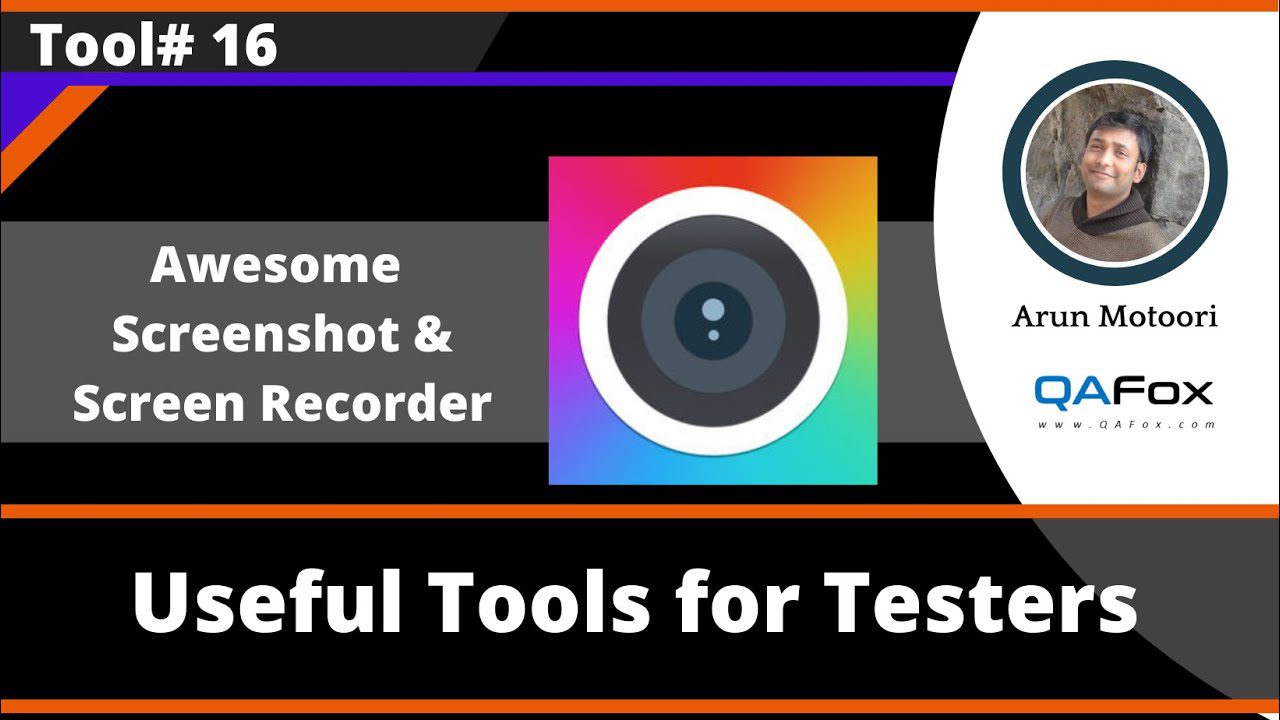
Ponadto użytkownicy mogą dodawać teksty, strzałki, prostokąty, linie i inne elementy, by poprawić jakość zrzutów. Co ciekawe, Awesome Screenshot umożliwia wyróżnienie ważnych fragmentów tekstu lub zamazywanie poufnych informacji.
Aplikacja posiada prosty interfejs, który nie wymaga zaawansowanej wiedzy technicznej. Nie wyświetla też reklam i dba o twoją prywatność.
I najlepsze? Awesome Screenshot jest stale ulepszane.
Lightshot
Lightshot ułatwia tworzenie spersonalizowanych zrzutów ekranu. Jest to lekkie i proste rozszerzenie, które pozwala na szybkie wykonywanie zrzutów i udostępnianie ich za pomocą kilku kliknięć.
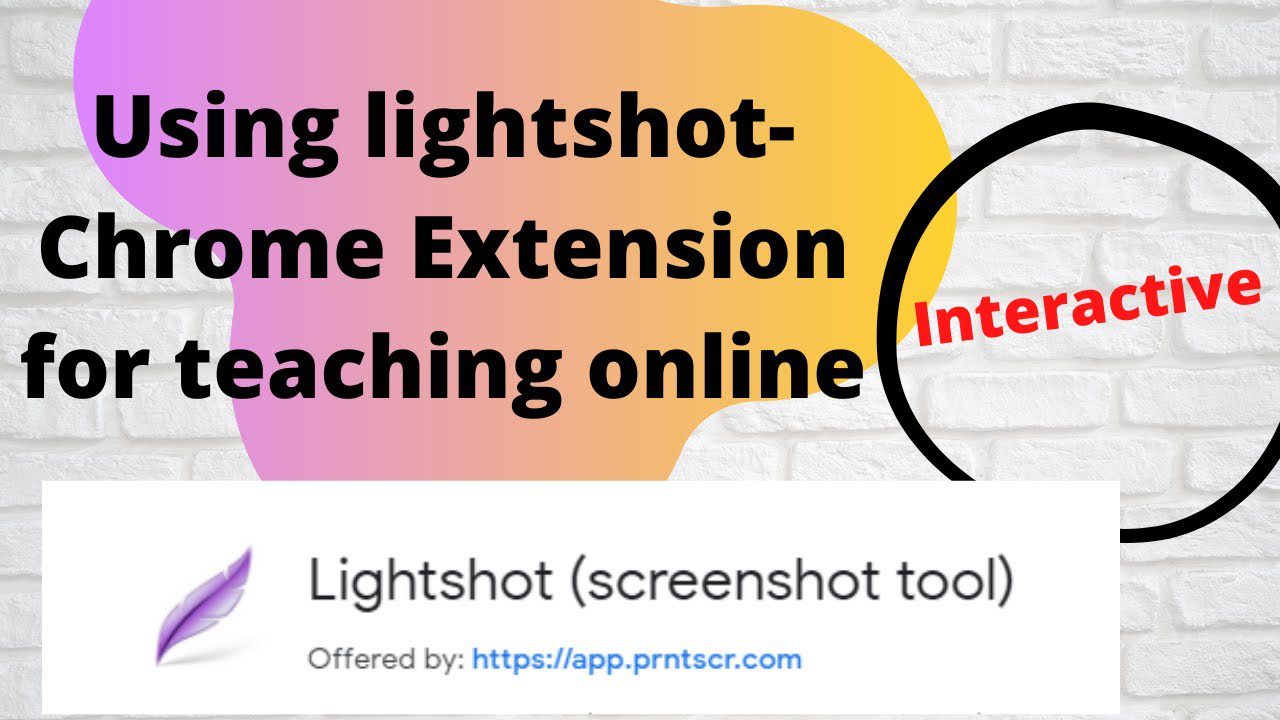
Po wykonaniu zrzutu, użytkownik może go zapisać w oryginalnej formie lub zmodyfikować według własnych potrzeb. Można go również zapisać na dysku lokalnym lub przesłać do chmury.
Co ważne, Lightshot umożliwia kopiowanie zrzutów do schowka i wklejanie ich w dowolnym miejscu. Pozwala również na wyszukiwanie podobnych obrazów, co jest przydatną funkcją dostępną tylko w niewielu tego typu narzędziach.
Fireshot
Fireshot umożliwia wykonywanie zrzutów całych stron internetowych, zapisywanie ich w formacie PDF lub jako obraz i natychmiastowe udostępnianie innym.
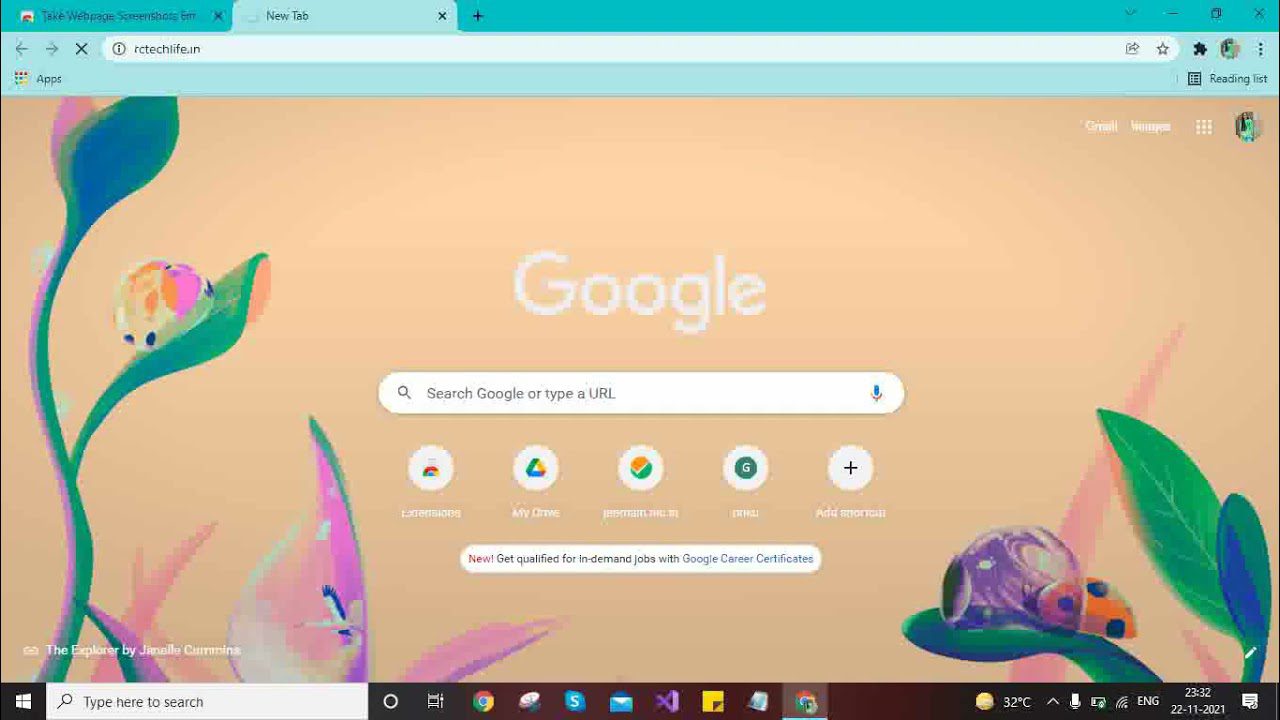
Ponadto, możesz wysyłać zrzuty na Gmaila lub OneNote, kopiować je do schowka, dodawać informacje o stronie i wykonywać wiele innych czynności. Możesz także przycinać, zmieniać rozmiar, rozmazywać i dodawać adnotacje.
Jeśli nie jesteś zadowolony z wbudowanego edytora Fireshot, możesz wyeksportować zrzuty do zewnętrznego programu i tam je obrobić.
Movavi Screenshot
Movavi Screenshot pozwala na przechwytywanie pełnych lub wybranych fragmentów stron internetowych, zapisywanie ich jako PDF, JPEG, PNG lub GIF oraz łatwe udostępnianie.
Co ważne, Movavi nie wymaga dodatkowych uprawnień do działania na komputerze. Możesz z niego korzystać w trybie incognito, nie ponosząc żadnych kosztów.
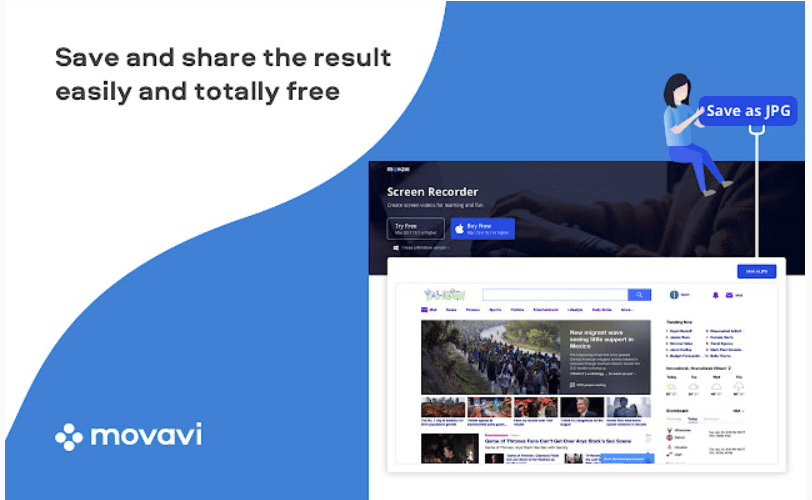
Movavi umożliwia zapisywanie zrzutów ekranu w różnych rozmiarach, zarówno całych stron, ich wybranych fragmentów, jak i pełnego ekranu ze wszystkimi otwartymi kartami.
Pamiętaj, że przewijanie strony od góry do dołu sprawia, że Movavi automatycznie ją przechwytuje, co znacznie upraszcza i przyspiesza cały proces.
Droplr
Droplr pozwala na błyskawiczne przechwytywanie ekranu lub nagrywanie wideo i zapisywanie go w chmurze z linkiem do udostępniania.
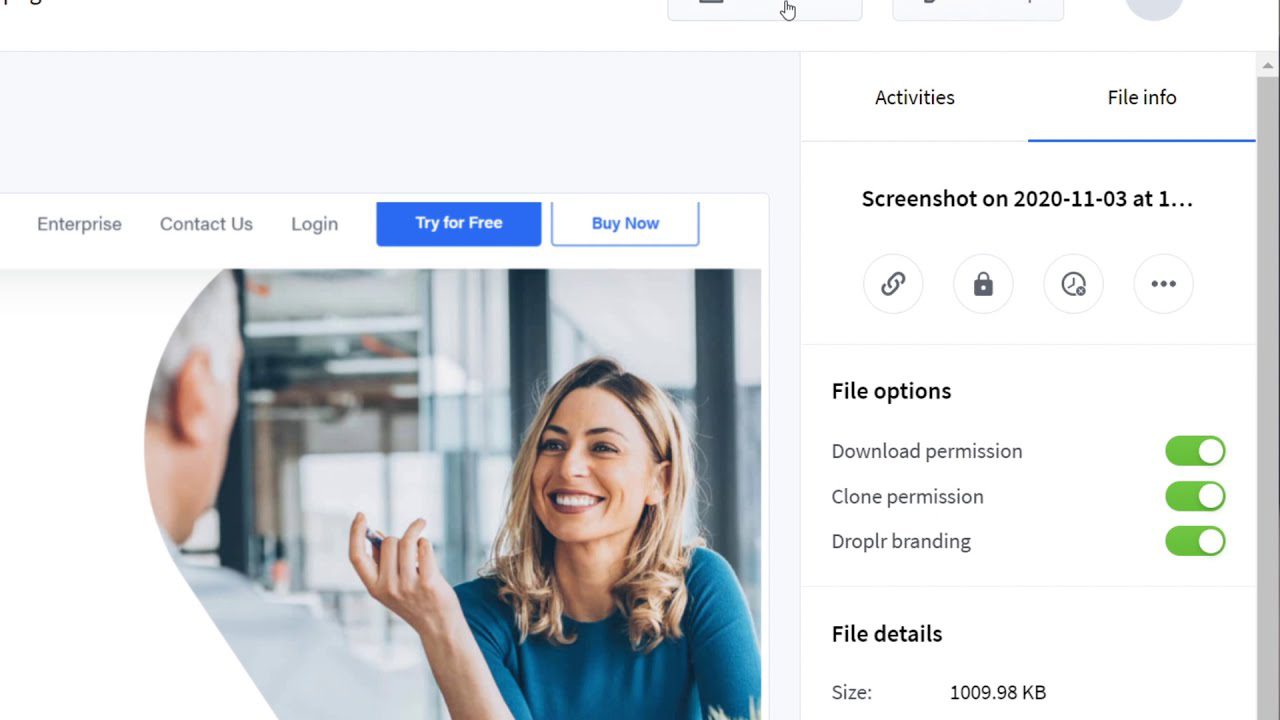
Możesz przechwycić całą stronę, cały ekran lub jego dowolną część. Po wykonaniu zrzutu, masz możliwość jego edycji. Możesz dodawać tekst, kolorowe wyróżnienia, linie, strzałki, ramki, okręgi, a nawet ponad 30 emotikonów.
Wszystkie zrzuty i nagrania są przechowywane w jednym miejscu – na twoim osobistym koncie Droplr, dzięki czemu łatwo do nich wrócić, gdy zajdzie taka potrzeba.
NinjaCapture
NinjaCapture to prosty i skuteczny sposób na przechwytywanie, opisywanie i udostępnianie zrzutów ekranu na różnych platformach.
Za pomocą NinjaCapture możesz szybko przechwycić całą stronę lub jej fragment. Możesz też wykonać zrzut całego ekranu lub jego wybranej części.

Poza robieniem zrzutów, aplikacja pozwala na nagrywanie ekranu w różnych rozdzielczościach i z różną częstotliwością klatek. Możesz udostępniać swoje nagrania i zrzuty w wielu serwisach chmurowych, takich jak NinjaCapture Cloud, Google Drive, OneDrive, Dropbox i innych.
Użytkownicy mogą przycinać, zmieniać rozmiar, dodawać adnotacje za pomocą różnych kształtów, chronić udostępnione nagrania hasłem, kopiować i wklejać lokalne obrazy ze schowka, a także zamazywać poufne dane.
Podsumowanie
Znając już te fantastyczne rozszerzenia do zrzutów ekranu w Google Chrome, nie wahaj się dłużej. Przeczytaj nasz artykuł, porównaj wtyczki i wybierz tę, która najlepiej spełni twoje wymagania.
Jak widać, każde z tych rozszerzeń oferuje szereg przydatnych funkcji, które mogą zaspokoić potrzeby różnych użytkowników. Warto więc dokładnie przeanalizować funkcje i upewnić się, że odpowiadają one twoim wymaganiom, zanim podejmiesz ostateczną decyzję. Powodzenia!
Teraz możesz zapoznać się z artykułem o najlepszych rozszerzeniach Chrome do nagrywania ekranu.
newsblog.pl
Maciej – redaktor, pasjonat technologii i samozwańczy pogromca błędów w systemie Windows. Zna Linuxa lepiej niż własną lodówkę, a kawa to jego główne źródło zasilania. Pisze, testuje, naprawia – i czasem nawet wyłącza i włącza ponownie. W wolnych chwilach udaje, że odpoczywa, ale i tak kończy z laptopem na kolanach.