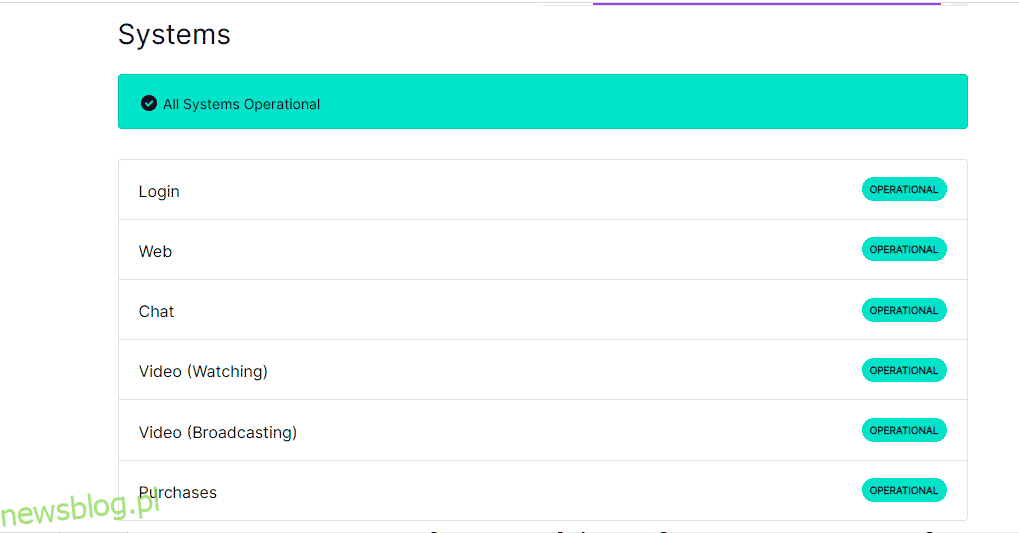Twitch to jedna z najczęściej używanych platform do transmisji na żywo przez graczy. Możesz oglądać transmisje na żywo z popularnych gier. Istnieje jednak również kilka typowych błędów, które pojawiają się podczas oglądania transmisji lub korzystania z usługi. Z czego jeden to błąd 4000 na Twitchu podczas przesyłania strumieniowego. Dajemy Ci pomocny przewodnik, który nauczy Cię, jak naprawić błąd Twitcha #4000 w systemie Windows 10. Więc czytaj dalej!
Spis treści:
Jak naprawić błąd Twitcha #4000 w systemie Windows 10?
Podczas odtwarzania strumienia Twitch na komputerze z systemem Windows napotkasz błąd 4000 na Twitchu. Poniżej wymieniliśmy metody rozwiązywania problemów krok po kroku, aby naprawić ten błąd w tym artykule.
Uwaga: tutaj jako przykład pokazano przeglądarkę Google Chrome. Możesz postępować zgodnie z metodami dla swojej przeglądarki internetowej.
Metoda 1: Podstawowe metody rozwiązywania problemów
Po pierwsze, postępuj zgodnie z tymi podstawowymi metodami rozwiązywania problemów, aby naprawić błąd.
1A. Odśwież strumień Twitch
Jako pierwszą metodę naprawienia problemu z błędem Twitch #4000 możesz odświeżyć stronę, na której otworzyłeś witrynę Twitch. Aby to zrobić, możesz kliknąć ikonę ponownego ładowania w lewym górnym rogu strony lub jednocześnie nacisnąć klawisze Ctrl + R, aby ponownie załadować stronę.
1B. Sprawdź stan serwera Twitch
Przed wypróbowaniem jakichkolwiek innych metod powinieneś spróbować sprawdzić stan serwera Twitch, czy jest uruchomiony, czy nie. Otwórz oficjalną stronę internetową Serwery Twitcha i sprawdź wyniki.

1C. Zamknij aplikacje odtwarzaczy multimedialnych
Jeśli otworzyłeś jakiekolwiek odtwarzacze multimedialne w tle, możesz również napotkać błąd Twitcha #4000 w systemie Windows 10. Postępuj zgodnie z naszym przewodnikiem, aby zakończyć zadanie w systemie Windows 10.

1D. Użyj trybu incognito
Jeśli przeglądasz witrynę Twitcha w normalnym trybie przeglądarki Google Chrome, możesz spróbować użyć trybu incognito, aby naprawić błąd 4000 na Twitchu.
1. Użyj linku podanego tutaj, aby poznać metodę otwierania trybu incognito w aplikacji Google Chrome.

2. Otwórz Skurcz strona internetowa w trybie incognito.
1E. Wyczyść pamięć podręczną przeglądarki i pliki cookie
Inną opcją naprawienia błędu Twitcha #4000 jest wyczyszczenie wszystkich danych z pamięci podręcznej i plików cookie w przeglądarce Google Chrome. Skróciłoby to czas oczekiwania na ładowanie strony Twitch. Skorzystaj z linku podanego tutaj, aby dowiedzieć się, jak wyczyścić dane i pliki cookie z pamięci podręcznej przeglądarki.

1F. Zaktualizuj przeglądarkę internetową
Nieaktualna przeglądarka może również powodować błąd 4000 w przypadku problemu z Twitchem. Musisz więc zaktualizować przeglądarkę internetową, aby oglądać transmisje Twitch bez żadnych przeszkód.
1. Naciśnij klawisz Windows, wpisz Chrome i naciśnij klawisz Enter.

2. Teraz kliknij ikonę z trzema kropkami i wybierz opcję Pomoc, jak pokazano poniżej.
3. Następnie wybierz opcję O Google Chrome.
Uwaga: możesz także wpisać chrome://settings/help i nacisnąć klawisz Enter, aby bezpośrednio uruchomić stronę Informacje o Chrome.

4A. Jeśli Google Chrome zostanie zaktualizowany do najnowszej wersji, pokaże, że Chrome jest aktualny.

4B. Jeśli dostępna jest nowa aktualizacja, przeglądarka automatycznie zaktualizuje przeglądarkę do najnowszej wersji. Kliknij Uruchom ponownie, aby zakończyć proces aktualizacji.

5. Na koniec uruchom ponownie przeglądarkę Chrome z najnowszą wersją.
1G. Zresetuj pamięć podręczną DNS
Inną opcją naprawienia błędu 4000 na Twitchu jest zresetowanie pamięci podręcznej DNS na komputerze z systemem Windows do ustawień domyślnych. Korzystając z podanego tutaj linku, możesz poznać metodę resetowania pamięci podręcznej DNS na swoim komputerze.

1 godz. Zaktualizuj sterowniki urządzeń
Musisz aktualizować sterowniki grafiki i dźwięku, aby zapobiec błędowi 4000 na Twitchu. Przeczytaj nasz przewodnik dotyczący aktualizacji sterowników urządzeń w systemie Windows 10.

1I. Użyj VPN
Strumień, który chcesz oglądać, może być niedostępny w Twoim regionie, co powoduje błąd Twitcha #4000. Możesz połączyć się z VPN, aby rozwiązać ten problem. Przeczytaj nasz przewodnik, jak skonfigurować VPN w systemie Windows 10.

Metoda 2: Użyj odtwarzacza wyskakującego Twitcha
Użycie odtwarzacza Popout do oglądania transmisji może naprawić ten problem z błędem Twitch #4000. Oto kroki, aby to zrobić.
1. Przejdź do Twitcha stronie internetowej i odtwarzaj swój ulubiony strumień.
2. Kliknij ikonę koła zębatego, aby otworzyć Ustawienia.

3. Tutaj wybierz opcję Popout player.

Metoda 3: Zresetuj klucz strumienia
Klucz Strumień jest niezbędnym kodem do identyfikacji źródła dźwięku i obrazu w treści multimedialnej. Jeśli błąd 4000 na Twitchu nie zostanie rozwiązany, możesz zresetować klucz Stream na swoim koncie.
1. Na stronie Twitcha kliknij ikonę profilu w prawym górnym rogu strony głównej i kliknij opcję Pulpit nawigacyjny twórcy.

2. Rozwiń kartę Ustawienia w lewym panelu okna i kliknij kartę Strumień.

3. W sekcji Klucz i preferencje strumienia kliknij przycisk Resetuj na karcie Główny klucz strumienia.

4. Po zresetowaniu klawisza Stream zobaczysz zielony haczyk.

Metoda 4: Wyłącz rozszerzenia przeglądarki
Możesz wyłączyć rozszerzenia internetowe w aplikacji Google Chrome, aby naprawić błąd Twitcha #4000 na stronie Twitch.
1. Uruchom Google Chrome i kliknij trzy pionowe kropki, tak jak to zrobiono w poprzedniej metodzie.

2. Kliknij Więcej narzędzi, a następnie wybierz Rozszerzenia.

3. Wyłącz przełącznik nieużywanych rozszerzeń. Tutaj jako przykład wzięto widok siatki Google Meet.
Uwaga: Jeśli rozszerzenie internetowe nie jest niezbędne, możesz je usunąć, klikając przycisk Usuń.

Metoda 5: Włącz przyspieszenie sprzętowe
Inną metodą naprawienia błędu 4000 na Twitchu jest włączenie opcji przyspieszania sprzętowego w przeglądarce internetowej.
1. Otwórz aplikację Google Chrome za pomocą paska wyszukiwania na dole. Kliknij Otwórz.
2. Kliknij trzy pionowe kropki w prawym górnym rogu strony i kliknij opcję Ustawienia.

3. Rozwiń zakładkę Zaawansowane i kliknij zakładkę System w lewym panelu okna.

4. Włącz opcję Użyj przyspieszenia sprzętowego, gdy jest dostępna i kliknij przycisk Uruchom ponownie.

Metoda 6: Wybierz domyślne urządzenie audio
Musisz upewnić się, że ustawiłeś domyślne urządzenie audio, aby uniknąć konfliktów. Wykonaj podane kroki, aby ustawić urządzenie audio jako urządzenie domyślne, aby naprawić błąd Twitcha #4000.
1. Kliknij prawym przyciskiem myszy ikonę Głośniki w prawym dolnym rogu ekranu i wybierz opcję Dźwięki.

2. Następnie przejdź do zakładki Odtwarzanie i kliknij prawym przyciskiem myszy gniazdo audio, które chcesz ustawić jako domyślne.
3. Teraz wybierz podświetloną opcję Ustaw jako urządzenie domyślne i kliknij Zastosuj i OK, aby zapisać zmiany.

Metoda 7: Wyłącz ulepszenia dźwięku
Jeśli włączyłeś ulepszenia dźwięku w ustawieniach urządzenia odtwarzającego, może to spowodować problem z błędem Twitch #4000. Wykonaj więc czynności wymienione poniżej, aby go wyłączyć.
1. Przejdź do ustawień dźwięku.
2. Kliknij urządzenie audio, a następnie przycisk Właściwości.

3. Następnie przejdź do zakładki Zaawansowane.
4. Z menu rozwijanego w obszarze Format domyślny upewnij się, że opcja Włącz ulepszenia audio nie jest zaznaczona w obszarze Ulepszenia sygnału, jak pokazano.

Metoda 8: Użyj aplikacji Twitch Desktop
Jeśli napotykasz błąd 4000 na problemie Twitcha podczas korzystania z witryny, możesz alternatywnie użyć dedykowanej aplikacji Twitch Windows. Umożliwiłoby to wszystkie funkcje i można łatwo naprawić błąd.
1. Uruchom aplikację Google Chrome.
2. Otwórz oficjalną stronę Skurcz aplikacji i kliknij przycisk Pobierz.

3. Kliknij dwukrotnie pobrany plik, aby uruchomić plik wykonywalny Twitcha.
4. Kliknij przycisk Instaluj i kliknij przycisk Tak, aby nadać uprawnienia administratora.

5. Kliknij przycisk Dalej w instrukcjach na ekranie i kliknij przycisk Zakończ w ostatnim oknie.
Metoda 9: Skontaktuj się z pomocą techniczną Twitcha
Na koniec, jeśli żadna z metod nie działa dla ciebie, spróbuj skontaktować się z pomocą techniczną Twitcha w sprawie błędu Twitcha #4000.
1. Otwórz oficjalną stronę internetową Skontaktuj się z pomocą techniczną Twitcha.
2. Wypełnij dane w polach i wyślij informację o zapytaniu.

***
Mamy nadzieję, że ten przewodnik był pomocny i byłeś w stanie dowiedzieć się, jak naprawić problem z błędem #4000 Twitcha. Jeśli masz jakieś pytania lub sugestie, możesz je umieścić w sekcji komentarzy poniżej. A także daj nam znać, czego chcesz się nauczyć dalej.