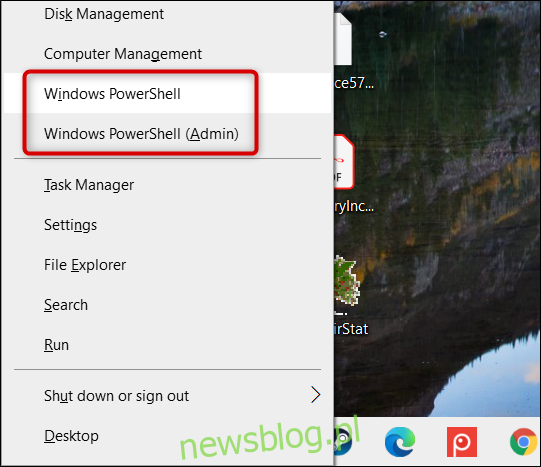PowerShell to wydajniejsza powłoka wiersza polecenia i język skryptowy niż wiersz polecenia. Od wydania systemu Windows 10 stał się domyślnym wyborem i można go otworzyć na wiele sposobów.
PowerShell jest bardziej skomplikowany w użyciu, ale jest znacznie bardziej niezawodny i wydajny niż wiersz polecenia. Dlatego stał się preferowanym językiem skryptowym i interfejsem wiersza poleceń dla zaawansowanych użytkowników i informatyków, konkurując korzystnie z innymi powłokami Linuksa i Uniksa.
PowerShell to poręczne narzędzie, które wykorzystuje polecenia cmdlet (wymawiane „polecenie-pozwól”), które umożliwiają wykonywanie całkiem fajnych rzeczy, takich jak automatyzacja systemu Windows lub automatyczne łączenie się z VPN podczas uruchamiania określonych aplikacji.
Chociaż możesz otworzyć PowerShell z menu Start, ta lista zawiera niektóre (potencjalnie) łatwiejsze i mniej znane sposoby uruchamiania tego narzędzia.
Spis treści:
Z menu użytkowników zaawansowanych
Menu Użytkownicy zaawansowani pojawia się na pasku zadań po naciśnięciu Windows + X. Jest to łatwy sposób na dostęp do wielu ustawień, narzędzi i programów systemowych z jednego menu.
Aby otworzyć PowerShell z tego menu, naciśnij Windows + X, a następnie kliknij „Windows PowerShell” lub „Windows PowerShell (Administrator)”.
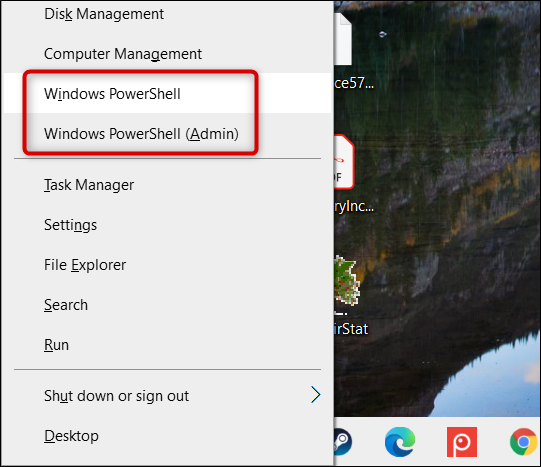
Zwróć uwagę, że od czasu aktualizacji twórców dla systemu Windows 10 program PowerShell pojawia się domyślnie w menu Użytkownicy zaawansowani. Jeśli go nie widzisz, Twój komputer może być nieaktualny lub być może zastąpiłeś go wierszem polecenia w menu Ustawienia.
Łatwo jest wrócić do wyświetlania programu PowerShell w menu. Postępuj zgodnie z naszymi instrukcjami, ale zamiast tego włącz opcję „Zastąp wiersz polecenia programem Windows PowerShell”.
Z wyszukiwania w menu Start
Prawdopodobnie jednym z najszybszych sposobów otwarcia PowerShell jest wyszukiwanie w menu Start. Po prostu kliknij ikonę Start lub Wyszukaj, a następnie wpisz „powershell” w polu wyszukiwania.
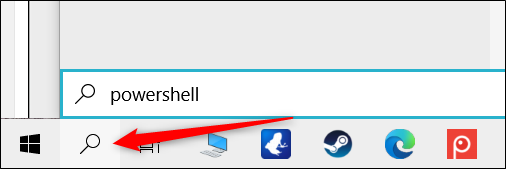
Teraz kliknij „Otwórz” lub „Uruchom jako administrator”, aby otworzyć PowerShell normalnie lub z uprawnieniami administratora.
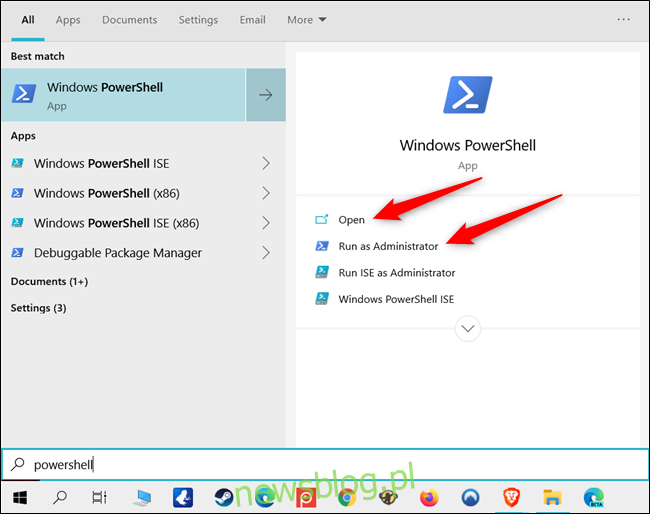
Przewijając wszystkie aplikacje w menu Start
Ponieważ PowerShell jest domyślnym programem Windows 10, jego ikonę aplikacji można znaleźć w sekcji „Wszystkie aplikacje” w menu Start.
Wystarczy kliknąć ikonę Start, a następnie „Wszystkie aplikacje”, aby rozwinąć listę aplikacji zainstalowanych na komputerze.
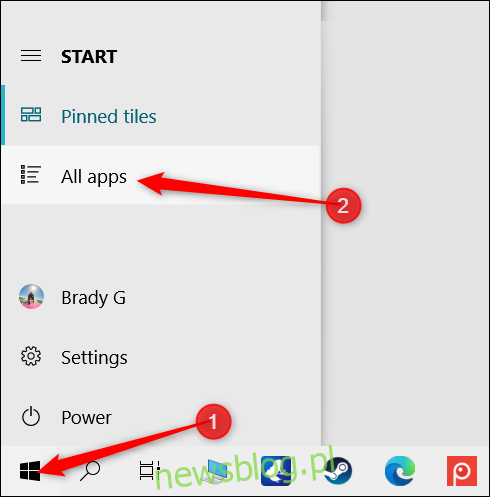
Przewiń w dół, kliknij folder „Windows PowerShell”, a następnie wybierz „Windows PowerShell”, aby go otworzyć.
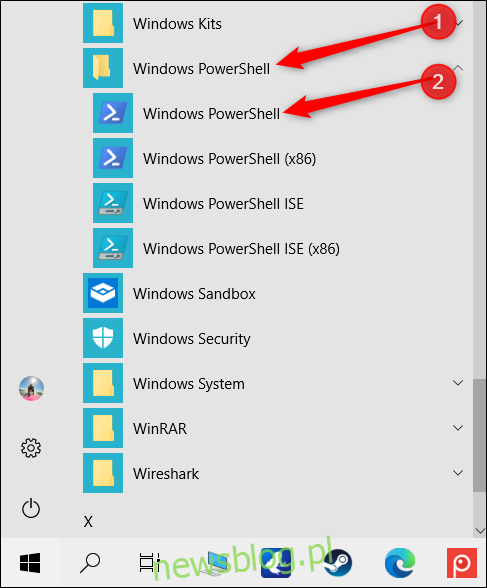
Aby uruchomić PowerShell z uprawnieniami administratora, kliknij prawym przyciskiem myszy ikonę, a następnie w menu kontekstowym, które się pojawi, kliknij „Uruchom jako administrator”.
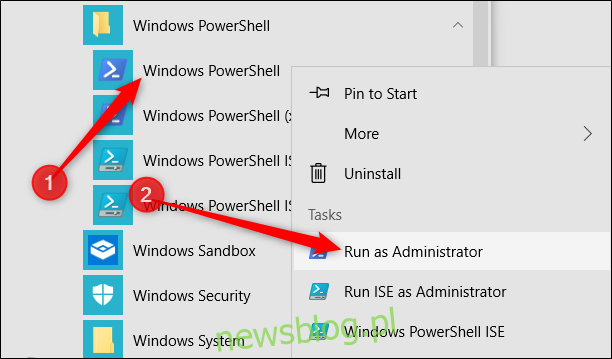
Z Run Box
Naciśnij Windows + R, aby otworzyć okno dialogowe Uruchom, a następnie wpisz „powershell” w polu tekstowym. Możesz kliknąć „OK” (lub nacisnąć Enter), aby otworzyć zwykłe okno PowerShell lub nacisnąć Ctrl + Shift + Enter, aby otworzyć okno PowerShell z podwyższonym poziomem uprawnień.
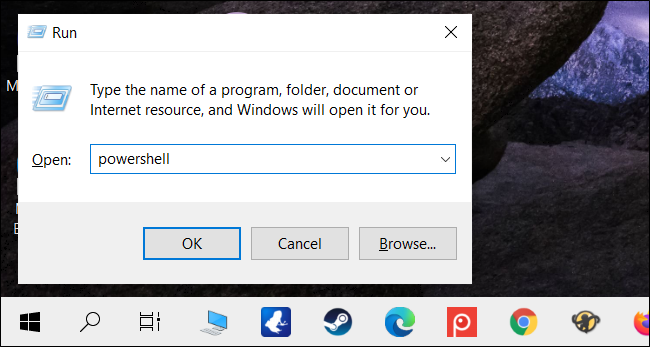
Z menu Plik Eksploratora plików
Jeśli chcesz otworzyć wystąpienie programu PowerShell z określonego folderu na komputerze, możesz użyć Eksploratora plików, aby zainicjować je w aktualnie wybranym katalogu.
Aby to zrobić, otwórz Eksplorator plików i przejdź do folderu, z którego chcesz otworzyć okno PowerShell.
Następnie kliknij „Plik”, najedź kursorem na „Otwórz Windows PowerShell”, a następnie wybierz jedną z następujących opcji:
„Otwórz Windows PowerShell”: otwiera okno PowerShell w bieżącym folderze ze standardowymi uprawnieniami.
„Otwórz program Windows PowerShell jako administrator”: powoduje otwarcie okna programu PowerShell w bieżącym folderze z uprawnieniami administratora.
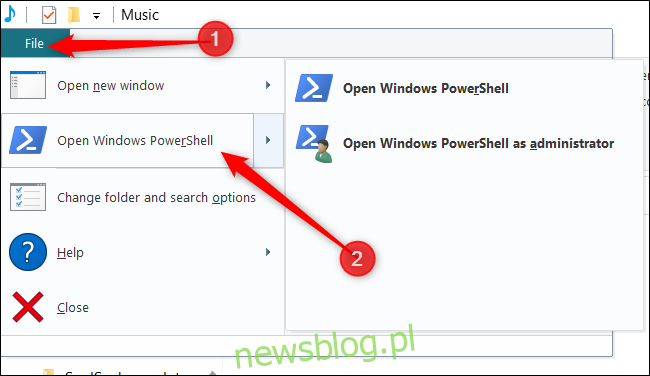
Zauważ, że ta metoda nie działa z katalogu „Szybki dostęp”. Opcja otwierania programu PowerShell jest wyszarzona po kliknięciu „Plik”.
Z paska adresu Eksploratora plików
Aby otworzyć PowerShell z paska adresu Eksploratora plików, otwórz Eksplorator plików. Kliknij pasek adresu, wpisz „powershell”, a następnie naciśnij Enter.
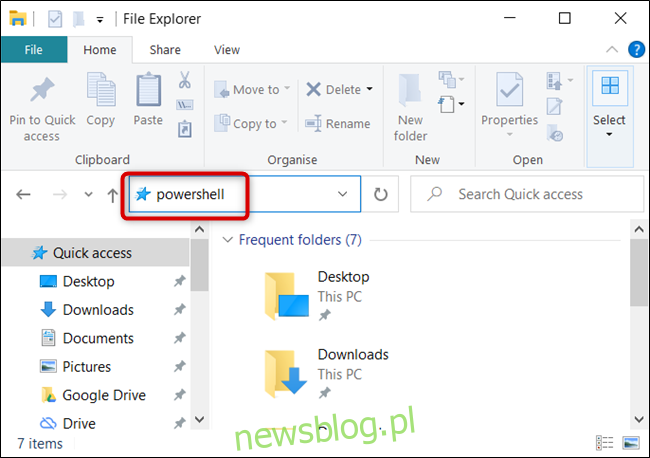
Program PowerShell otworzy się ze ścieżką bieżącego folderu już ustawioną.
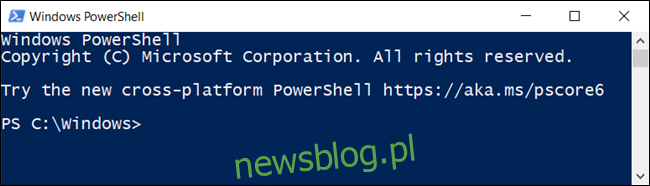
Z Menedżera zadań
Aby otworzyć Menedżera zadań, naciśnij Ctrl + Shift + Esc. W wyświetlonym oknie kliknij „Więcej szczegółów”.
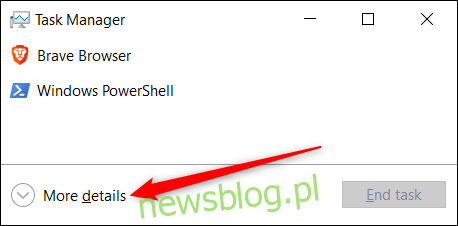
Teraz kliknij Plik> Uruchom nowe zadanie.
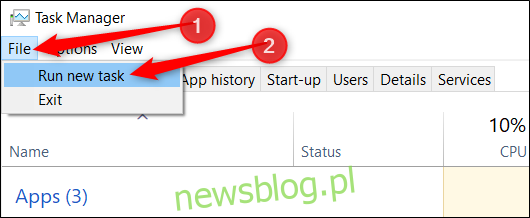
Wpisz „powershell” w polu tekstowym, a następnie kliknij „OK”, aby kontynuować.
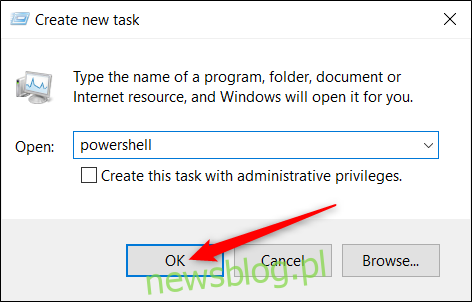
Jeśli chcesz uruchomić PowerShell z uprawnieniami administratora, upewnij się, że jest zaznaczona opcja „Utwórz to zadanie z uprawnieniami administratora”.
Z menu kontekstowego prawego przycisku myszy
Innym sposobem otwierania programu Windows PowerShell z dowolnego miejsca jest menu kontekstowe z prawym przyciskiem myszy. Jeśli jednak klikniesz folder prawym przyciskiem myszy, nie zobaczysz tej opcji. Zamiast tego naciśnij klawisz Shift, klikając prawym przyciskiem myszy. Spowoduje to otwarcie menu kontekstowego i zawiera opcję „Otwórz tutaj okno programu PowerShell”.
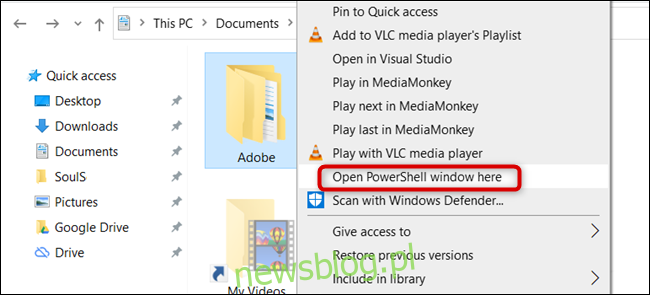
Możesz także trwale dodać PowerShell do menu kontekstowego prawego przycisku myszy za pomocą tego hacka rejestru.
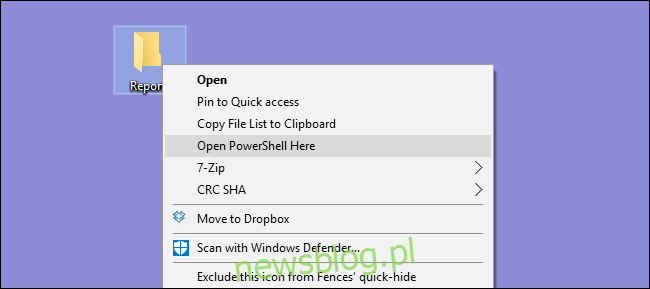
Utwórz skrót programu PowerShell na pulpicie
Jeśli wolisz po prostu kliknąć ikonę, aby otworzyć PowerShell, możesz łatwo utworzyć ją dla swojego pulpitu.
Aby to zrobić, kliknij prawym przyciskiem myszy puste miejsce na pulpicie. W menu kontekstowym kliknij Nowy> Skrót.
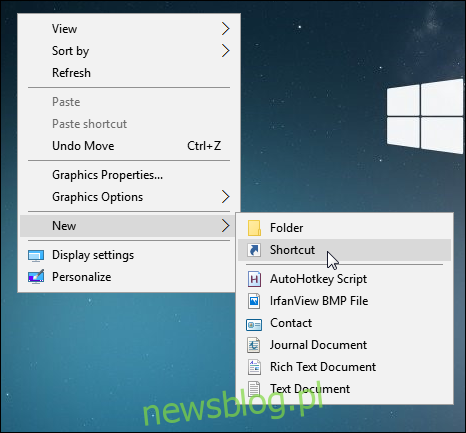
W wyświetlonym oknie wpisz „powershell” w polu tekstowym, a następnie kliknij „Dalej”, aby kontynuować.
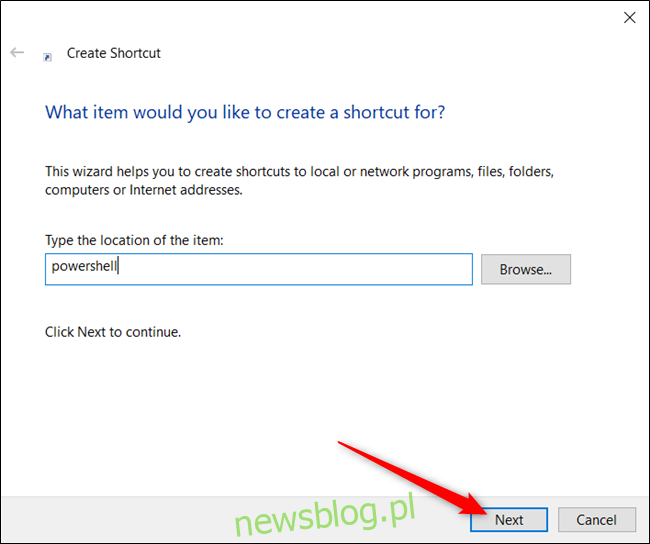
Nazwij swój skrót, a następnie kliknij „Zakończ”, aby go utworzyć.
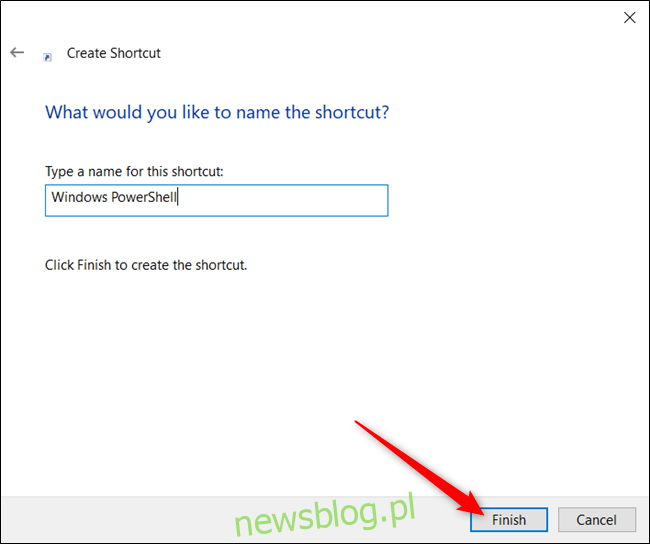
Teraz, po dwukrotnym kliknięciu ikony, otworzy się PowerShell.
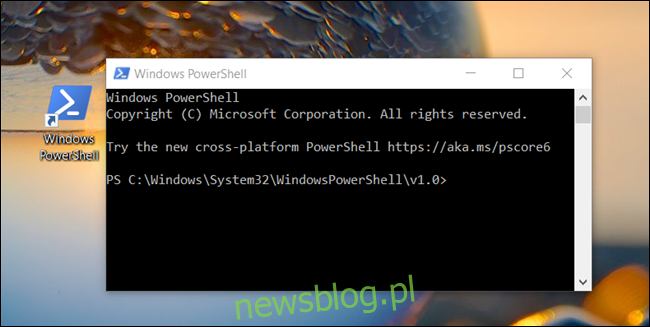
Jeśli chcesz otworzyć PowerShell z uprawnieniami administratora, kliknij prawym przyciskiem myszy skrót i wybierz „Właściwości” z menu kontekstowego.
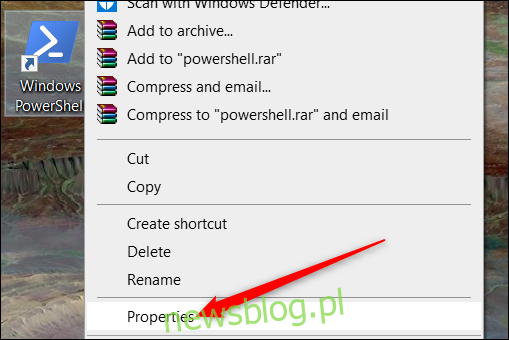
Kliknij „Zaawansowane”.
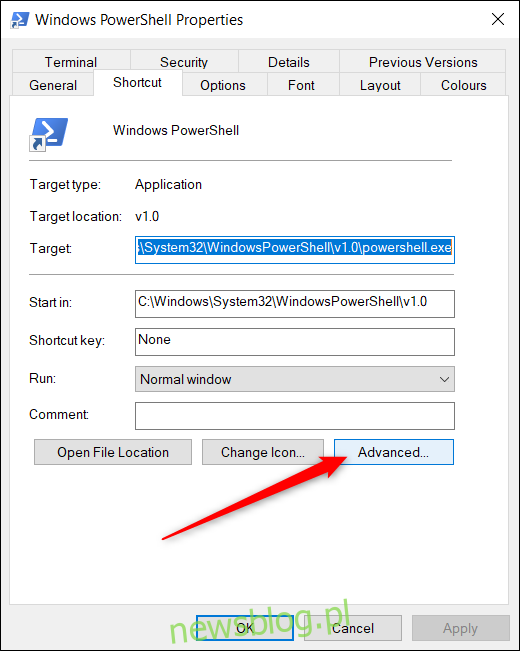
Na koniec zaznacz pole obok opcji „Uruchom jako administrator”, aby umożliwić uruchamianie skrótu z najwyższymi uprawnieniami.
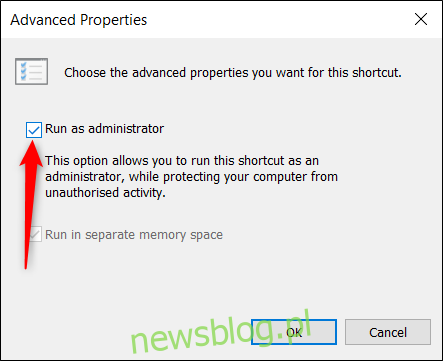
Kliknij „OK” w obu oknach, aby zapisać zmiany i zamknąć okna właściwości.
Czy o jednym zapomnieliśmy? Dajcie nam znać w komentarzach poniżej!