Spis treści:
- Jeśli nie możesz wyjść z trybu Windows S, może to być spowodowane problemami z serwerami Microsoft.
- Uruchom ponownie usługę wauserv w Menedżerze zadań, aby naprawić wszelkie usterki usługi Microsoft Update, która obsługuje zadania związane z aktualizacjami na Twoim komputerze.
- Spróbuj wylogować się ze sklepu Microsoft Store i zalogować ponownie przed ponowną próbą wyjścia z trybu Windows S.
Windows S Mode to ograniczona wersja systemu Windows 11 i 10, w której można instalować aplikacje wyłącznie ze sklepu Microsoft Store, nie można uzyskać dostępu do rejestru ani Edytora zasad grupy, a domyślną przeglądarką jest Bing. Aby zainstalować aplikację niedostępną w sklepie Microsoft Store, należy wyjść z trybu S systemu Windows i dokonać aktualizacji. Czasami jednak nie można wyjść z trybu S z powodu błędu.
Wypróbuj te dziewięć poprawek, aby na dobre wyjść z trybu Windows S.
1. Sprawdź stan serwerów Microsoft
Tryb Windows S ma swoje zalety i wady; jedynym sposobem na wyjście z niego jest skorzystanie ze sklepu Microsoft Store. Jeśli jednak serwery Microsoft przestaną działać z powodu jakichkolwiek problemów, napotkasz problemy podczas próby wyjścia z trybu S. Sprawdź więc urzędnika Stan usługi Microsoft stronie internetowej lub w sklepie Microsoft Store strona X do raportów o przestojach.
Możesz także sprawdzić strony internetowe stron trzecich, takie jak Detektor w dół. W takim przypadku cierpliwie poczekaj, aż Microsoft naprawi problem. Jeśli korzystasz z usługi VPN na swoim komputerze, tymczasowo rozłącz się z nią, a następnie spróbuj ponownie wyjść z trybu S.
2. Sprawdź usługę instalacji sklepu Microsoft Store
Usługa Microsoft Update obsługuje wszystkie zadania związane z aktualizacjami na Twoim komputerze. W przypadku jakiejkolwiek usterki należy go uruchomić ponownie, aby ponownie zaczął działać.
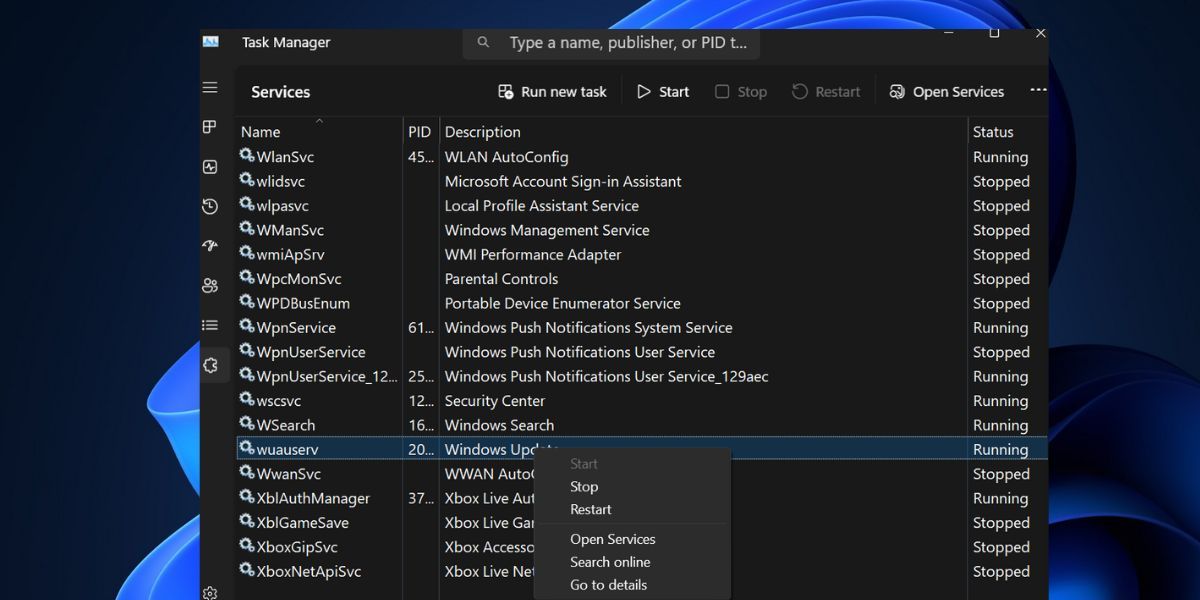
3. Wyloguj się i zaloguj ponownie
Możesz spróbować wylogować się ze sklepu Microsoft Store, a następnie zalogować się ponownie. Następnie możesz ponowić próbę wyjścia z trybu S.
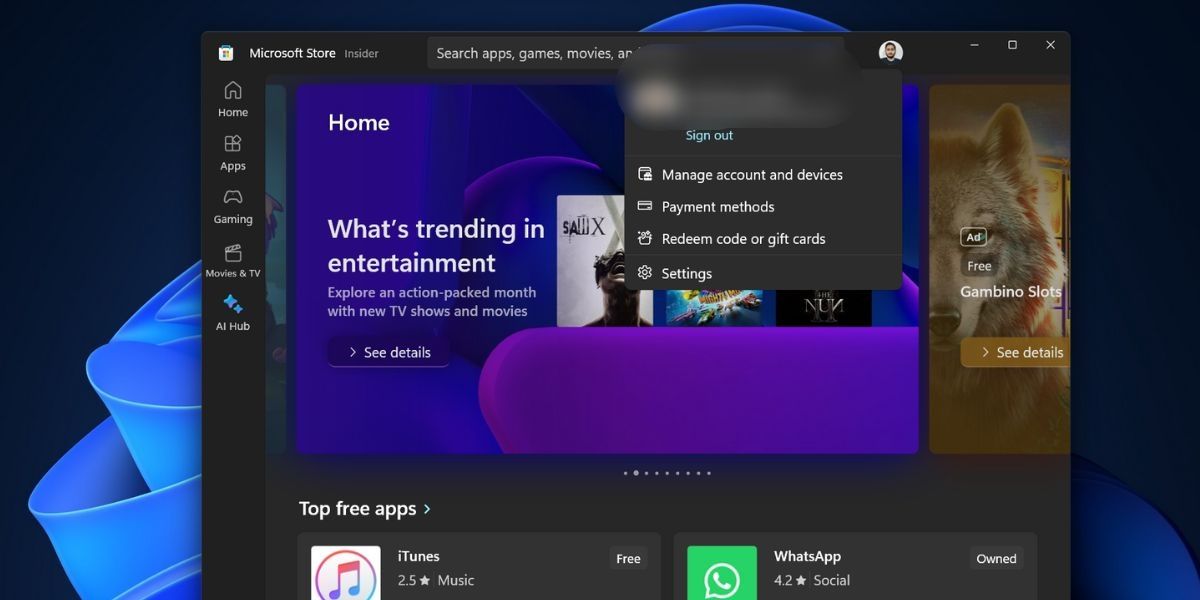
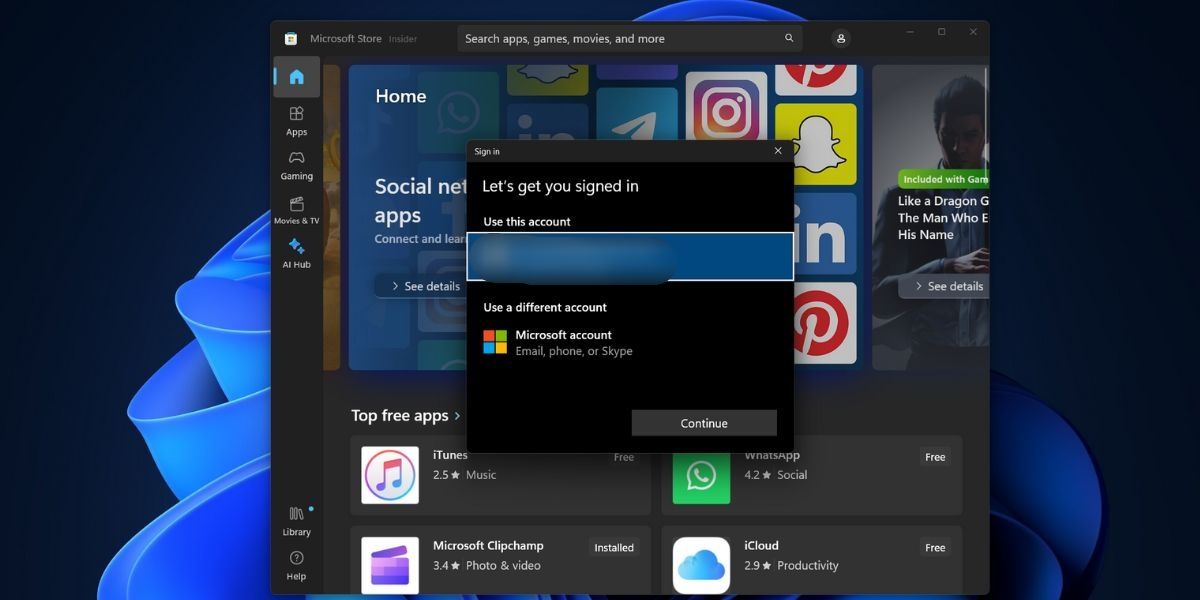
4. Zaktualizuj wszystkie aplikacje sklepu
Nieaktualne aplikacje, w tym Microsoft Store, mogą powodować problemy podczas próby wyjścia z trybu S. Musisz zaktualizować je wszystkie, korzystając z sekcji aktualizacji Microsoft Store. Nawet aktualizacja aplikacji Microsoft Store jest dostępna tutaj.
5. Ustaw prawidłową datę i godzinę
Nieprawidłowe ustawienia daty i godziny na komputerze mogą powodować problemy podczas instalowania lub usuwania funkcji systemu Windows. Dlatego musisz ręcznie zsynchronizować ustawienia daty i godziny z serwerami Windows.
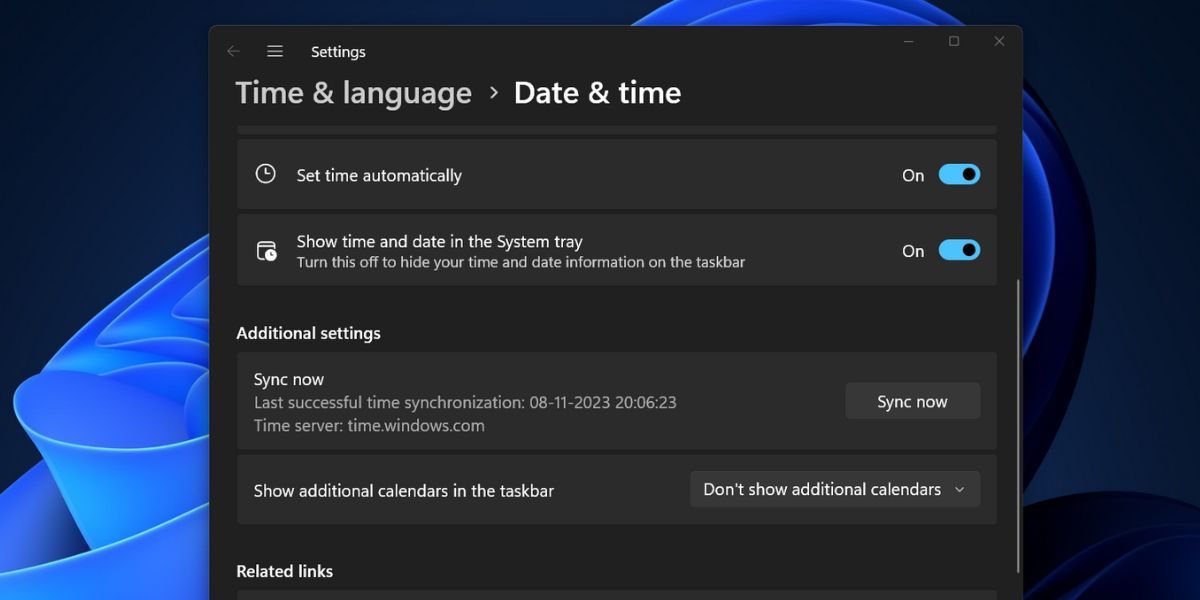
6. Zmień nazwę folderu SoftwareDistribuiton
Folder SoftwareDistribution zawiera tymczasowe pliki aktualizacji systemu Windows. Zmień nazwę folderu, jeśli występują problemy z aplikacją lub aktualizacjami systemu Windows. System Windows odtworzy folder podczas próby sprawdzenia i pobrania aktualizacji.
net stop wuauserv
net stop bits
rename %windir%\SoftwareDistribution SoftwareDistribution.bak
net start wuauserv
net start bits
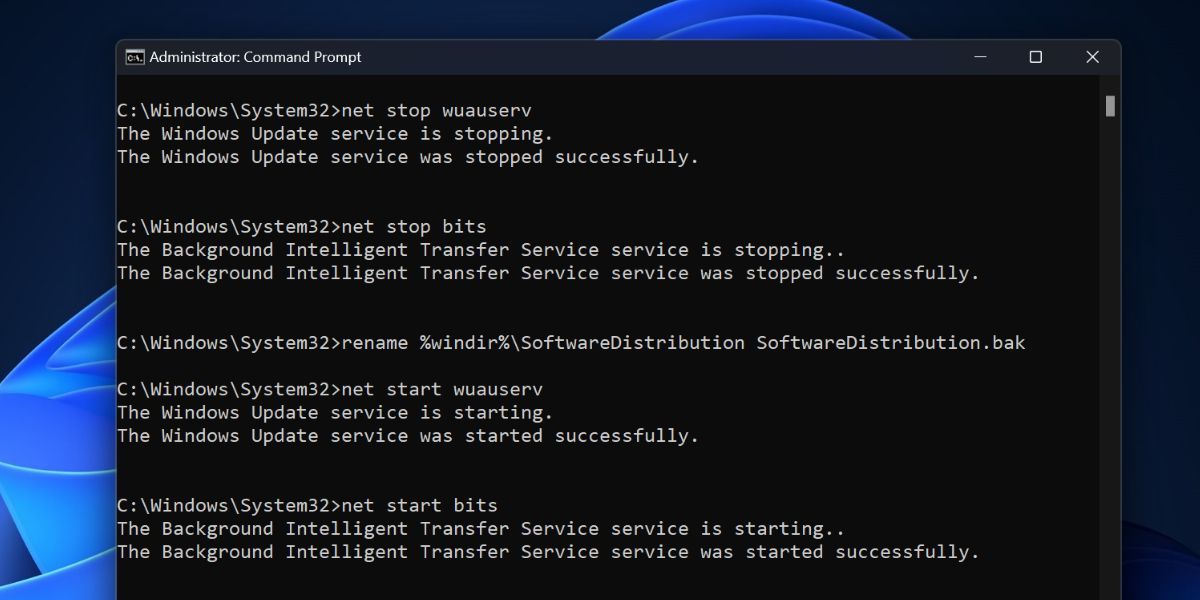
7. Zresetuj sklep Microsoft
Aplikacja Microsoft Store może przestać działać poprawnie z powodu uszkodzonych plików pamięci podręcznej. Musisz więc zresetować sklep Microsoft Store za pomocą Ustawień lub terminala.
8. Zarejestruj ponownie wszystkie aplikacje systemowe
Jeśli zresetowanie sklepu Microsoft Store nie rozwiąże problemu, należy ponownie zarejestrować wszystkie aplikacje systemowe, w tym sklep Microsoft Store. Oto jak to zrobić:
Get-AppXPackage -AllUsers |Where-Object {$_.InstallLocation -like "SystemApps"} | Foreach {Add-AppxPackage -DisableDevelopmentMode -Register "$($_.InstallLocation)\AppXManifest.xml"}
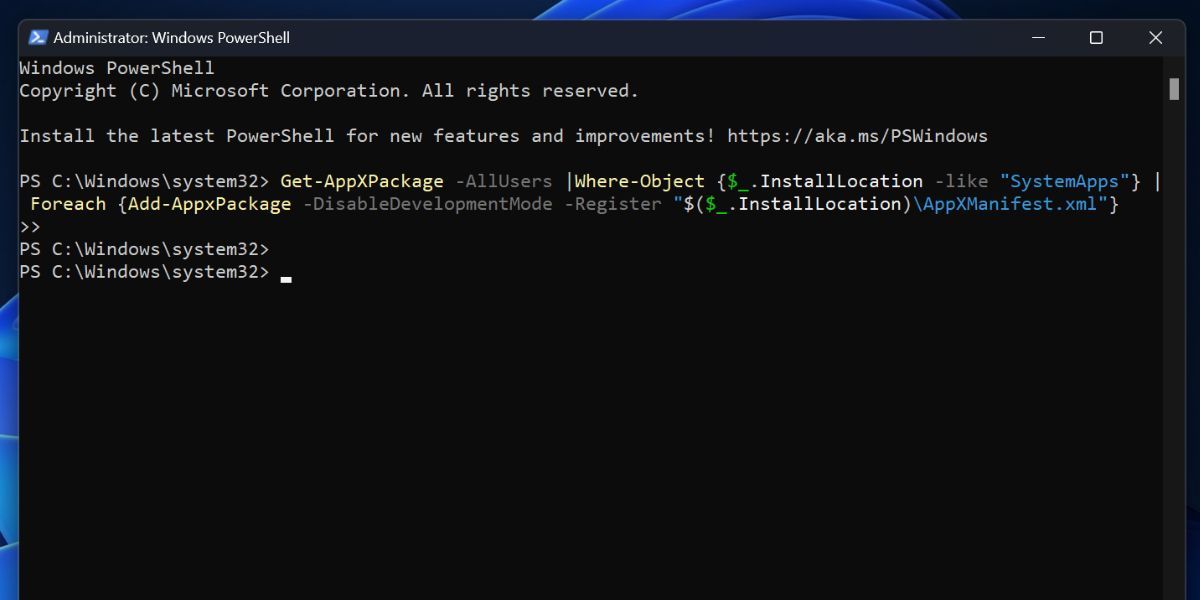
9. Wykonaj aktualizację lokalną
Aby wyjść z trybu S, możesz przeprowadzić aktualizację w miejscu na komputerze z systemem Windows. Jest to lepsze niż resetowanie komputera z systemem Windows, ponieważ aktualizacja na miejscu zachowuje wszystkie pliki, aplikacje i dane przechowywane na dysku C.
Pozbądź się trybu Windows S
Rozwiązanie problemu, dlaczego nie można wyjść z trybu S na komputerze z systemem Windows, nie jest trudne. Sprawdź usługi Microsoft, zaktualizuj aplikację Microsoft Store, a następnie wyloguj się i zaloguj ponownie. Następnie zmień nazwę folderu SoftwareDistribution, zresetuj wszystkie aplikacje systemowe i wykonaj aktualizację na miejscu, aby rozwiązać problem, jeśli wszystko się nie powiedzie.
