Microsoft Excel to program wyposażony w wiele przydatnych narzędzi do analizy danych. Niektóre z jego funkcji mogą okazać się nieocenione w najmniej spodziewanym momencie. Jeśli kiedykolwiek zastanawiałeś się, czy da się „odciąć” fragment danych bez kasowania pierwotnych informacji, z pewnością zainteresuje Cię funkcja DROP. W dalszej części tekstu dowiesz się, jak działa i kiedy może być przydatna.
Czym jest funkcja DROP w Microsoft Excel?
Funkcja DROP w Excelu umożliwia usunięcie określonej liczby wierszy lub kolumn (albo obu tych elementów) z danego zakresu danych. Jest to bardzo użyteczne przy pozbywaniu się nagłówków i stopek z zestawów danych lub przy wyodrębnianiu mniejszych tabel z większych, co pozwala na bardziej precyzyjną analizę.
Jednakże, funkcja ta ma pewne ograniczenie. Nie można za jej pomocą usunąć wiersza lub kolumny ze środka tablicy, a następnie połączyć pozostałych części. Funkcja DROP pozwala jedynie na usuwanie wierszy lub kolumn z krawędzi tablicy. W celu wyodrębnienia danych ze środka zbioru, konieczne byłoby zastosowanie kilku funkcji DROP, innej formuły lub zmodyfikowanie układu tabeli.
Składnia funkcji DROP – Jak ją zrozumieć?
Sama funkcja DROP jest dość prosta i składa się tylko z trzech argumentów, które są łatwe do zrozumienia.
=DROP(tablica, wiersze, [kolumny])
Argument „tablica” określa zakres danych, który chcemy zmodyfikować. Argument „wiersze” wskazuje liczbę wierszy do usunięcia z początku tablicy. Analogicznie, argument „kolumny” definiuje liczbę kolumn, które zostaną usunięte z początku tablicy.
Istnieje możliwość usunięcia wierszy lub kolumn z końca tablicy, zamiast z początku. W tym celu, w argumentach „wiersze” i „kolumny” należy podać wartości ujemne. Na przykład, wpisanie „3” w argumencie „wiersze” spowoduje usunięcie trzech pierwszych wierszy, natomiast wpisanie „-3” spowoduje usunięcie trzech ostatnich.
Jeśli tablica jest pusta lub liczba określona w argumentach „wiersze” lub „kolumny” wynosi zero, Excel wyświetli komunikat o błędzie „#CALC!” i funkcja nie zadziała prawidłowo.
Jak praktycznie wykorzystać funkcję DROP w Excelu?
Aby zobaczyć, jak działa funkcja DROP w praktyce, posłużmy się przykładowym arkuszem kalkulacyjnym, który zawiera listę zamówień produktów z fikcyjnego sklepu internetowego.
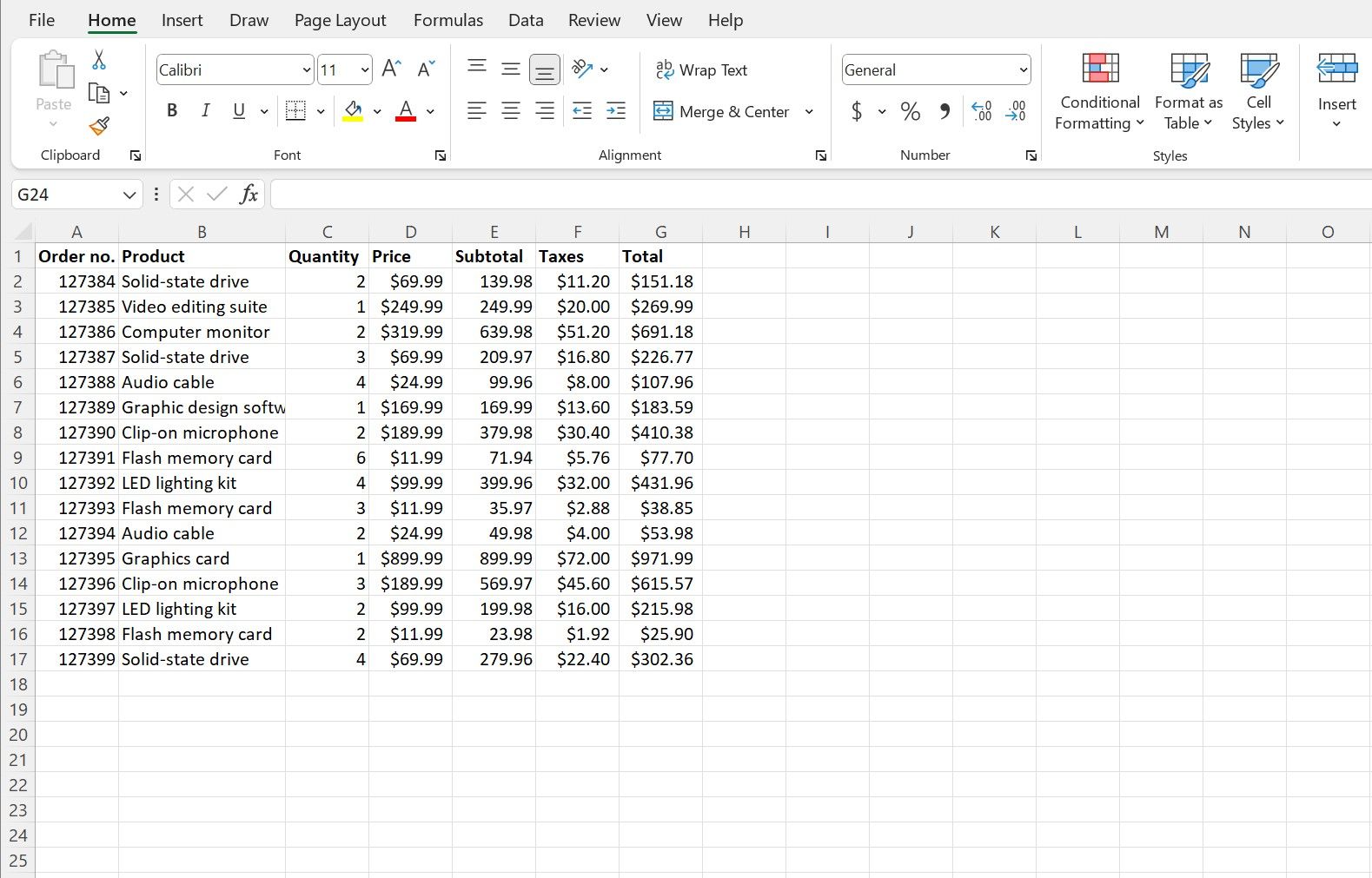
W naszym przykładzie, tworzymy raport dotyczący przepływu zapasów, co zazwyczaj wiąże się z koniecznością usunięcia numerów zamówień produktów z arkusza. Dodatkowo, od obsługi klienta dowiadujemy się, że ostatnie cztery zamówienia z tego dnia zostały zwrócone, co również musimy uwzględnić, usuwając je z listy sprzedaży.
Chcemy więc usunąć z tabeli zarówno cztery ostatnie zamówienia, które znajdują się w wierszach, jak i numery zamówień, które są w kolumnie. Obydwa te zadania możemy stosunkowo łatwo zrealizować, wykorzystując funkcję DROP.
W komórce J1 wpisujemy lub wklejamy poniższą formułę i zatwierdzamy ją klawiszem Enter.
=DROP(A1:G17,-4,1)
Ta formuła instruuje funkcję DROP, aby wzięła nasze dane z zakresu komórek od A1 do G17 jako tablicę. Następnie, argument „wiersze” ma wartość „-4”, co oznacza, że funkcja ma działać wstecz i usunąć cztery ostatnie wiersze tablicy.
Ostatecznie, argument „kolumny” ma wartość „1”, co nakazuje funkcji działanie od początku arkusza i usunięcie pierwszej kolumny z tablicy.
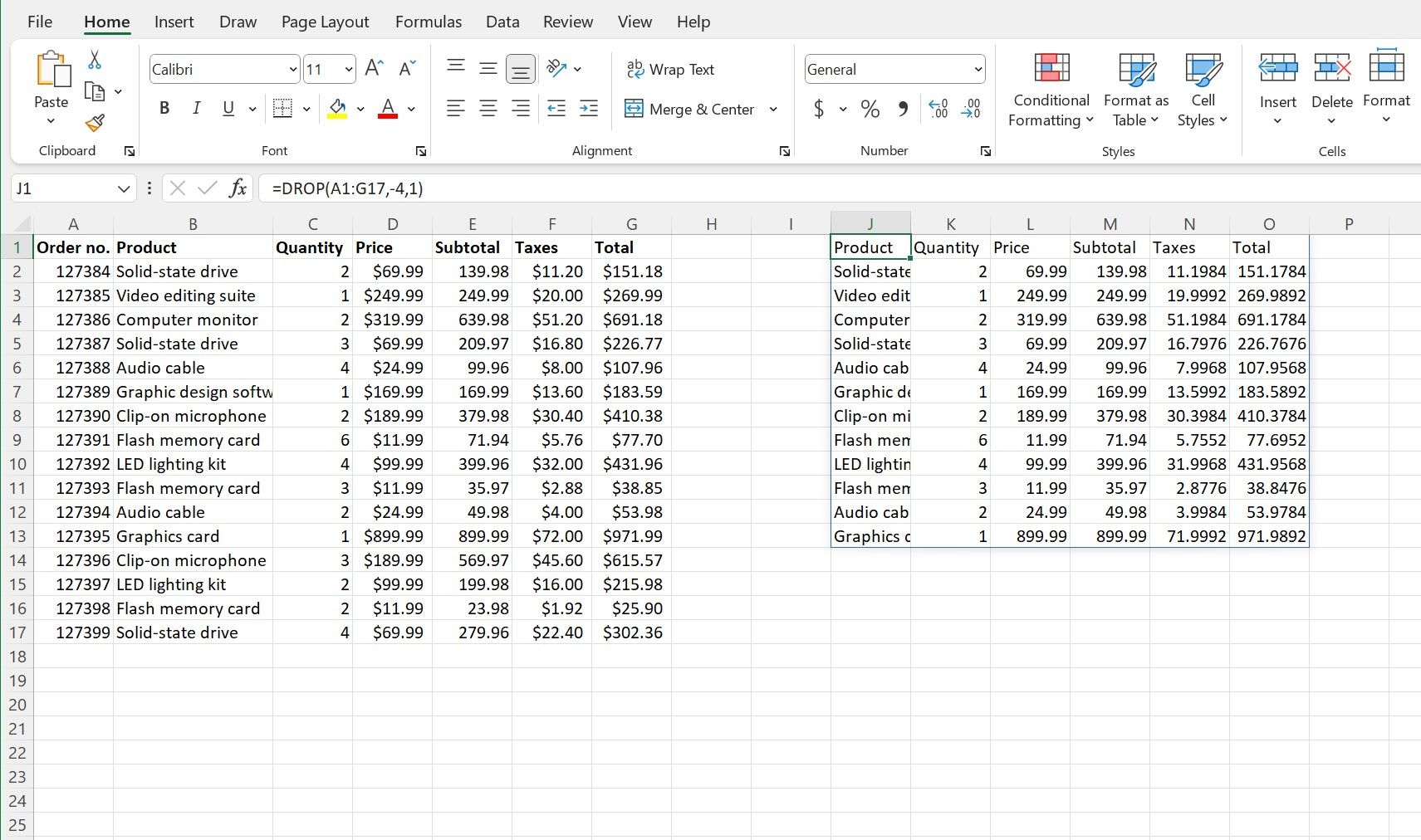
Jak widać na przykładzie, formatowanie wynikowej tabeli może się nieco różnić, ale nie wynika to z działania funkcji. Ewentualne problemy z wyglądem można z łatwością naprawić, korzystając z ustawień z sekcji „Czcionka” i „Liczba” na wstążce „Strona główna” w Excelu.
Ułatw sobie pracę z danymi dzięki funkcji DROP w Excelu
Microsoft Excel oferuje bogaty wybór unikatowych funkcji, które pomagają organizować, analizować, a nawet wizualizować dane. Dzięki temu, możemy osiągać zamierzone cele i prezentować informacje w optymalny sposób.
Funkcje takie jak DROP mogą na pierwszy rzut oka wydawać się mało istotne, ale okazują się nieocenione, gdy musimy zmierzyć się z nietypowymi wyzwaniami związanymi z danymi. Excel kryje w sobie wiele możliwości, wystarczy tylko je odkryć i wykorzystać.
newsblog.pl
Maciej – redaktor, pasjonat technologii i samozwańczy pogromca błędów w systemie Windows. Zna Linuxa lepiej niż własną lodówkę, a kawa to jego główne źródło zasilania. Pisze, testuje, naprawia – i czasem nawet wyłącza i włącza ponownie. W wolnych chwilach udaje, że odpoczywa, ale i tak kończy z laptopem na kolanach.