Funkcja FREQUENCY programu Excel pozwala policzyć, ile razy wartości mieszczą się w określonych zakresach. Na przykład, jeśli w arkuszu kalkulacyjnym uwzględniono wiek grupy osób, możesz dowiedzieć się, ile osób należy do różnych przedziałów wiekowych. Przyjrzyjmy się, jak obliczyć rozkłady częstotliwości oraz, z niewielką modyfikacją, procenty częstotliwości.
Co robi funkcja FREQUENCY?
Funkcja tablicowa FREQUENCY programu Excel umożliwia obliczenie rozkładu częstotliwości zbioru danych. Podajesz liczbowy zestaw danych (czyli rzeczywiste komórki, których używasz jako źródła), listę progów bin (to kategorie, według których sortujesz dane), a następnie naciśnij Ctrl + Shift + Enter.
Jak więc możesz tego użyć? Oto szybki przykład. Załóżmy, że jesteś nauczycielem i masz arkusz kalkulacyjny zawierający wszystkie wyniki testów numerycznych Twojego ucznia. Możesz użyć funkcji FREQUENCY, aby dowiedzieć się, ilu uczniów otrzymało ocenę A, B, C, D lub F. Numeryczne wyniki testów to zbiór danych, a oceny literowe tworzą progi przedziałów.
Zastosowałbyś funkcję FREQUENCY do listy wyników testów uczniów, a funkcja policzyłaby, ilu uczniów otrzymało ocenę z danej litery, porównując każdy wynik testu z zakresem wartości definiujących różne oceny literowe.
Jeśli zaokrąglisz wyniki do najbliższej dziesiątej części procenta, zastosowanie będą miały następujące zakresy:
Excel przypisałby wynik 79,9 do zakresu C, podczas gdy wynik 98,2 należałby do zakresu A. Excel przejdzie przez listę wyników testów, skategoryzuje każdy wynik, policzy całkowitą liczbę wyników mieszczących się w każdym zakresie i zwróci tablicę z pięcioma komórkami przedstawiającymi całkowitą liczbę wyników w każdym zakresie.
Funkcja FREQUENCY wymaga dwóch tablic jako danych wejściowych: „Data_array” i „Bins_array”. Tablice to po prostu listy wartości. „Data_array” musi zawierać wartości – takie jak oceny liczbowe dla uczniów – które Excel może porównać z serią progów zdefiniowanych w tablicy „Bins_array” – podobnie jak oceny literowe w tym samym przykładzie.
Spójrzmy na przykład
W naszym przykładzie obliczymy rozkład częstotliwości i procenty częstotliwości dla zbioru 18 liczb od 0 do 10. To proste ćwiczenie, w którym ustalimy, ile z tych liczb mieści się w przedziale od 1 do 2, od 2 do 3 i tak dalej.
W naszym prostym przykładowym arkuszu kalkulacyjnym mamy dwie kolumny: Data_array i Bins_array.
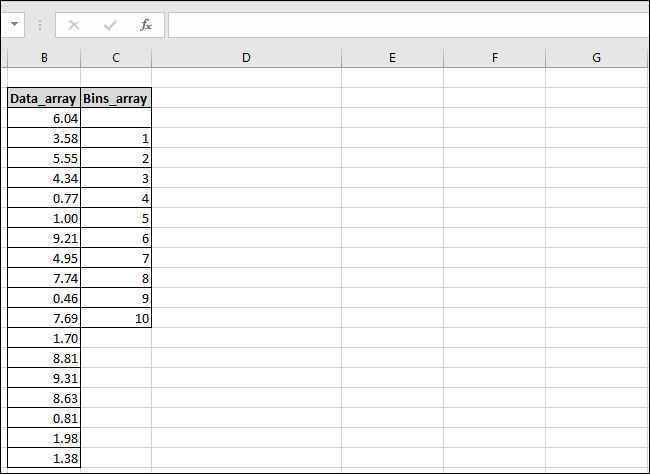
Kolumna „Data_array” zawiera liczby, a kolumna „Bins_array” zawiera progi pojemników, których będziemy używać. Zwróć uwagę, że zostawiliśmy pustą komórkę na górze kolumny „Bins_array”, aby uwzględnić liczbę wartości w tablicy wyników, która zawsze będzie zawierała o jedną wartość więcej niż „Bins_array”.
Stworzymy również trzecią kolumnę, do której będą trafiać nasze wyniki; nazywamy to „Wyniki”.
Najpierw wybierz komórki, do których mają trafić wyniki. Teraz przejdź do menu „Formuły” i kliknij przycisk „Więcej funkcji”. W menu rozwijanym wskaź podmenu „Statystyka”, przewiń nieco w dół, a następnie kliknij funkcję „FREQUENCY”.
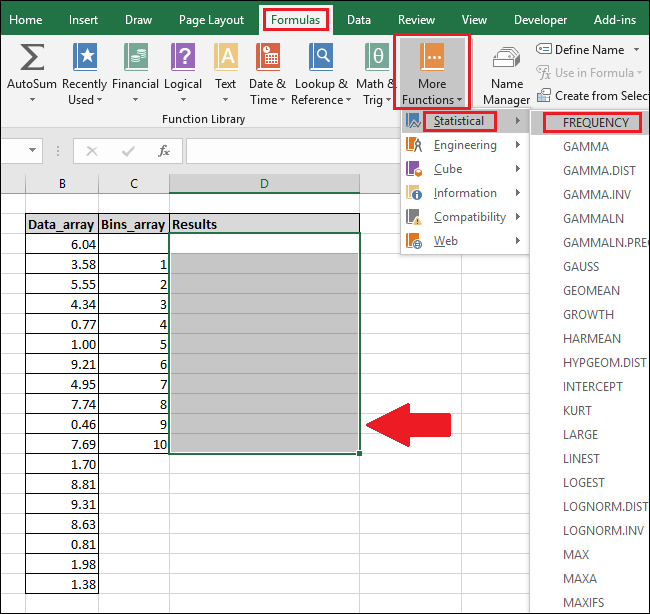
Pojawi się okno Argumenty funkcji. Kliknij pole „Data_array”, a następnie zaznacz komórki w kolumnie „Data_array” (możesz też wpisać numery komórek, jeśli wolisz).
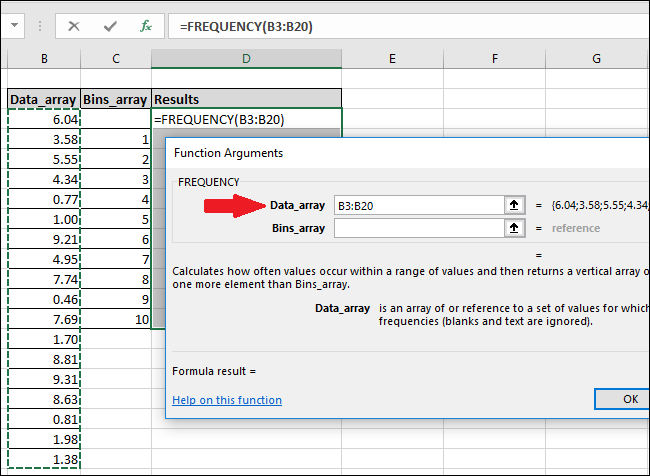
Jeśli pojawi się komunikat o błędzie mówiący, że nie możesz edytować tylko części tablicy, oznacza to, że nie wybrałeś wszystkich komórek tablicy. Kliknij „OK”, a następnie naciśnij klawisz Esc.
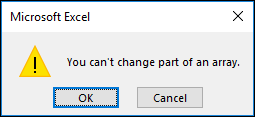
Aby edytować formułę tablicy lub usunąć tablicę, należy najpierw podświetlić wszystkie komórki tablicy.
Teraz kliknij pole „Bins_array”, a następnie zaznacz wypełnione komórki w kolumnie „Bins_array”.
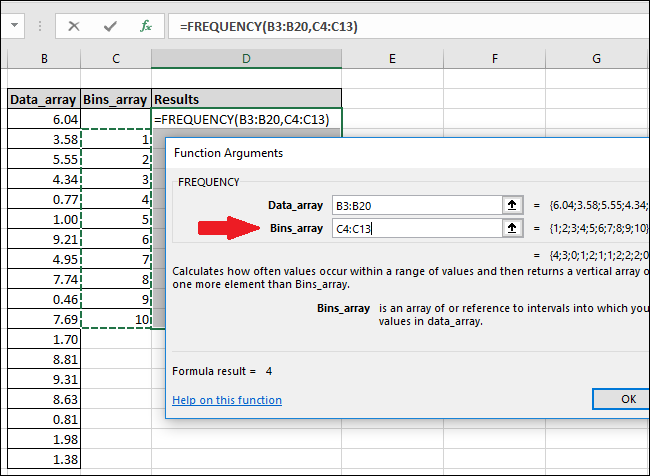
Kliknij przycisk „OK”.
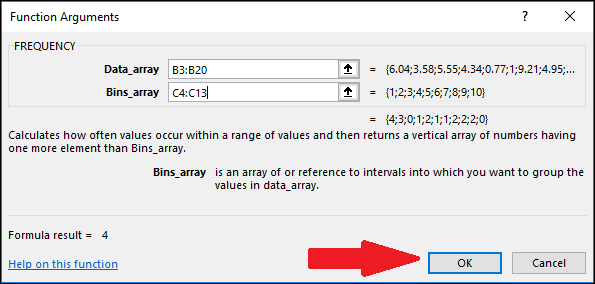
Zobaczysz, że tylko pierwsza komórka kolumny „Wyniki” ma wartość, reszta jest pusta.
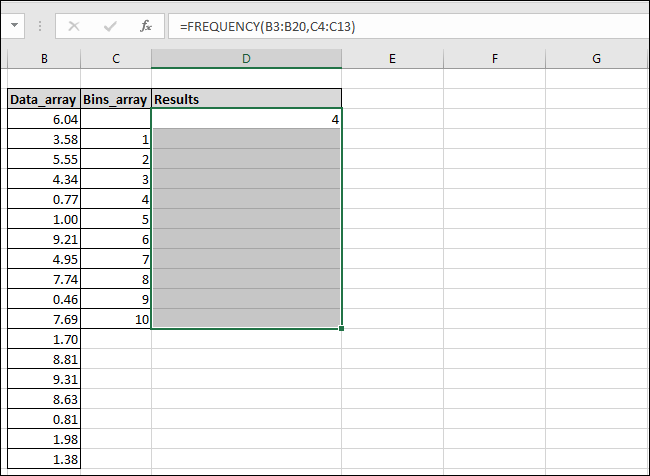
Aby zobaczyć inne wartości, kliknij wewnątrz paska „Formuła”, a następnie naciśnij Ctrl + Shift + Enter.
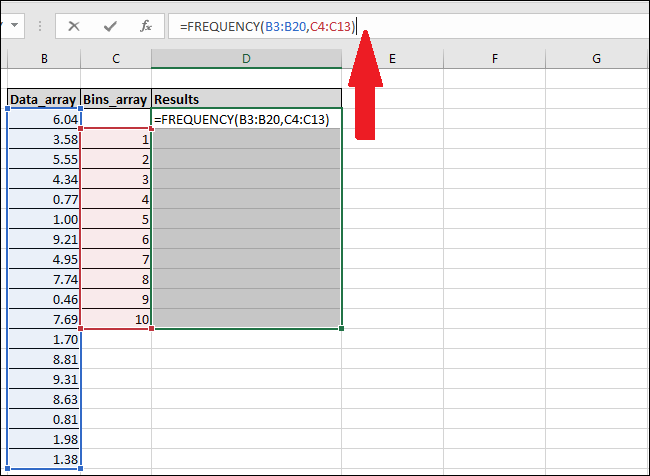
W kolumnie „Wyniki” będą teraz wyświetlane brakujące wartości.
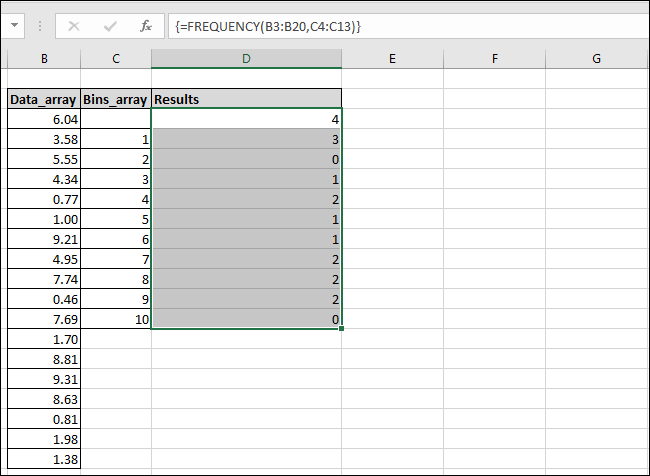
Widać, że program Excel znalazł cztery wartości mniejsze lub równe jeden (zaznaczone na czerwono), a także zliczenia każdego z pozostałych zakresów liczbowych. Dodaliśmy kolumnę „Opis wyniku” do naszego arkusza kalkulacyjnego, abyśmy mogli wyjaśnić logikę używaną przez program Excel do obliczenia każdego wyniku.
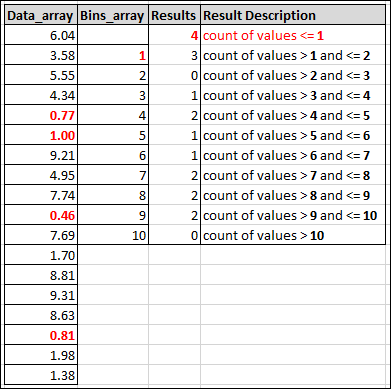
Jak obliczyć procenty częstotliwości
Co by było, gdybyśmy zamiast surowych liczb w wynikach chcieli zobaczyć wartości procentowe? Na przykład, jaki procent naszych liczb mieści się w przedziale od jednego do dwóch.
Aby obliczyć procenty częstotliwości dla każdego pojemnika, możemy zmienić formułę tablicową za pomocą paska funkcji programu Excel. Podświetl wszystkie komórki w kolumnie „Wyniki”, a następnie dodaj na końcu formuły na pasku funkcji:
/COUNT(B3:B20)
Ostateczna formuła powinna wyglądać następująco:
=FREQUENCY(B3:B20,C3:C20)/COUNT(B3:B20)
Teraz ponownie naciśnij Ctrl + Shift + Enter.
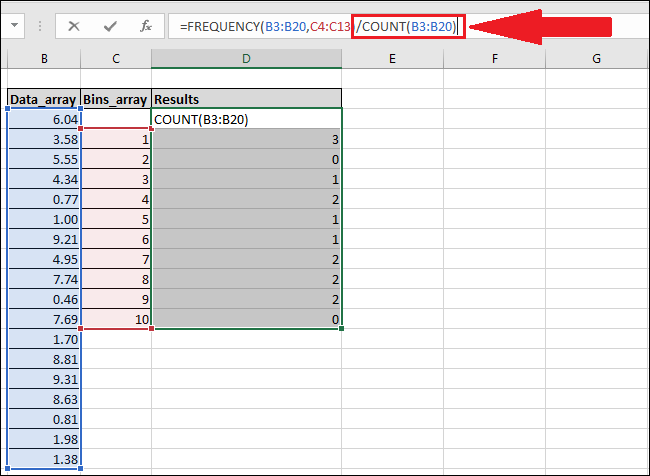
Nowa formuła dzieli każdy element tablicy wyników przez całkowitą liczbę wartości w kolumnie „Data_array”.
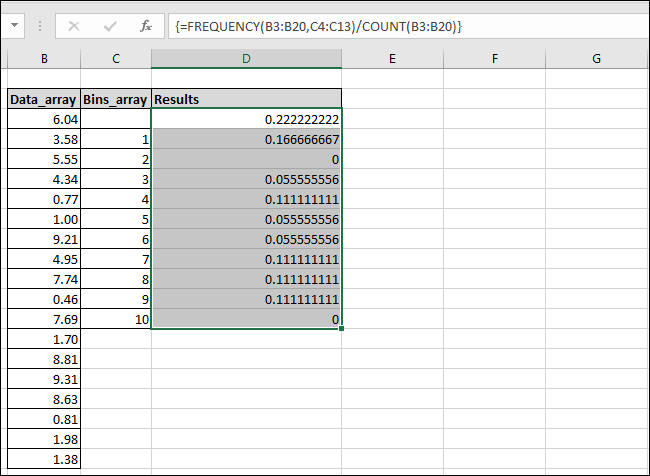
Wyniki nie są automatycznie formatowane jako wartości procentowe, ale można to łatwo zmienić. Przejdź do menu „Home”, a następnie naciśnij przycisk „%”.

Wartości będą teraz wyświetlane jako procenty. Na przykład możesz teraz zobaczyć, że 17% liczb w kolumnie „Data_array” mieści się w zakresie od 1 do 2.
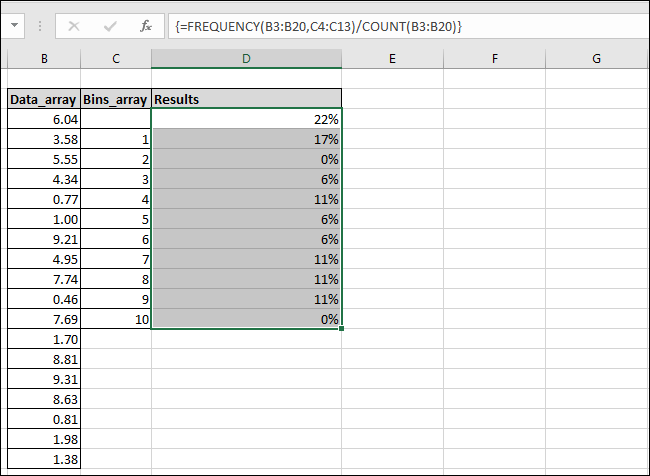
A co najlepsze, teraz, gdy formuła jest już umieszczona w kolumnie „Wyniki”, możesz zmienić dowolne wartości w kolumnach „Data_array” i „Bins_array”, a program Excel automatycznie odświeży wyniki zaktualizowanymi wartościami.
Omijanie menu formuł i korzystanie z paska funkcji
Jeśli wolisz pisać i znasz się na nazewnictwie kolumn i komórek, zawsze możesz ominąć przekopywanie się przez menu „Formuły”, wpisując funkcje bezpośrednio na pasku funkcji programu Excel, a następnie naciskając Ctrl + Shift + Enter.
Aby obliczyć rozkład częstotliwości, użyj następującej składni:
{=FREQUENCY(Data_array,Bins_array)}
Aby obliczyć wartości procentowe częstotliwości, użyj tej składni:
{=FREQUENCY(Data_array,Bins_array)/COUNT(Data_array)}
Pamiętaj tylko, że jest to formuła tablicowa, więc musisz nacisnąć Ctrl + Shift + Enter zamiast tylko Enter. Obecność {nawiasów klamrowych} wokół formuły wskazuje, że została ona wprowadzona jako formuła tablicowa.
newsblog.pl
Maciej – redaktor, pasjonat technologii i samozwańczy pogromca błędów w systemie Windows. Zna Linuxa lepiej niż własną lodówkę, a kawa to jego główne źródło zasilania. Pisze, testuje, naprawia – i czasem nawet wyłącza i włącza ponownie. W wolnych chwilach udaje, że odpoczywa, ale i tak kończy z laptopem na kolanach.