Zamiast tracić czas na ręczne wyszukiwanie i aktualizowanie danych geograficznych w arkuszach kalkulacyjnych, skorzystaj z narzędzi oferowanych przez firmę Microsoft. Wbudowana funkcjonalność geograficzna w programie Microsoft Excel zrealizuje to zadanie za Ciebie.
Dzięki typowi danych Geografia masz możliwość pobierania szczegółowych informacji, takich jak liczba ludności, strefa czasowa, liderzy regionów, ceny paliw, języki i wiele innych. Źródło tych danych to internet, a ich aktualizacja jest możliwa w razie potrzeby. Jeśli więc potrzebujesz takich informacji w swoim arkuszu kalkulacyjnym i masz dostęp do Internetu, możesz je łatwo dodać!
Jak dodać dane geograficzne do arkusza
Aby wykorzystać typ danych Geografia w Excelu, wystarczy, że wybierzesz i dodasz interesujące Cię dane. Następnie, jeśli chcesz uzyskać dodatkowe informacje, możesz stworzyć tabelę lub użyć formuł do ich analizy.
Wybierz komórkę w swoim arkuszu kalkulacyjnym i wpisz lokalizację. Może to być nazwa miasta, stanu, regionu, terytorium lub kraju. Po zaznaczeniu komórki kliknij zakładkę „Dane”, a następnie wybierz „Geografia” z sekcji „Typy danych” na wstążce.
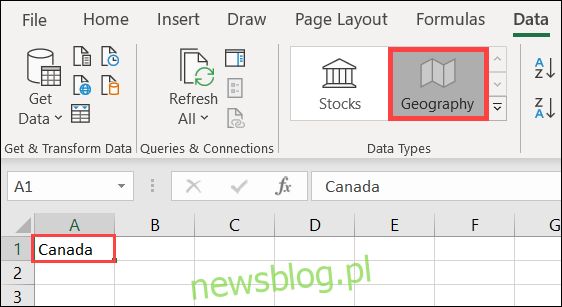
W ciągu kilku chwil obok wprowadzonej lokalizacji w komórce może pojawić się znak zapytania, a obok otworzy się pasek boczny „Selektor danych”. Dzieje się tak, gdy lokalizacja nie została znaleziona lub jest kilka lokalizacji o tej samej nazwie.
Kliknij „Wybierz” obok właściwej lokalizacji po prawej stronie. Jeżeli nie widzisz poszukiwanej lokalizacji, możesz wpisać jej nazwę w polu wyszukiwania na górze paska bocznego, aby uzyskać więcej wyników.
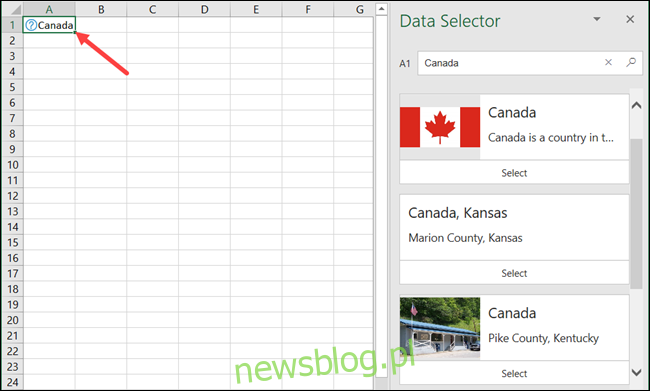
Po dokonaniu wyboru lokalizacji w Selektorze danych obok nazwy lokalizacji pojawi się ikona mapy, a pasek boczny zniknie. Teraz czas na pobranie pożądanych informacji.
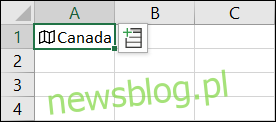
Jeżeli chcesz, kliknij komórkę z nazwą lokalizacji, a następnie wybierz ikonę „Wstaw dane”, która pojawi się obok niej. Spowoduje to otwarcie rozwijanej listy dostępnych danych, z których możesz wybrać. Rodzaj dostępnych informacji będzie zależał od wybranej lokalizacji. Na przykład, gdy wpiszesz nazwę kraju, zobaczysz więcej opcji niż w przypadku miasta.
Możesz wybierać spośród opcji takich jak powierzchnia, podatki, stopa bezrobocia, liczba ludności i inne.
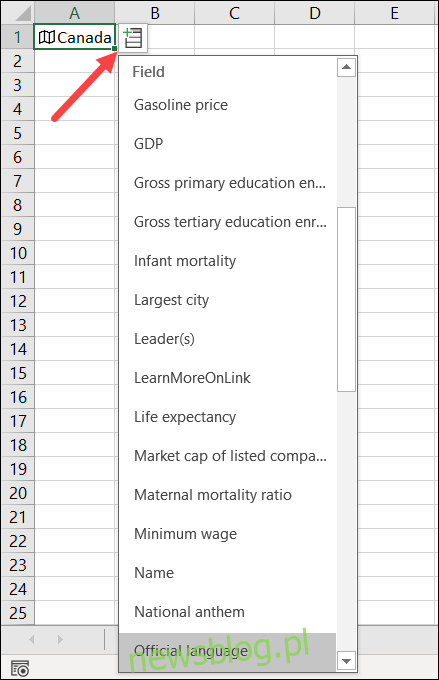
Po dokonaniu wyboru, dane pojawią się w komórce obok wybranej lokalizacji. Możesz kontynuować dodawanie danych, a one będą automatycznie umieszczane w kolejnych komórkach po prawej stronie.
Jeśli dodasz kilka danych dla danej lokalizacji i nie oznaczysz ich nagłówkami kolumn, możesz łatwo zapomnieć, do czego one się odnoszą. Wystarczy kliknąć komórkę z danymi, aby zobaczyć szczegóły na pasku formuły.

Jak wyświetlić typ danych
Obok swoich danych możesz zobaczyć tzw. Kartę typu danych dla wybranej lokalizacji, która przedstawia podsumowanie danych wraz z etykietami. Aby ją zobaczyć, kliknij prawym przyciskiem myszy komórkę z lokalizacją, a następnie wybierz „Pokaż kartę typu danych”.
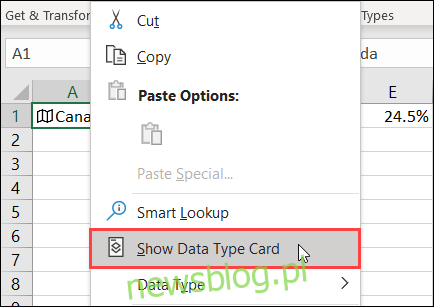
Zobaczysz przejrzystą kartę zawierającą wszystkie szczegóły. Możesz powiększyć widok, przeciągając prawy dolny róg karty.
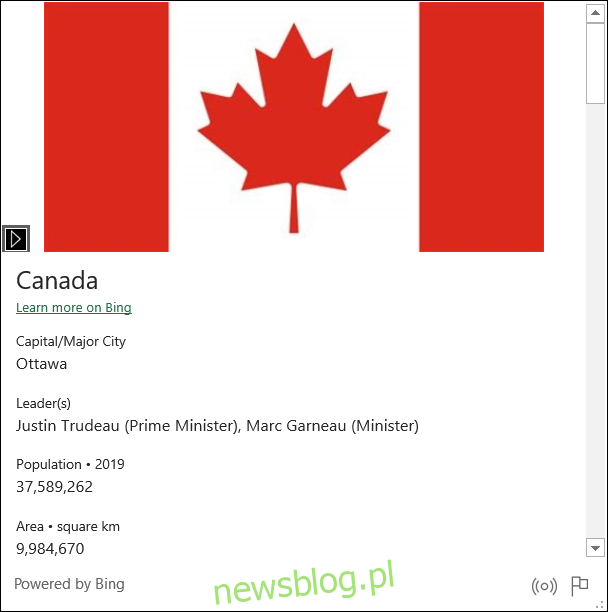
Aby dodać konkretne dane z karty typu danych do arkusza kalkulacyjnego, najedź na nie kursorem i kliknij ikonę „Wyodrębnij do siatki”, która się pojawi.
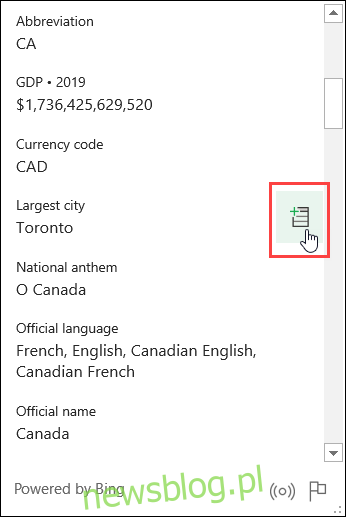
Jak odświeżyć dane geograficzne
Dane geograficzne pochodzą z internetu, co oznacza, że regularnie się aktualizują. Z tego powodu warto zaktualizować arkusz kalkulacyjny, aby zawierał najnowsze informacje.
Aby to zrobić, kliknij prawym przyciskiem myszy komórkę z lokalizacją, a następnie wybierz opcję Typ danych > Odśwież.
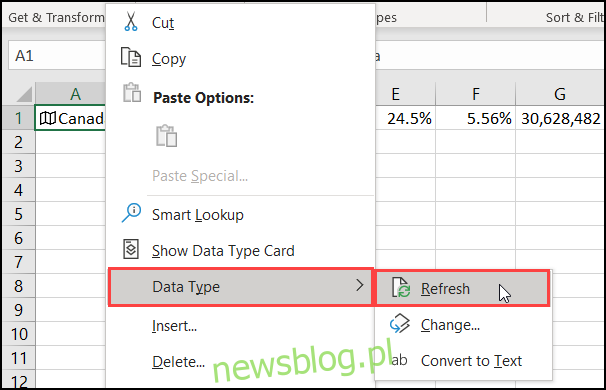
Nie widzisz opcji geograficznej?
Jeśli nie możesz znaleźć typu danych geograficznych w Excelu, upewnij się, że Twoje urządzenie spełnia poniższe wymagania:
Używasz programu Excel w ramach subskrypcji Microsoft 365: Microsoft planuje w przyszłości wprowadzić tę funkcję także w innych wersjach, ale obecnie dostępna jest tylko w MS365.
Funkcja jest wprowadzana stopniowo: możesz potrzebować poczekać kilka dni lub tygodni. Regularnie sprawdzaj, czy masz zainstalowaną najnowszą wersję pakietu Office.
Angielski jest ustawiony jako język edycji: typy danych w Excelu są dostępne tylko, gdy w Preferencjach językowych pakietu Office wybrano angielski jako język edycji. Możesz zapoznać się z naszym przewodnikiem, jak zmienić język w Wordzie, co dotyczy również Excela.
Typ danych Geografia to z pewnością świetne narzędzie, które pozwala zaoszczędzić czas! Wykorzystaj je, gdy następnym razem będziesz potrzebować informacji geograficznych w swoim arkuszu kalkulacyjnym Excel.
newsblog.pl
Maciej – redaktor, pasjonat technologii i samozwańczy pogromca błędów w systemie Windows. Zna Linuxa lepiej niż własną lodówkę, a kawa to jego główne źródło zasilania. Pisze, testuje, naprawia – i czasem nawet wyłącza i włącza ponownie. W wolnych chwilach udaje, że odpoczywa, ale i tak kończy z laptopem na kolanach.