Uciążliwy komunikat o przepełnionej pamięci iCloud to zmora użytkowników iPhone’ów. Blokuje on możliwość tworzenia kopii zapasowych w chmurze i przesyłania tam zdjęć, co jest bardzo irytujące.
Powiadomienie to zwykle pojawia się w najmniej odpowiednim momencie, zmuszając nas do szybkiego usuwania plików, a zdjęcia często stanowią znaczną część zajętej przestrzeni. Czasami jednak, mimo usunięcia fotek, iPhone wciąż pokazuje, że zdjęcia zajmują dużo miejsca.
Choć frustrujące, istnieje kilka rozwiązań tego problemu. Zapoznajmy się z nimi krok po kroku.
1. Sprawdź katalog „Ostatnio usunięte”
Album „Ostatnio usunięte” w aplikacji Zdjęcia to najczęstsza przyczyna tego problemu. Daje on możliwość odzyskania usuniętych fotografii i filmów w ciągu 30 dni od ich skasowania. Działa on podobnie do kosza w komputerze, będąc tymczasowym zabezpieczeniem na wypadek zmiany decyzji.
Oznacza to, że usunięte pliki przez pewien czas nadal fizycznie znajdują się na Twoim telefonie i są synchronizowane z iCloud, pomimo Twojej interwencji. Użytkownicy często zapominają o opróżnianiu tego folderu, ponieważ jest on ukryty w strukturze aplikacji Zdjęcia.
Zatem pierwszym krokiem w sytuacji, gdy sekcja Zdjęcia w iCloud nadal zajmuje zbyt dużo miejsca, jest trwałe usunięcie plików z „Ostatnio usuniętych”. Zanim to zrobisz, warto utworzyć kopię zapasową fotografii w innym miejscu, na wszelki wypadek, gdybyś chciał je później odzyskać.
Jeżeli po opróżnieniu tego folderu problem nadal występuje, kolejne porady pomogą Ci go rozwiązać.
2. Uruchom ponownie iPhone’a
Ponowne uruchomienie urządzenia jest standardowym rozwiązaniem wielu problemów i błędów. Po usunięciu sporej liczby multimediów z pamięci, restart iPhone’a jest wskazany. Ma to na celu wyeliminowanie ewentualnych tymczasowych zakłóceń, które mogą prowadzić do nieprawidłowego wyświetlania dostępnej przestrzeni.
3. Zaktualizuj system iOS do najnowszej wersji
Przyczyną problemu może być niewielki błąd w aktualnej wersji systemu iOS. Apple zazwyczaj naprawia takie kwestie w kolejnych aktualizacjach, dlatego warto upewnić się, że Twój iPhone ma zainstalowaną najnowszą wersję oprogramowania. Aby zaktualizować system, wykonaj następujące czynności:
4. Zmodyfikuj datę i godzinę, aby ujawnić stare zdjęcia
Dokładny powód, dla którego to działa, nie jest do końca jasny, ale zdarza się, że multimedia usunięte w przeszłości wracają na urządzenie jako ukryte pliki. Nie są one widoczne w albumie „Ostatnie”.
Ta metoda jest często skutecznym obejściem tego problemu, pozwalając odzyskać zwolnioną przestrzeń. Oto, co trzeba zrobić:
Usunięcie tych „duchów”, które powracają, powinno pomóc w odzyskaniu dodatkowego miejsca na iPhonie (i w iCloud). Po zakończeniu tych działań, pamiętaj o ponownym włączeniu opcji automatycznego ustawiania daty i czasu!
5. Wyłącz synchronizację iCloud (po wykonaniu kopii zapasowej)
Funkcja Zdjęcia iCloud automatycznie przesyła zdjęcia z iPhone’a do chmury. Chociaż jest to bardzo wygodne i zapewnia ochronę fotografii, może prowadzić do zajmowania zbyt dużej przestrzeni w iCloud.
Aby tymczasowo rozwiązać problem z zawyżonym miejscem zajmowanym przez zdjęcia, możesz na pewien czas wyłączyć Zdjęcia iCloud. Zapobiegnie to dalszej synchronizacji i potencjalnemu zajmowaniu większej przestrzeni, co powinno rozwiązać problem.
Przed wyłączeniem synchronizacji, warto wykonać kopię zapasową iPhone’a (lokalnie na komputerze, jeśli brakuje miejsca w iCloud), aby uniknąć utraty jakichkolwiek plików. Następnie, aby wyłączyć Zdjęcia iCloud, wykonaj te kroki:
6. Zoptymalizuj zdjęcia na iPhonie pod kątem oszczędności miejsca
Jeśli zdjęcia stale zajmują zbyt dużo miejsca na Twoim iPhonie, warto skorzystać z opcji optymalizacji. Spowoduje to, że Twój iPhone obniży rozdzielczość multimediów przechowywanych lokalnie, zachowując jednocześnie wersję w pełnej rozdzielczości w iCloud. W tym przypadku musisz mieć włączone Zdjęcia iCloud, w przeciwieństwie do poprzedniej metody.
Dzięki temu można zaoszczędzić miejsce, nie usuwając przy tym oryginalnych fotografii. Po włączeniu Zdjęć iCloud, wykonaj poniższe kroki, aby włączyć optymalizację:
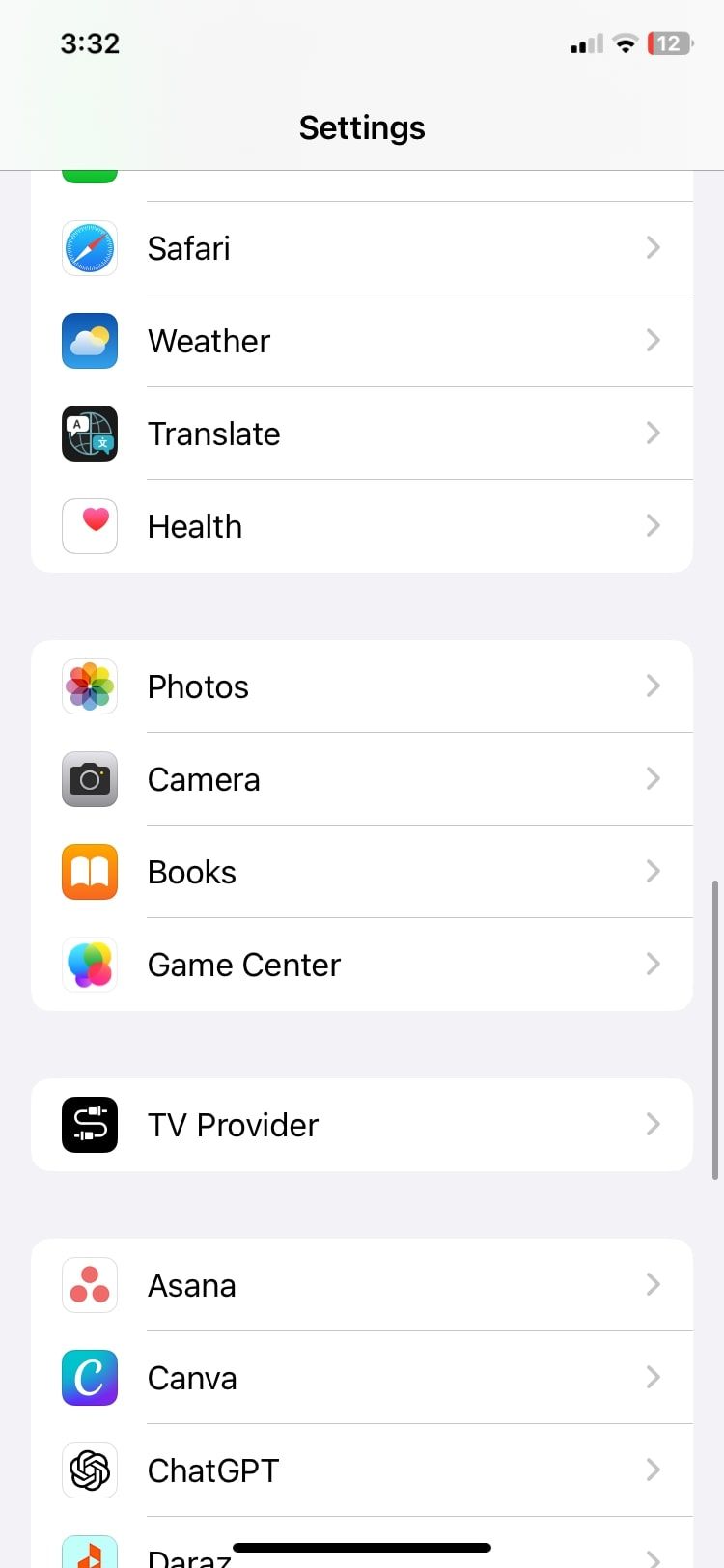
7. Zresetuj iPhone’a do ustawień fabrycznych
Jeśli wszystkie opisane metody zawiodły i pamięć wciąż jest obciążona przez nieistniejące zdjęcia, pełny reset iPhone’a to kolejna opcja. Jest to drastyczny krok, ale może skutecznie rozwiązać utrzymujące się problemy z pamięcią.
Przywrócenie ustawień fabrycznych usunie wszystkie dane z iPhone’a. Zanim podejmiesz tę decyzję, upewnij się, że masz wykonaną kopię zapasową wszystkich ważnych plików.
Aby zresetować iPhone’a do ustawień fabrycznych, postępuj zgodnie z poniższymi wskazówkami:
Gdy wszystko inne zawiedzie, warto skonsultować się ze specjalistą. Jeśli problem będzie powtarzał się nawet po resecie do ustawień fabrycznych, prawdopodobnie jest poważniejszy i wymaga pomocy profesjonalisty z Apple.
Możesz skontaktować się z nimi online, poprzez wsparcie Apple lub odwiedzić najbliższy sklep Apple Store, aby porozmawiać z ekspertami. W przypadku poważnego problemu, ważna gwarancja może okazać się przydatna.
Jak efektywniej zarządzać pamięcią iPhone’a w przyszłości
Miejmy nadzieję, że opisany problem był jednorazowy, ale istnieje możliwość jego ponownego wystąpienia. Lepiej dbać o porządek w pamięci iPhone’a, aby minimalizować skutki takich sytuacji. Warto rozważyć różne sposoby, aby uniknąć przepełnienia pamięci.
Oto kilka metod, które mogą pomóc w długoterminowym zarządzaniu zarówno iCloud, jak i pamięcią lokalną:
- Regularnie usuwaj nieużywane aplikacje.
- Rozważ zwiększenie przestrzeni dyskowej w iCloud.
- Usuwaj stare wiadomości i niepotrzebne konwersacje.
- Regularnie opróżniaj folder „Ostatnio usunięte” w aplikacji Zdjęcia.
- Odciąż aplikacje, które zajmują dużo miejsca.
- Wyłącz Zdjęcia iCloud, jeżeli nie korzystasz z nich – rozważ wykonywanie kopii zapasowych w innej usłudze chmurowej.
Pamięć Twojego iPhone’a może odetchnąć
Ten problem z pamięcią iPhone’a i iCloud, z którym boryka się wielu użytkowników, jest niezwykle irytujący. Na szczęście istnieje kilka sposobów na jego rozwiązanie. Mamy nadzieję, że przedstawione metody pozwolą Ci na przywrócenie normalnego wykorzystania miejsca na zdjęcia.
Dbając o porządek w pamięci z wyprzedzeniem, możesz zminimalizować konsekwencje tego problemu, gdyby ponownie się pojawił.
newsblog.pl
Maciej – redaktor, pasjonat technologii i samozwańczy pogromca błędów w systemie Windows. Zna Linuxa lepiej niż własną lodówkę, a kawa to jego główne źródło zasilania. Pisze, testuje, naprawia – i czasem nawet wyłącza i włącza ponownie. W wolnych chwilach udaje, że odpoczywa, ale i tak kończy z laptopem na kolanach.