Jeżeli na ekranie Twojego iPhone’a pojawił się zielony kolor, lub widzisz zielone linie, to jesteś we właściwym miejscu. Przeczytaj ten artykuł, aby poznać najbardziej skuteczne sposoby na rozwiązanie tego problemu.
Smartfony iPhone słyną z zaawansowanego sprzętu i oprogramowania, które zapewniają użytkownikom optymalne wrażenia. Mimo to, nie są one wolne od mniejszych i większych usterek.
Jednym z coraz częściej występujących problemów są zielone linie lub całkowicie zielony ekran. Wiele doniesień na ten temat można znaleźć na forum społeczności Apple.
W tym tekście wyjaśnię, na czym polega ten problem i jak najlepiej sobie z nim poradzić.
Problem zielonego ekranu w iPhone’ach

Jak wskazuje nazwa, problem zielonego ekranu powoduje, że wyświetlacz iPhone’a staje się w całości lub częściowo zielony. Korzystanie z urządzenia jest utrudnione, ponieważ elementy interfejsu użytkownika są niewidoczne.
Możesz zobaczyć różne odcienie zieleni, efekt migotania lub jednolity zielony ekran. W wielu sytuacjach problem ten dezaktywuje też ekran dotykowy. W rezultacie iPhone staje się praktycznie nieużyteczny.
Najczęstsze przyczyny zielonego ekranu w iPhone’ach

Użytkownicy, którzy doświadczyli problemu zielonego ekranu lub migotania, zazwyczaj zgłaszają, że problem pojawił się nagle, bez wcześniejszych uszkodzeń mechanicznych urządzenia. Najczęściej jest to zjawisko spontaniczne. Poniżej przedstawiam najczęstsze przyczyny:
- Zielony ekran może wystąpić bezpośrednio po aktualizacji iPhone’a 13 lub starszego modelu do wersji iOS 16.X lub iOS 17.X.
- Niekiedy, nieprawidłowe ustawienia wyświetlania mogą również wywołać zielone migotanie na ekranie.
- Uszkodzenia mechaniczne oraz kontakt z cieczą również są wymieniane jako przyczyny zielonego ekranu w modelach iPhone z serii X, 13 i 14.
- Nieuczciwe aplikacje oraz złośliwe oprogramowanie mogą wymusić wyświetlenie zielonego ekranu. Może się zdarzyć, że padniesz ofiarą ataku hakerskiego, gdzie zielony ekran jest metodą wyłudzenia okupu.
- Pojawiają się także doniesienia o błędnym kodzie systemu iOS, który może uszkodzić sterownik pikseli. Każdy piksel na wyświetlaczu LED jest sterowany przez odpowiedni obwód. Jeżeli sterownik subpikseli czerwonego i niebieskiego działa nieprawidłowo, mogą świecić tylko zielone subpiksele. W związku z tym, awaria obwodu lub nieprawidłowe napięcie sterownika piksela również mogą powodować problem zielonego ekranu.
- Luźne lub uszkodzone połączenia wewnątrz wyświetlacza mogą wpływać na działanie subpikseli, zmuszając do pracy wyłącznie subpiksele zielone.
Jak problem zielonego ekranu w iPhone’ach wpływa na użytkownika?

Głównym utrudnieniem dla użytkownika iPhone’a jest brak możliwości korzystania z urządzenia, czyli wykonywania połączeń, prowadzenia rozmów, czy sprawdzania poczty. Dodatkowo:
- Jeżeli Twoje urządzenie jest objęte gwarancją, a przyczyną problemu są błędy sprzętowe lub programowe, tylko autoryzowany serwis Apple może zdiagnozować i usunąć usterkę. Musisz oddać urządzenie do serwisu na kilka dni i w tym czasie używać innego telefonu.
- Problem zielonego ekranu często pojawia się nagle, uniemożliwiając wykonanie kopii zapasowej, przez co w trakcie naprawy możesz utracić cenne dane.
- Jeśli Twoje urządzenie nie jest już na gwarancji, musisz liczyć się z kosztowną diagnozą i naprawą. Jak wynika z dyskusji w społeczności Apple Zielony ekran iPhone’a, wielu użytkowników musiało wydać kilkaset dolarów, aby rozwiązać ten problem.
Zielony ekran, lub migoczące zielone linie mogą być problemem przejściowym, lub trwałym, dlatego warto wypróbować różne sposoby rozwiązania tej usterki. Poniżej wymieniam najskuteczniejsze z nich.
Niektóre z proponowanych rozwiązań mogą skutkować usunięciem danych z urządzenia, dlatego upewnij się, że posiadasz aktualną kopię zapasową, lub aktywowaną funkcję kopii zapasowej iCloud, co pozwoli Ci odzyskać utracone informacje po naprawie telefonu.
Przejściowy problem zielonego ekranu w iPhone’ach i jego naprawa
Zielony ekran, odcień, migotanie lub pasy, mogą być problemem tymczasowym. Zazwyczaj powinny one ustąpić po zastosowaniu poniższych poprawek, w podanej kolejności:
#1. Uruchom ponownie iPhone’a
Najczęstszym i zwykle pierwszym krokiem w rozwiązywaniu problemów z iPhonem jest ponowne uruchomienie urządzenia. Jak to zrobić:
- Otwórz aplikację Ustawienia.
- Przewiń do pozycji Ogólne i dotknij jej.
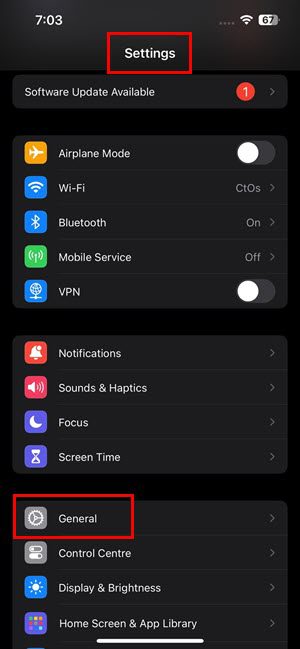
- W menu ogólnym zjedź na dół listy.
- Kliknij opcję Wyłącz, która znajduje się tuż pod opcją Przenieś lub Zresetuj iPhone’a.
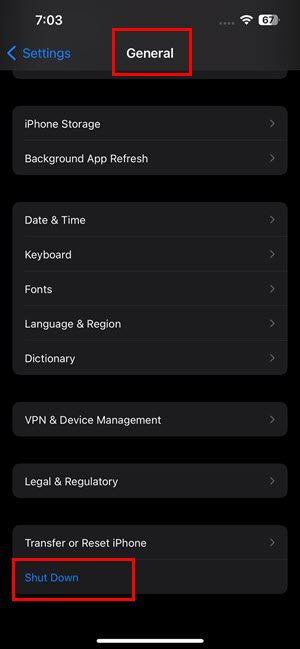
#2. Odinstaluj niedawno zainstalowane aplikacje
W internecie nie brakuje podejrzanych aplikacji. Jeżeli po zainstalowaniu nowej aplikacji pojawił się problem zielonego ekranu, niezwłocznie ją usuń. Postępuj zgodnie z poniższymi wskazówkami:
- Przesuń palcem od prawej krawędzi ekranu do środka.
- Spowoduje to otwarcie biblioteki aplikacji.
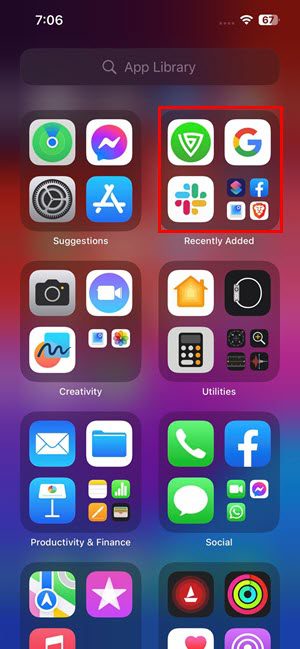
- Zainstalowana aplikacja powinna być widoczna w bibliotece.
- Znajdź podejrzaną aplikację.
- Przytrzymaj ikonę aplikacji.
- Wybierz opcję Usuń aplikację.
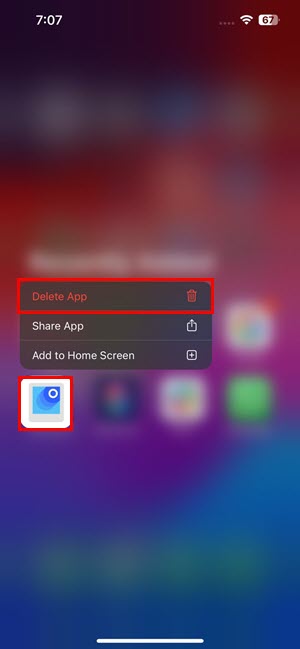
#3. Odinstaluj ostatnio zainstalowane aktualizacje systemu iOS
Czy problem pojawił się bezpośrednio po aktualizacji systemu? Jeśli tak, usuń aktualizację wykonując następujące kroki, a następnie uruchom urządzenie ponownie:
- Otwórz aplikację Ustawienia.
- Wybierz Ogólne, następnie Pamięć iPhone’a.
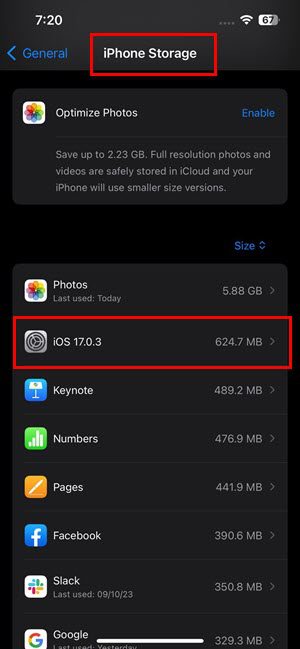
- Kliknij iOS 17.X, lub inną zainstalowaną wersję.
- Wybierz opcję Usuń aktualizację.
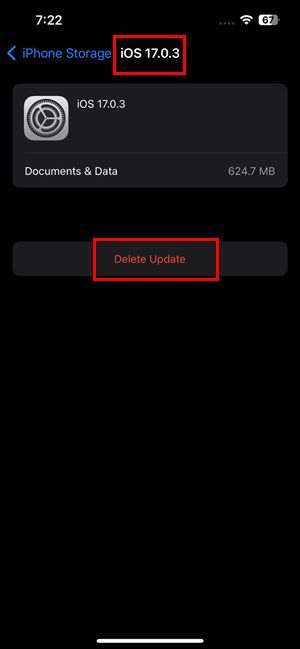
#4. Zmodyfikuj ustawienia wyświetlania
Często dostosowujemy ustawienia wyświetlania w iPhone’ie do własnych preferencji. Jeżeli jednak napotkasz problem zielonego ekranu, musisz cofnąć zmiany i wprowadzić nowe ustawienia, zgodnie z poniższymi krokami:
- Otwórz Ustawienia, a następnie wybierz Wyświetlacz i jasność.
- Wykonaj następujące czynności:
- Zmień tryb z jasnego na ciemny, lub odwrotnie.
- Użyj suwaka Jasność, aby zmniejszyć lub zwiększyć jasność.
- Wyłącz funkcję True Tone, jeżeli jest włączona i odwrotnie.
- Wyłącz funkcję Night Shift.
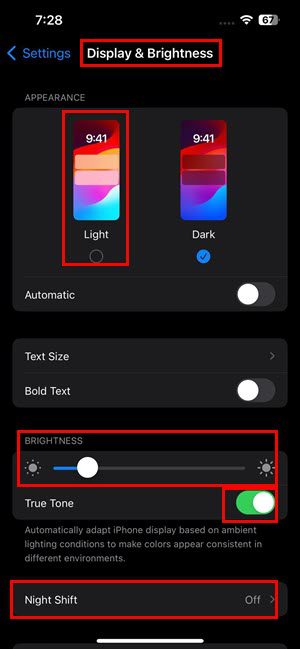
Uruchom ponownie urządzenie i obserwuj, czy zielone linie, migotanie lub jednolity zielony ekran powrócą.
#5. Zresetuj wszystkie ustawienia iPhone’a
Dobrym sposobem na przywrócenie ustawień fabrycznych, bez utraty danych, jest opcja „Zresetuj wszystkie ustawienia”. Postępuj w następujący sposób:
- Otwórz Ustawienia, wybierz opcję Ogólne.
- W sekcji Ogólne znajdź i kliknij opcję Przenieś lub Zresetuj iPhone’a.
- Wybierz opcję Resetuj.
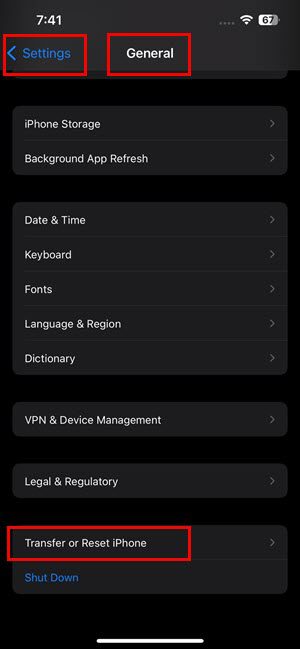
- W menu Resetuj, dotknij Resetuj wszystkie ustawienia.
- Wprowadź kod telefonu, aby autoryzować działanie.
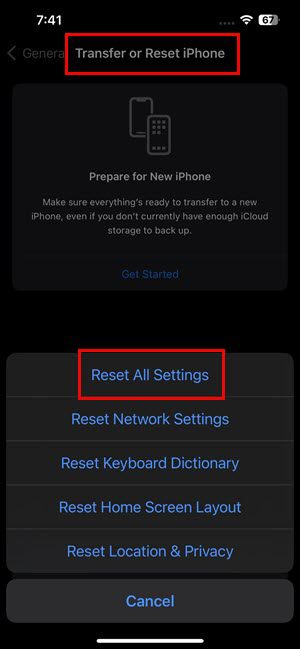
#6. Zamknij aplikacje działające w tle
Czasami z powodu problemów z wydajnością, aplikacje mogą blokować się na wyświetlaczu. Jeśli aplikacja wyświetla zielony ekran i blokuje wyświetlacz, może się wydawać, że Twój iPhone ma problem.
Zamknij wszystkie otwarte aplikacje, wykonując poniższe kroki, a następnie ponownie sprawdź wyświetlacz:
- Przesuń palcem od dołu ekranu do góry.
- Zatrzymaj palec na środku ekranu.
- Powinieneś zobaczyć karuzelę aplikacji.
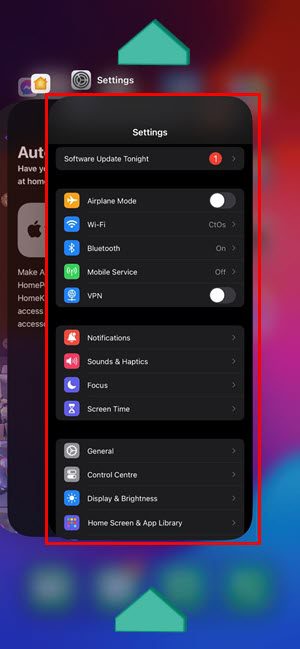
- Przesuń karty aplikacji do góry, aby zatrzymać ich działanie w tle.
#7. Zaktualizuj system iPhone’a
Jeżeli na ekranie widzisz zielone odcienie, migotanie lub ciągły zielony ekran, może to oznaczać, że zbyt długo korzystasz ze starszej wersji systemu iOS. Zainstaluj najnowszą wersję iOS kompatybilną z Twoim modelem. Jak to zrobić:
- Otwórz aplikację Ustawienia.
- Jeżeli system nie był aktualizowany od dłuższego czasu, na liście powinna być dostępna opcja „Dostępna aktualizacja oprogramowania”.
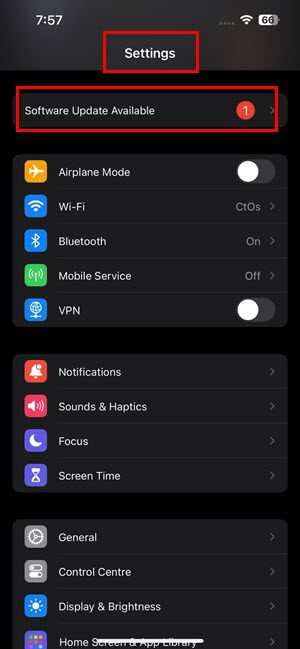
- Kliknij tą opcję.
- Wybierz przycisk Aktualizuj teraz.
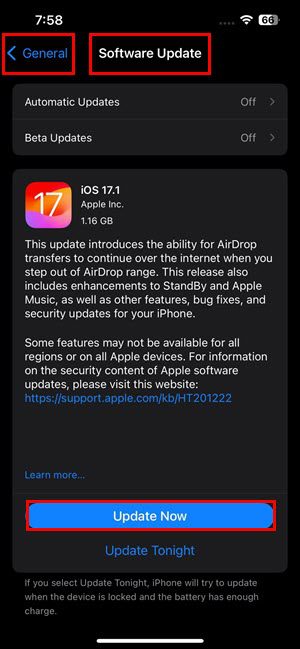
Ekran iPhone’a na stałe zmienił kolor na zielony i sposoby rozwiązania problemu
Jeżeli Twój iPhone utknął na zielonym ekranie, uniemożliwiając jego obsługę, możesz spróbować poniższych rozwiązań:
#1. Wymuś ponowne uruchomienie iPhone’a
W przypadku modeli iPhone 8 i nowszych, szybko naciśnij i zwolnij przyciski zwiększania i zmniejszania głośności, a następnie przytrzymaj przycisk boczny, do momentu pojawienia się logo Apple. Zaczekaj aż urządzenie uruchomi się ponownie.
W iPhone 7 i 7 Plus, przytrzymaj jednocześnie przycisk boczny oraz przycisk zmniejszania głośności, do momentu ukazania się logo Apple. Pozwól urządzeniu samoczynnie się uruchomić.
W przypadku iPhone 6s, 6s Plus i starszych modeli, naciśnij równocześnie przycisk zasilania (na górze lub z boku) oraz przycisk Home. Zwolnij, gdy pojawi się logo Apple.
Jeżeli po twardym resecie zielony ekran zniknie, to świetnie. Jeżeli problem nadal występuje, przejdź do kolejnej metody.
#2. Przywróć ustawienia iPhone’a za pomocą Findera/iTunes
Aplikacje iTunes (dla Windows, macOS Mojave i starszych systemów) oraz Finder (dla macOS Catalina lub nowszych) pozwalają na przywrócenie ustawień fabrycznych, odzyskiwanie, lub aktualizowanie urządzenia. To najbezpieczniejsza metoda, gdy przyciski telefonu lub ekran dotykowy nie działają.
Wykonaj poniższe kroki, aby przywrócić ustawienia fabryczne iPhone’a i pozbyć się problemu zielonego ekranu. Pamiętaj, że metoda ta spowoduje usunięcie całej zawartości telefonu. Jeżeli możesz sobie pozwolić na utratę danych, postępuj zgodnie z instrukcją:
- Podłącz iPhone’a za pomocą kabla USB do MacBooka lub iMaca z systemem macOS Catalina lub nowszym.
- Szybko naciśnij i zwolnij przyciski zwiększania i zmniejszania głośności.
- Następnie, natychmiast przytrzymaj przycisk boczny do momentu pojawienia się ekranu odzyskiwania.
- Na wyświetlaczu iPhone’a pojawi się ikona komputera i kabla USB.

- W oknie dialogowym „Zezwolić na połączenie akcesorium?”, kliknij Zezwalaj.
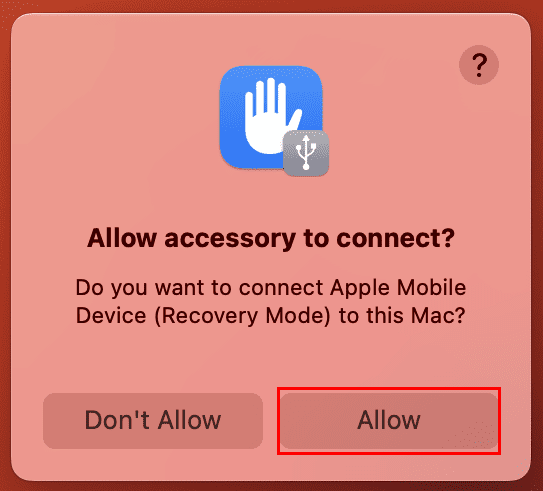
- Okno iPhone otworzy się automatycznie z opcjami Aktualizuj i Przywróć.
- Jeżeli tak się nie stanie, otwórz aplikację Finder na komputerze.
- Kliknij nazwę modelu iPhone’a, widoczną w sekcji „Lokalizacje” w lewym panelu.
- Powinieneś zobaczyć przyciski Przywróć i Aktualizuj w aplikacji Finder.
- Kliknij Przywróć i postępuj zgodnie z instrukcjami, aby przywrócić ustawienia fabryczne.
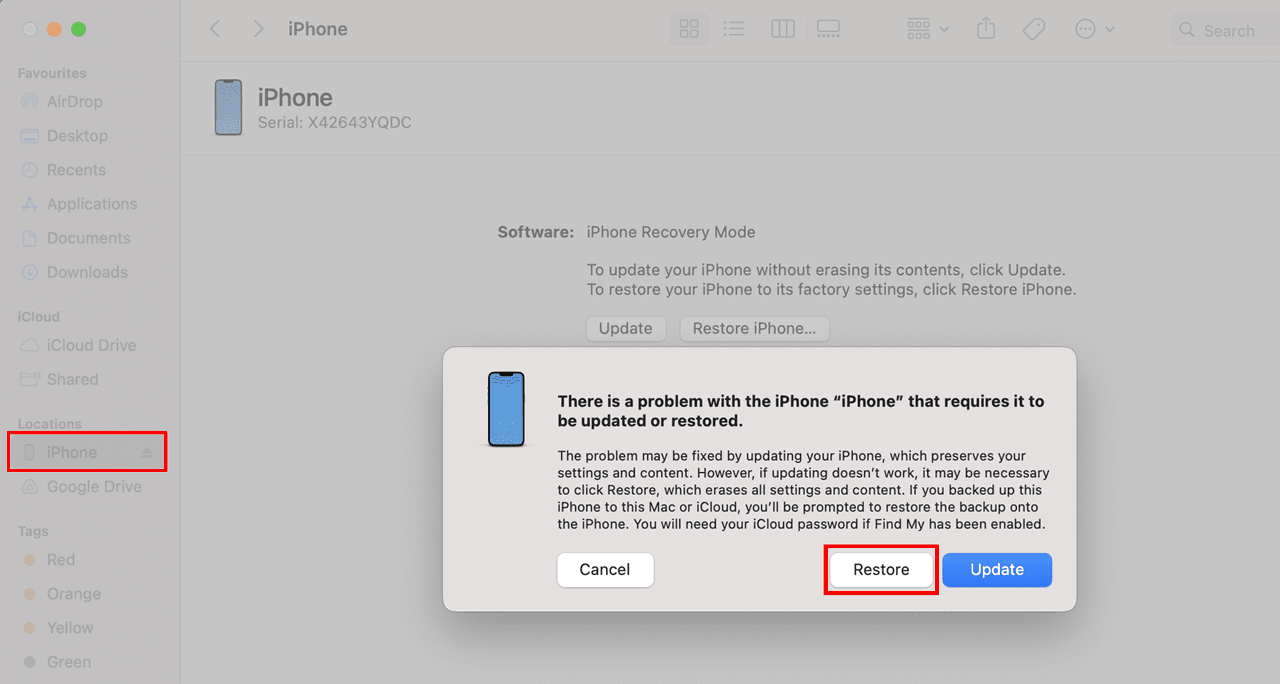
Metoda przywracania zawsze przywraca ustawienia fabryczne urządzenia oraz instaluje najnowszą wersję iOS. W związku z tym, musisz mieć stabilne połączenie internetowe.
Możesz wykonać te same czynności, aby przywrócić ustawienia iPhone’a przy użyciu aplikacji iTunes.
#3. Pozbądź się aktualizacji systemu iOS
Jeżeli zielony ekran pojawił się bezpośrednio po instalacji aktualizacji systemu, spróbuj zainstalować oryginalną wersję oprogramowania. Pamiętaj, że nie jest to oficjalna metoda polecana przez Apple.
Metoda ta polega na pobraniu oprogramowania z portalu pobierania IPSW. Portal twierdzi, że oprogramowanie pochodzi od firmy Apple.
- Przejdź na stronę Pobieranie IPSW.
- Wybierz swój model iPhone’a.
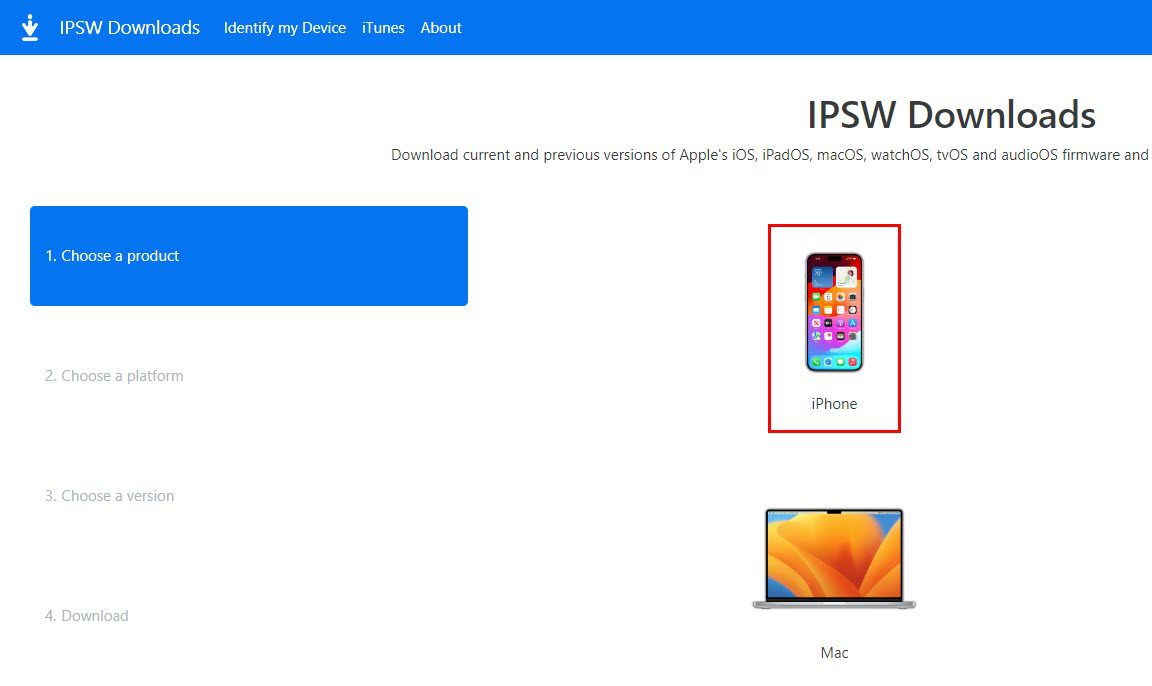
- Pobierz najnowszą wersję podpisanego oprogramowania IPSW.
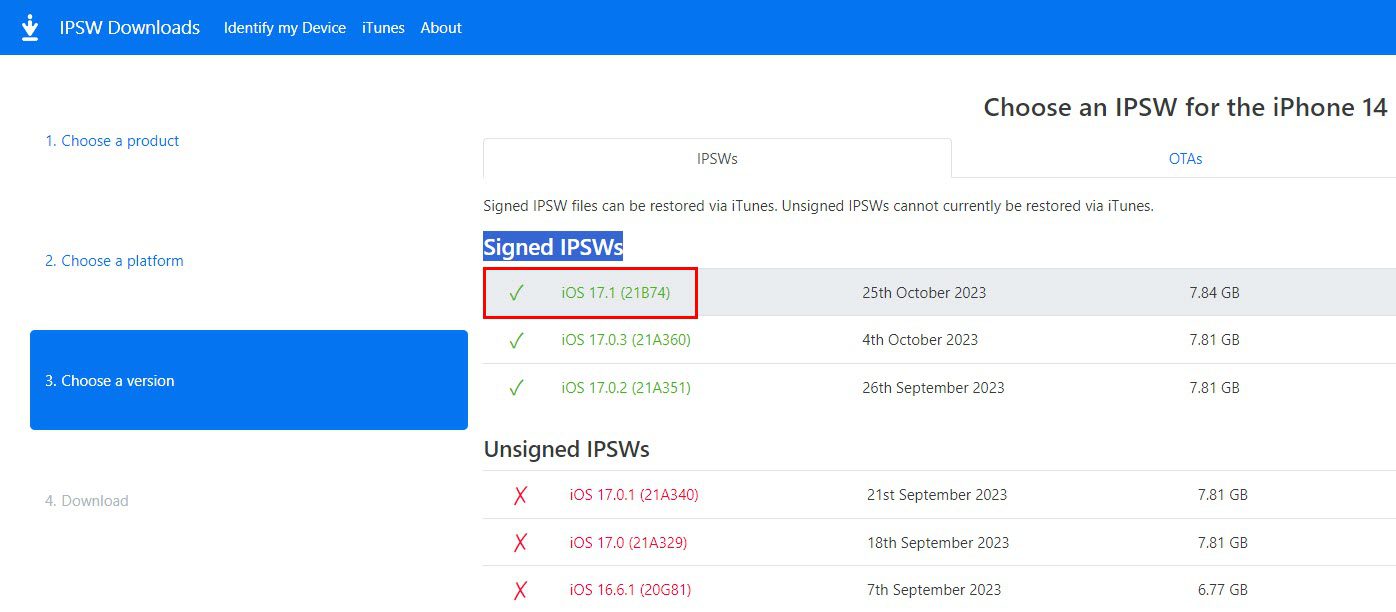
- Zapamiętaj, gdzie zapisałeś pobrane oprogramowanie.
- Podłącz iPhone’a do komputera Mac przy pomocy kabla USB.
- Wprowadź urządzenie w tryb odzyskiwania, postępując według opisanych wcześniej kroków.
- W aplikacji Finder na komputerze Mac pojawi się okno dialogowe Przywróć iPhone’a.
- Naciśnij klawisz Opcja na klawiaturze, a następnie kliknij Przywróć iPhone’a.
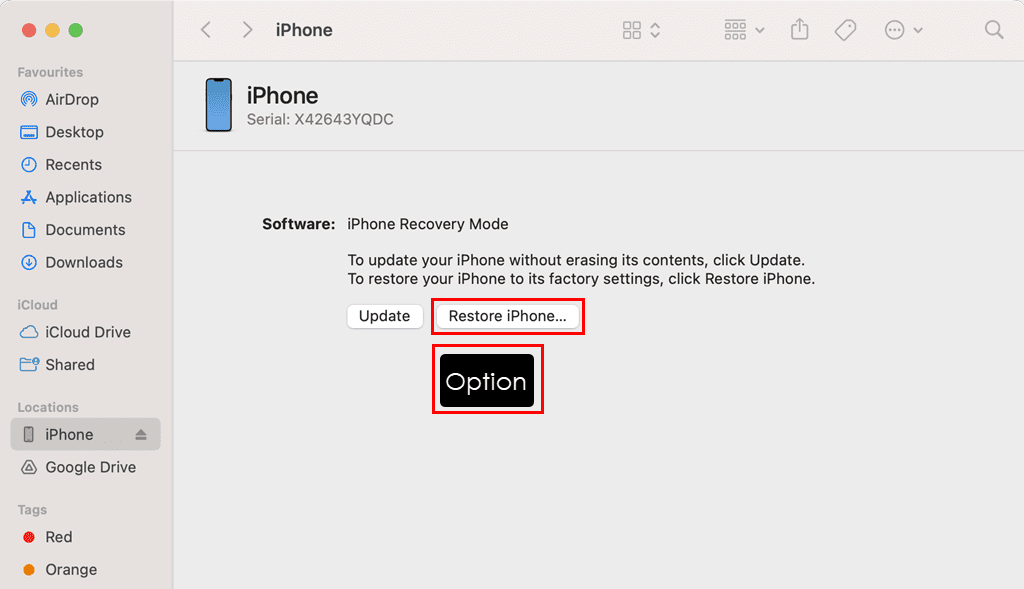
- Znajdź pobrany plik IPSW na komputerze Mac.
- Kliknij Otwórz.
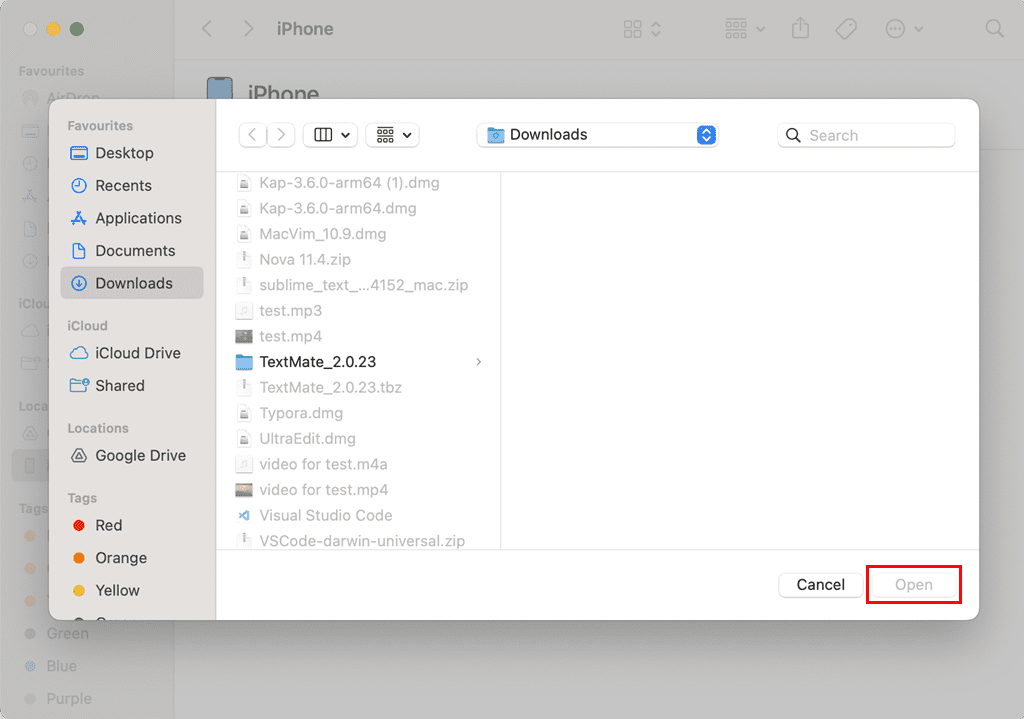
- Postępuj zgodnie z instrukcjami wyświetlanymi na ekranie, aby zainstalować oryginalną wersję oprogramowania, bez aktualizacji systemu.
#4. Zasięgnij porady profesjonalisty
Jeżeli wypróbowałeś wszystkie powyższe metody, a problem wciąż występuje, udaj się do najbliższego sklepu Apple Store, lub autoryzowanego serwisu Apple. Jeżeli urządzenie jest na gwarancji, naprawa może być bezpłatna, o ile uszkodzenia nie są wynikiem zaniedbania, czy zalania.
Jeżeli urządzenie nie jest objęte gwarancją, poniesiesz koszt naprawy. Oto jak umówić wizytę w serwisie Apple:
- Przejdź na stronę Znajdź lokalizacje.
- Kliknij „Przeglądaj lokalizacje usług”.
- Kliknij „Wybierz lokalizację”.
- Wprowadź swój kod pocztowy.
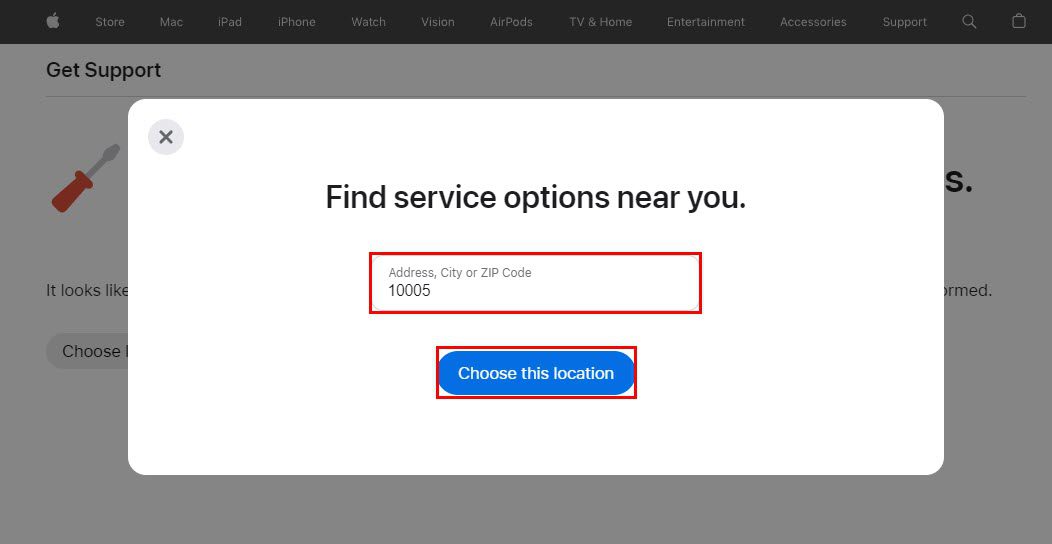
- Wybierz dogodny sklep Apple Store.
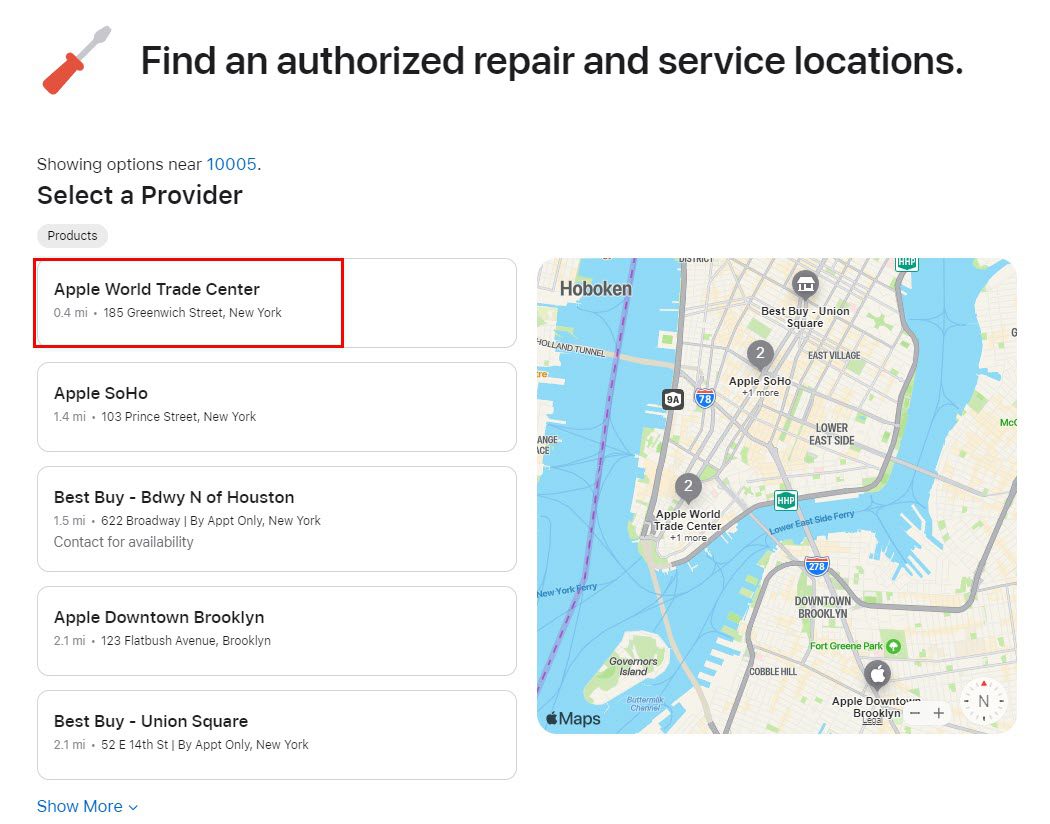
- Zaloguj się na swoje konto Apple ID.
- Potwierdź wizytę.
Zapobieganie problemowi zielonego ekranu w iPhone’ach
Poniżej znajdziesz porady, które pomogą Ci uniknąć problemu zielonego ekranu w Twoim iPhone’ie:
- Obchodź się z urządzeniem ostrożnie, unikaj uszkodzeń mechanicznych i kontaktu z cieczą.
- Instaluj tylko aplikacje z App Store, unikaj pobierania aplikacji z internetu.
- Nie instaluj najnowszych aktualizacji systemu od razu po ich wydaniu, odczekaj kilka tygodni, aby sprawdzić opinie innych użytkowników. Jeżeli aktualizacja nie ma negatywnych ocen, możesz ją zainstalować.
- Podczas podłączania telefonu do komputera PC, Mac, lub do zasilania, unikaj nadmiernego korzystania z urządzenia.
Podsumowanie
Teraz znasz metody rozwiązania problemu zielonego ekranu w iPhone’ie. Postępuj zgodnie z instrukcjami i szybko napraw swój telefon. Jeżeli potrzebujesz pomocy profesjonalisty, nie wahaj się i umów wizytę w serwisie Apple.
Sprawdź też, jak usunąć blokadę aktywacji iCloud za pomocą tych narzędzi.
newsblog.pl
Maciej – redaktor, pasjonat technologii i samozwańczy pogromca błędów w systemie Windows. Zna Linuxa lepiej niż własną lodówkę, a kawa to jego główne źródło zasilania. Pisze, testuje, naprawia – i czasem nawet wyłącza i włącza ponownie. W wolnych chwilach udaje, że odpoczywa, ale i tak kończy z laptopem na kolanach.