Rozwiązanie problemów z brakiem opcji Wi-Fi w Windows 11
Czasami komputer z systemem Windows 11 może nie pokazywać opcji połączenia Wi-Fi. Przyczyną mogą być różne czynniki, w tym nieprawidłowe sterowniki, awarie sprzętu, a nawet problemy w samym systemie operacyjnym. Częste rozłączanie z siecią Wi-Fi to też sygnał, że coś jest nie tak.
Przedstawiamy kilka rozwiązań, które mogą pomóc Ci naprawić problemy z działaniem Wi-Fi w systemie Windows 11.
1. Wykorzystaj narzędzie do rozwiązywania problemów z siecią
Windows 11 ma wbudowane narzędzia, które pomagają diagnozować i naprawiać typowe problemy z siecią. Możesz je uruchomić, aby przeskanować komputer w poszukiwaniu problemów z siecią i spróbować je naprawić automatycznie.
Aby uruchomić narzędzie do rozwiązywania problemów z połączeniem internetowym, wykonaj następujące kroki:
- Naciśnij kombinację klawiszy Win + I, aby otworzyć Ustawienia.
- W menu po lewej stronie kliknij „System”.
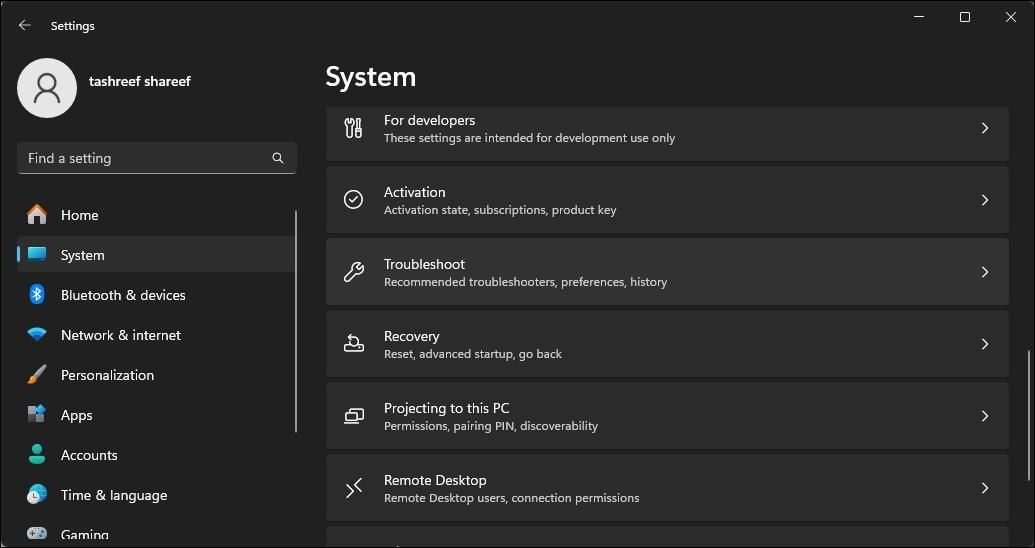
- W prawym okienku, znajdź i kliknij „Rozwiązywanie problemów”.
- Następnie wybierz „Inne narzędzia do rozwiązywania problemów”.
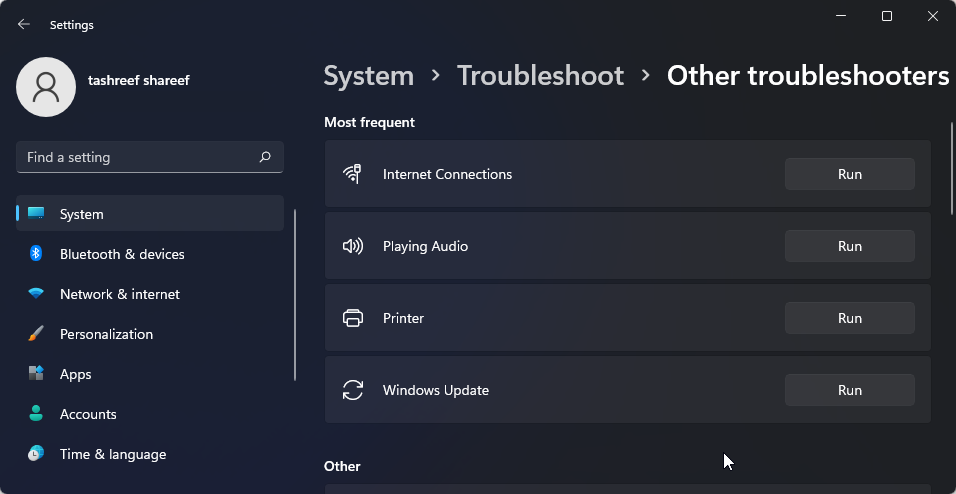
- Kliknij przycisk „Uruchom” obok opcji „Połączenia internetowe”. System przeskanuje komputer w poszukiwaniu problemów i spróbuje je rozwiązać.
- Wybierz opcję „Rozwiąż problemy z moim połączeniem internetowym”. Narzędzie przeanalizuje system i zaproponuje potencjalne rozwiązania. Zastosuj poprawki i sprawdź, czy problem został rozwiązany.
Jeśli to nie pomoże, uruchom narzędzie do rozwiązywania problemów z kartą sieciową:
- Otwórz Ustawienia (Win + I).
- Przejdź do zakładki „System”, a następnie „Rozwiązywanie problemów” i „Inne narzędzia do rozwiązywania problemów”.
- Znajdź i kliknij przycisk „Uruchom” przy opcji „Karta sieciowa”.
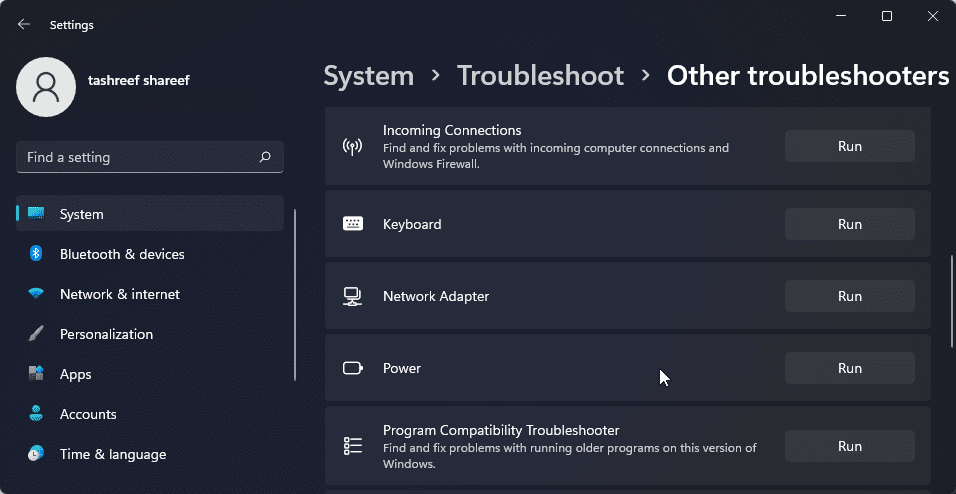
- W oknie narzędzia wybierz „Wszystkie karty sieciowe” i kliknij „Dalej”.
Postępuj zgodnie z instrukcjami na ekranie. Zastosuj sugerowane poprawki i sprawdź, czy problem z Wi-Fi został rozwiązany.
2. Włącz kartę Wi-Fi w ustawieniach sieciowych
Jeśli karta Wi-Fi jest wyłączona, Windows 11 nie pokaże opcji połączenia Wi-Fi. Możesz ją ręcznie włączyć w Panelu sterowania.
- Naciśnij Win + R, aby otworzyć okno „Uruchom”.
- Wpisz „control” i naciśnij Enter, aby otworzyć Panel sterowania. Możesz też wyszukać Panel sterowania w menu Start.
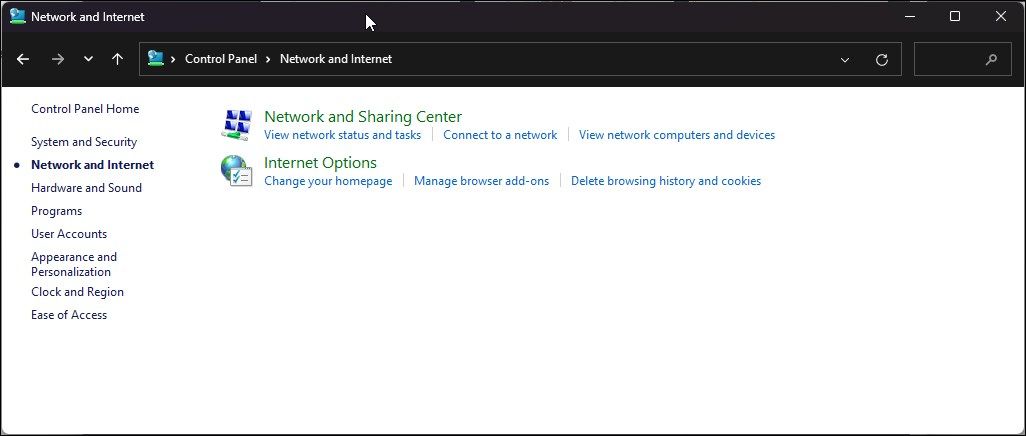
- W Panelu sterowania przejdź do „Sieć i Internet” > „Centrum sieci i udostępniania”.
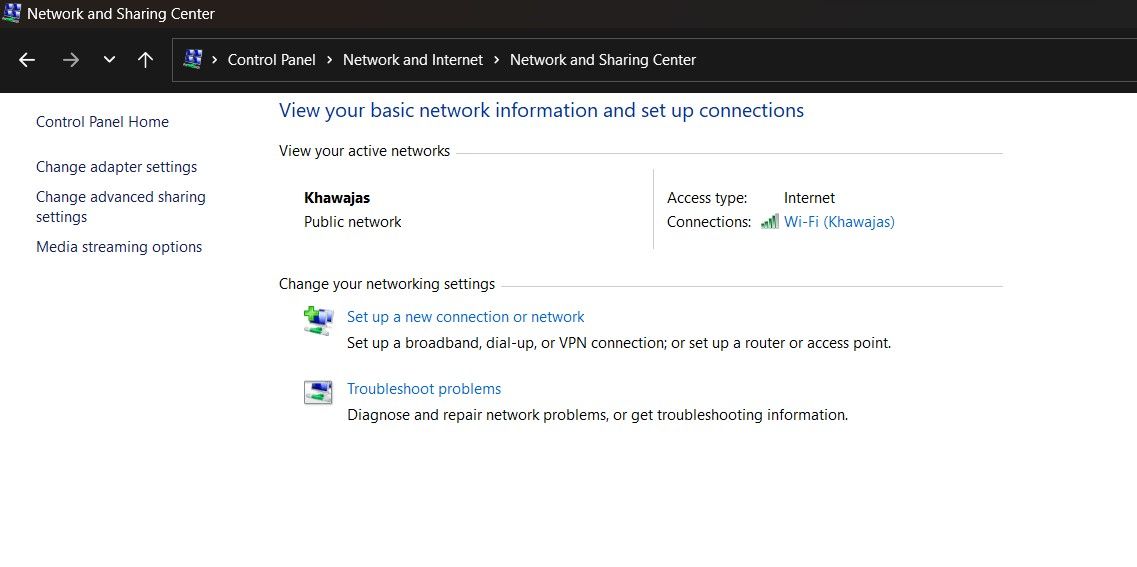
- W menu po lewej stronie kliknij „Zmień ustawienia adaptera”. Powinny pojawić się wszystkie zainstalowane karty sieciowe.
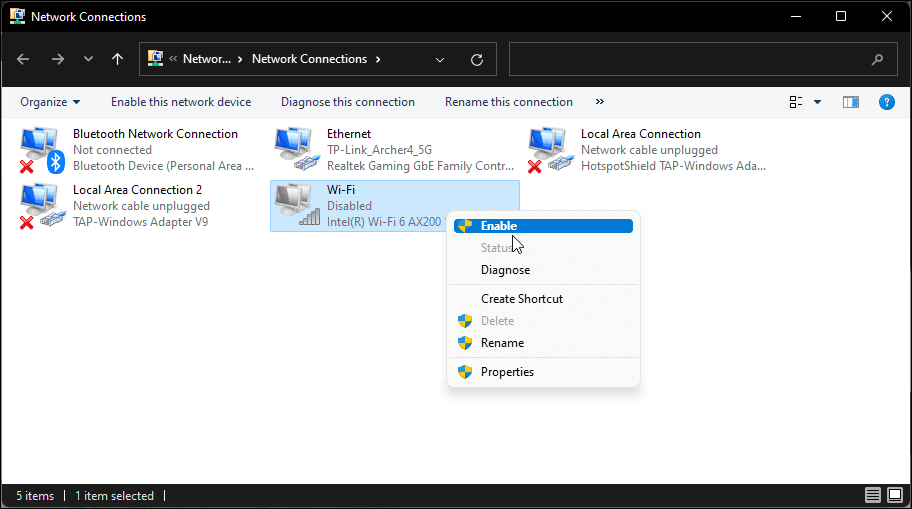
- Kliknij prawym przyciskiem myszy swoją kartę Wi-Fi i wybierz „Włącz”.
Jeśli karta jest już włączona, spróbuj zdiagnozować problem. Kliknij prawym przyciskiem myszy kartę Wi-Fi i wybierz opcję „Diagnozuj”.
Windows przeskanuje urządzenie i zaproponuje potencjalne rozwiązania. Jeśli pojawi się opcja „Zastosuj tę poprawkę”, skorzystaj z niej. W przeciwnym razie postępuj zgodnie z instrukcjami na ekranie.
3. Zaktualizuj sterowniki karty sieciowej
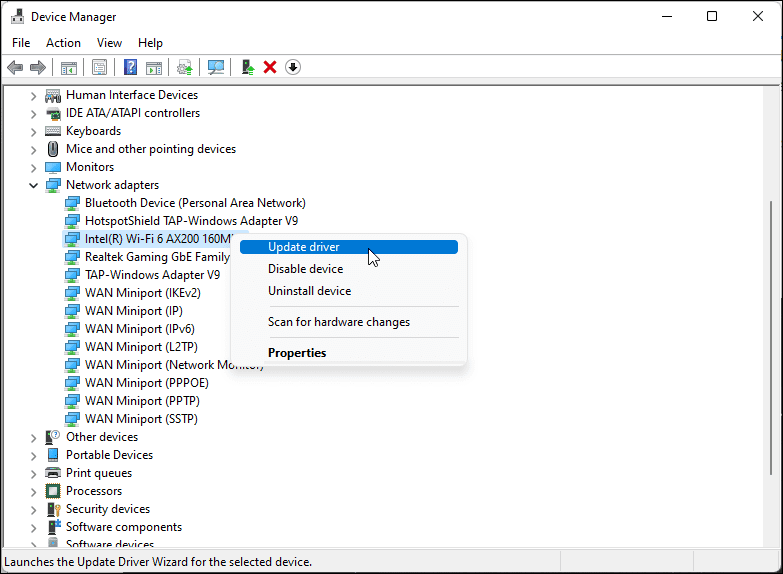
Po aktualizacji systemu operacyjnego, sterowniki sieciowe mogą nie być aktualne. Uszkodzone lub wadliwe sterowniki mogą również powodować problemy z Wi-Fi. Zaktualizuj je do najnowszej wersji, aby rozwiązać ten problem.
- Naciśnij klawisz Win i zacznij wpisywać „menedżer urządzeń”. Otwórz go z wyników wyszukiwania.
- W Menedżerze urządzeń rozwiń sekcję „Karty sieciowe”.
- Kliknij prawym przyciskiem myszy swoją kartę Wi-Fi (np. Intel(R) Wi-Fi AX200) i wybierz „Aktualizuj sterownik”.
- Wybierz „Wyszukaj automatycznie sterowniki”. Windows wyszuka i zainstaluje nowe sterowniki, jeśli będą dostępne.
- Zamknij Menedżera urządzeń i sprawdź, czy opcja Wi-Fi powróciła.
Jeśli nie możesz znaleźć swojej karty sieciowej w Menedżerze urządzeń, poszukaj w Internecie rozwiązań problemu braku karty sieciowej i spróbuj ponownie.
4. Dostosuj ustawienia zarządzania energią karty sieciowej
System Windows może wyłączać kartę sieciową, aby oszczędzać energię, gdy komputer przechodzi w tryb uśpienia. To może powodować problemy z Wi-Fi. Wyłącz te ustawienia, aby rozwiązać ten problem.
- Otwórz Menedżera urządzeń i rozwiń sekcję „Karty sieciowe”.
- Kliknij prawym przyciskiem myszy kartę Wi-Fi i wybierz „Właściwości”.
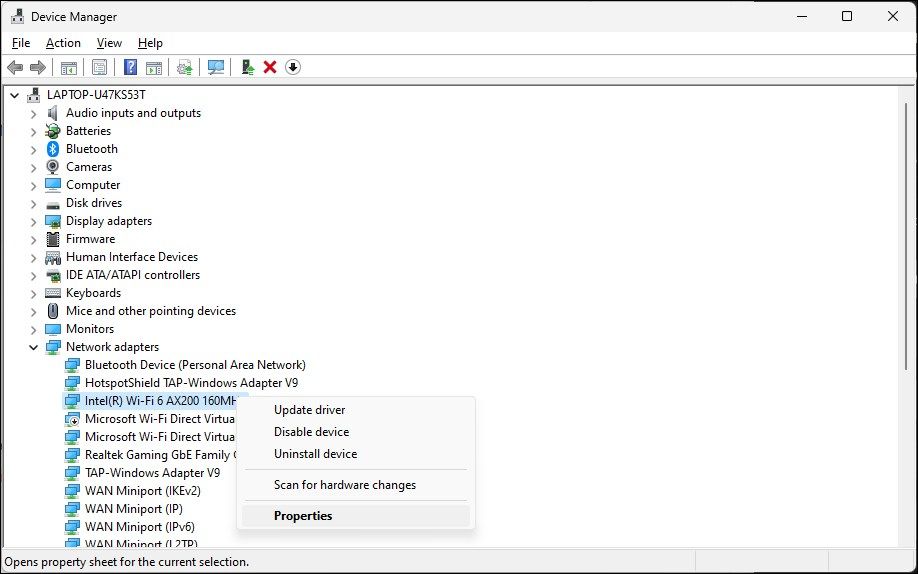
- Przejdź do zakładki „Zarządzanie energią”.
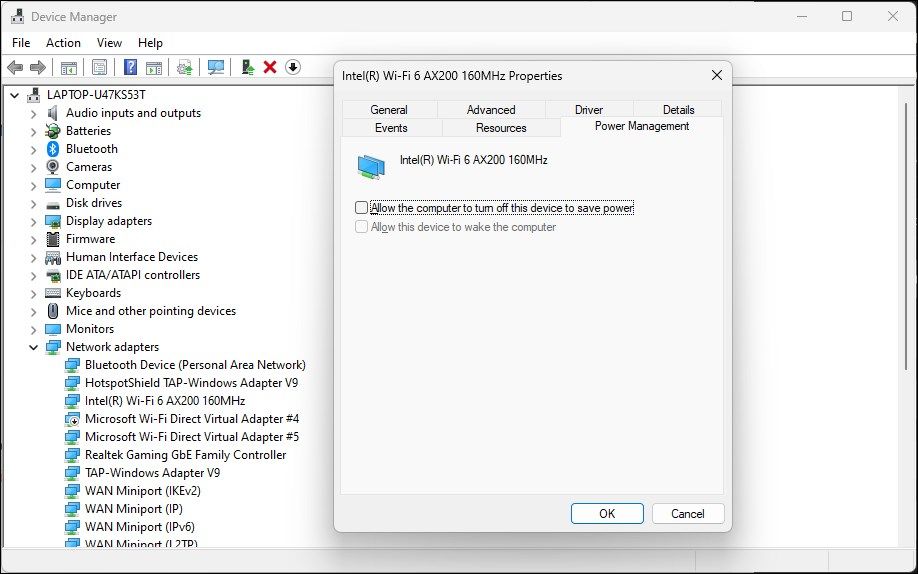
- Odznacz opcję „Zezwalaj komputerowi na wyłączanie tego urządzenia w celu oszczędzania energii”.
- Kliknij „OK”, aby zapisać zmiany i uruchom ponownie komputer.
5. Uruchom usługę automatycznej konfiguracji sieci WLAN
Usługa automatycznej konfiguracji sieci WLAN jest niezbędna do prawidłowego działania sieci bezprzewodowych. Upewnij się, że jest ona uruchomiona.
- Naciśnij Win + R, aby otworzyć okno „Uruchom”.
- Wpisz „Services.msc” i kliknij „OK”.
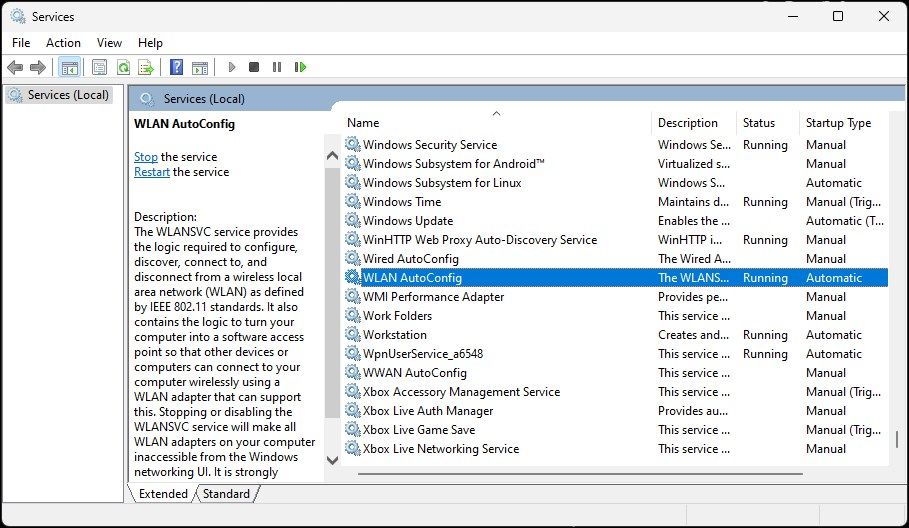
- Na liście usług znajdź „WLAN AutoConfig”. Sprawdź, czy jest uruchomiona. Jeśli nie, kliknij prawym przyciskiem myszy i wybierz „Właściwości”.
- W oknie właściwości zmień „Typ uruchomienia” na „Automatyczny”.
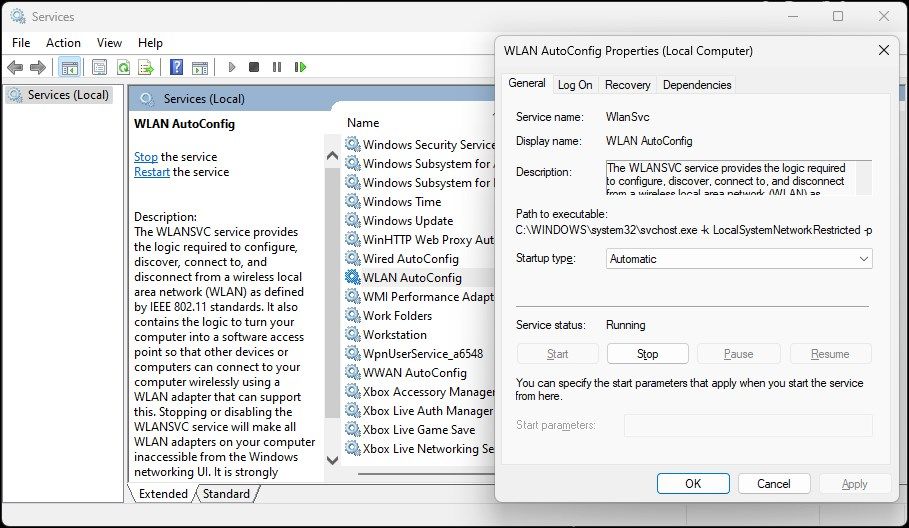
- Kliknij „Rozpocznij”.
- Kliknij „Zastosuj” i „OK”, aby zapisać zmiany.
Narzędzie konfiguracji systemu pozwala na dostosowanie usług startowych. Jeśli ostatnio używałeś go do rozwiązywania problemów, upewnij się, że wszystkie usługi są włączone:
- Otwórz okno „Uruchom” (Win + R).
- Wpisz „msconfig.msc” i kliknij „OK”.
- Przejdź do zakładki „Usługi”.
- Kliknij „Włącz wszystkie”.
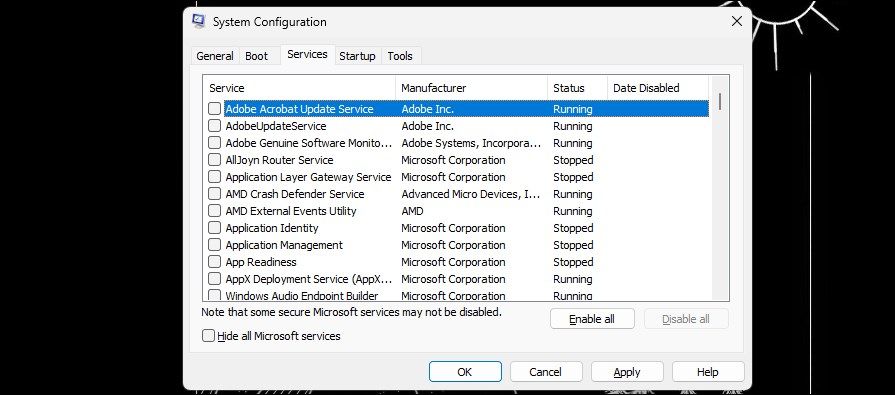
- Kliknij „Zastosuj” i „OK”. Uruchom ponownie komputer.
5. Ponownie zainstaluj sterownik karty sieciowej
Możesz spróbować odinstalować i ponownie zainstalować kartę sieciową, aby rozwiązać problemy.
- Otwórz Menedżera urządzeń i rozwiń „Karta sieciowa”.
- Kliknij prawym przyciskiem myszy urządzenie Wi-Fi i wybierz „Odinstaluj urządzenie”. Potwierdź.
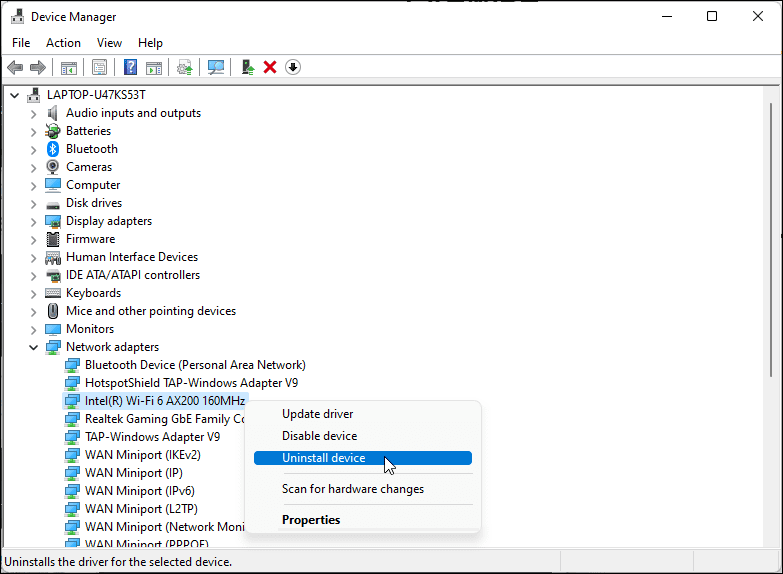
- Po odinstalowaniu kliknij „Akcja” na górnym pasku i wybierz „Skanuj w poszukiwaniu zmian sprzętowych”. System ponownie zainstaluje sterowniki.
Jeśli to nie pomoże, wykonaj następujące kroki:
- Zapisz niezapisane dane.
- Odinstaluj sterownik karty Wi-Fi.
- Naciśnij klawisz Win i wpisz „cmd”.
- Kliknij prawym przyciskiem myszy „Wiersz poleceń” i wybierz „Uruchom jako administrator”.
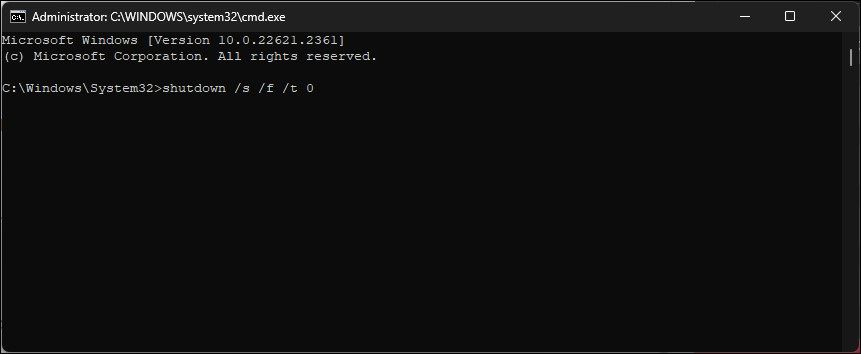
- W oknie wiersza poleceń wpisz polecenie:
shutdown /s /f /t 0
- Po ponownym uruchomieniu system automatycznie zainstaluje sterownik karty Wi-Fi.
6. Ręcznie zainstaluj sterownik urządzenia Wi-Fi
Możesz ręcznie zainstalować sterownik, jeśli automatyczna instalacja nie działa.
- Otwórz Menedżera urządzeń i rozwiń „Karty sieciowe”.
- Kliknij prawym przyciskiem myszy kartę Wi-Fi i wybierz „Aktualizuj sterownik”.
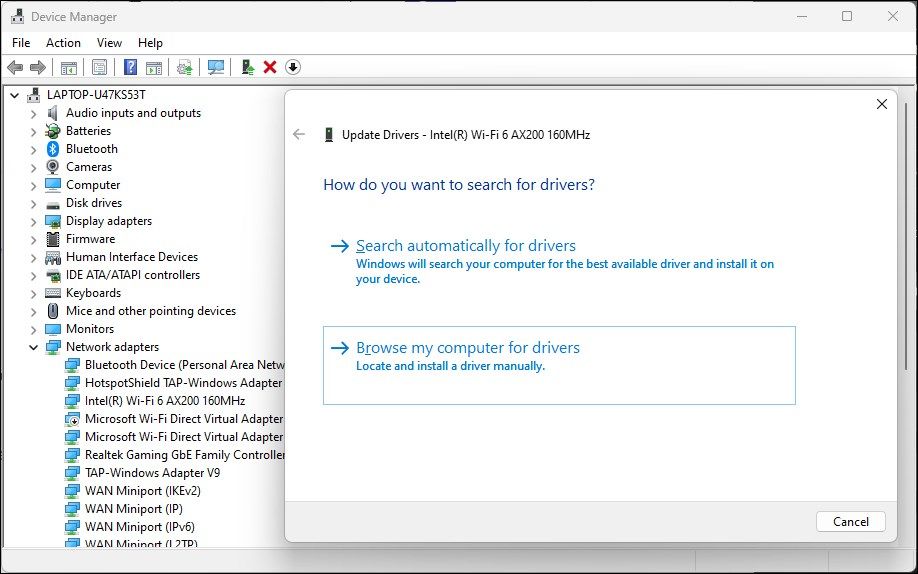
- Wybierz „Przeglądaj mój komputer w poszukiwaniu sterowników”.
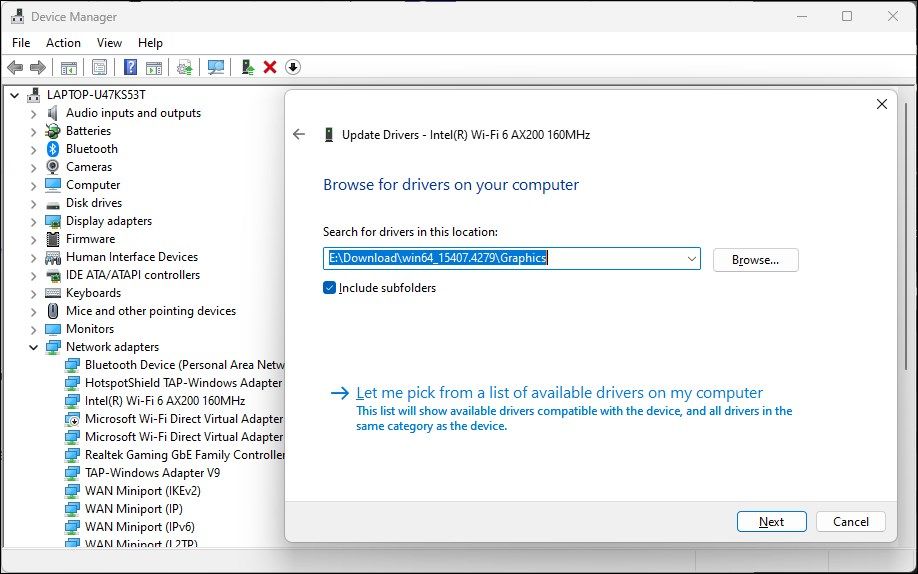
- Wybierz „Pozwól mi wybrać z listy dostępnych sterowników na moim komputerze”.
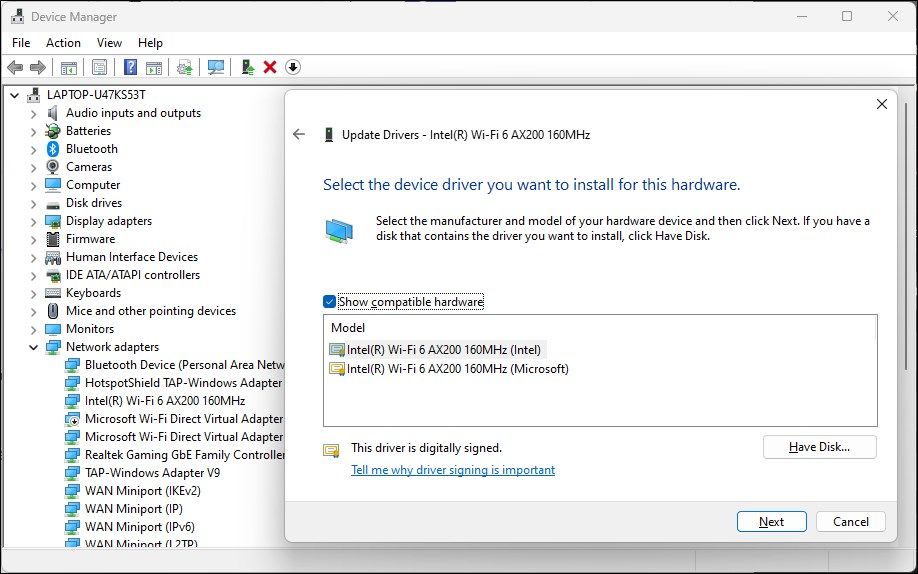
- Wybierz pierwszy sterownik z listy i kliknij „Dalej”. Po instalacji sprawdź, czy Wi-Fi działa.
7. Zresetuj ustawienia sieciowe
Windows 11 ma wbudowaną funkcję resetowania ustawień sieciowych. Spowoduje to ponowną instalację kart sieciowych i przywrócenie ustawień sieciowych do wartości domyślnych.
- Otwórz „Ustawienia” i kliknij „Sieć i Internet”.
- Przewiń w dół i wybierz „Zaawansowane ustawienia sieciowe”.
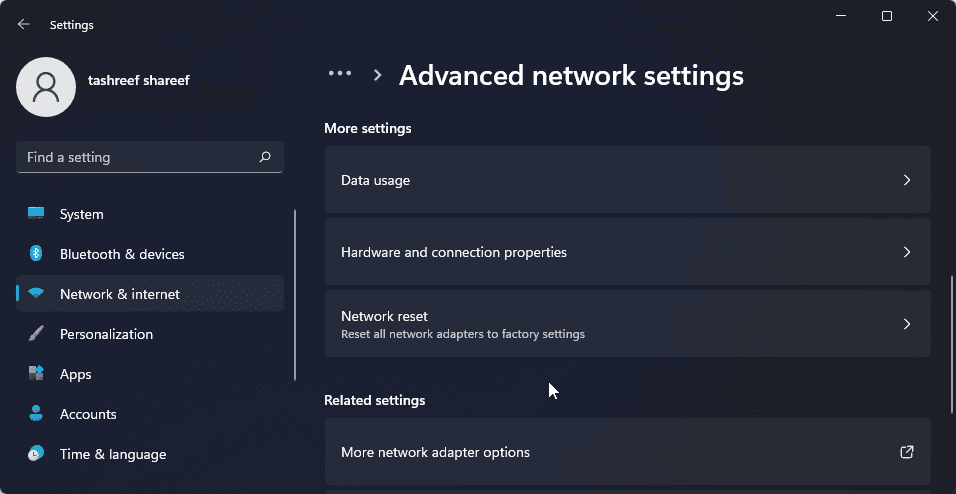
- Przewiń w dół i kliknij „Resetuj sieć”.
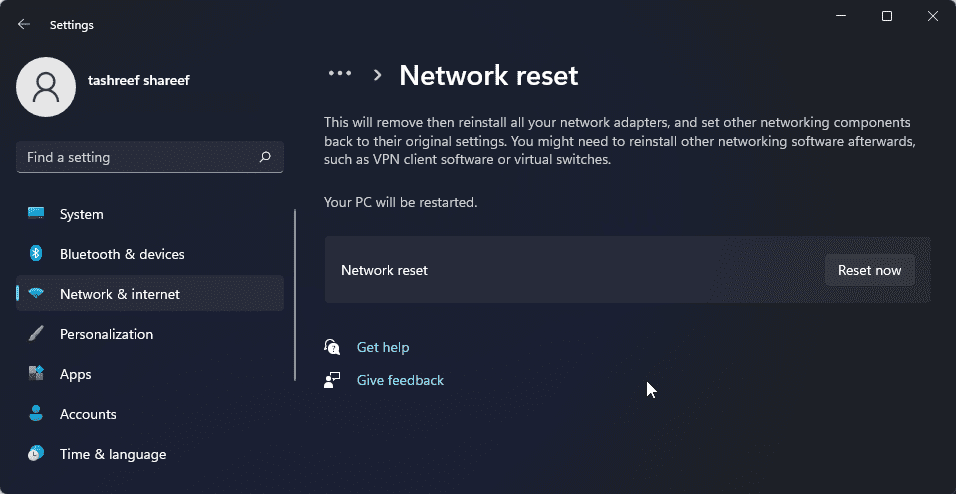
- Kliknij „Resetuj teraz”. Potwierdź akcję.
- Po zresetowaniu połączenie Wi-Fi powinno zostać przywrócone. Może być konieczna ponowna konfiguracja innych urządzeń i oprogramowania.
8. Zresetuj urządzenie sieciowe i stos sieciowy za pomocą wiersza poleceń
Możesz użyć wiersza poleceń, aby zresetować urządzenia sieciowe, protokół TCP/IP, ustawienia zapory i Winsock.
Wykonaj poniższe polecenia w podanej kolejności:
- Naciśnij Win + X, aby otworzyć menu WinX.
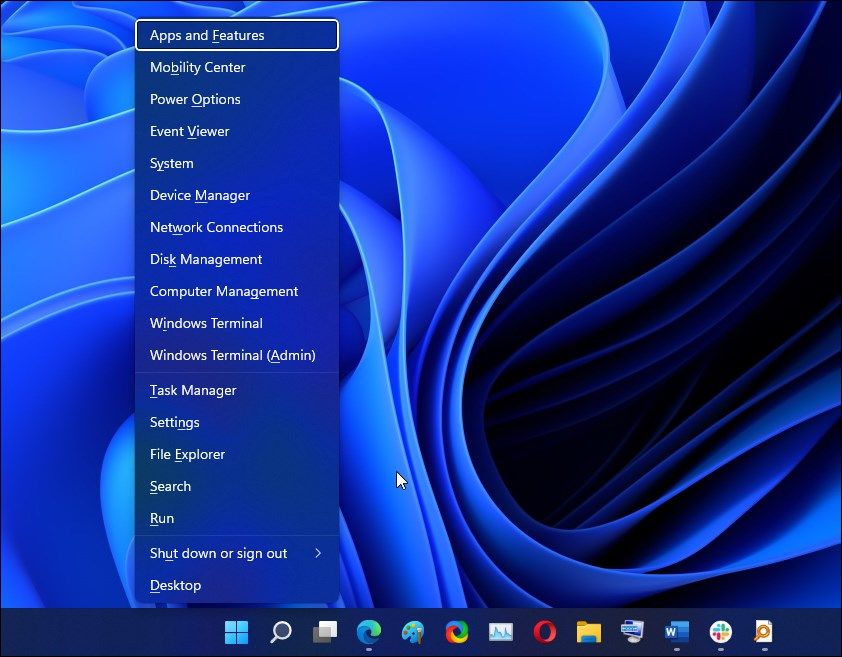
- Kliknij „Terminal Windows (administrator)”. Potwierdź uprawnienia administratora.
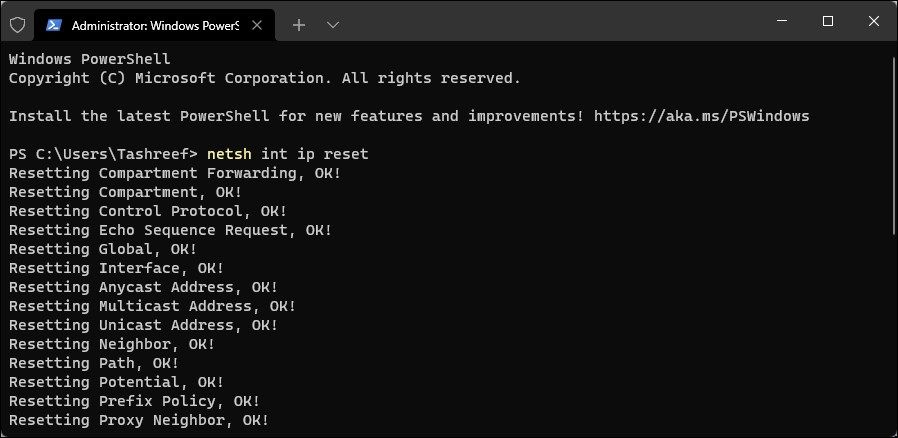
- W oknie Terminala Windows wpisz polecenia:
netsh int ip reset
netsh advfirewall reset
netsh winsock reset
ipconfig /flushdns
ipconfig /release
ipconfig /renew - Po wykonaniu wszystkich poleceń uruchom ponownie komputer i sprawdź, czy opcja Wi-Fi została przywrócona.
9. Sprawdź aktualizacje systemu Windows
To rozwiązanie może pomóc w przypadku problemów z nowo zainstalowanym systemem Windows. Sprawdź, czy są dostępne aktualizacje systemu i sterowników.
- Otwórz „Ustawienia” (Win + I).
- Przejdź do zakładki „Windows Update”.
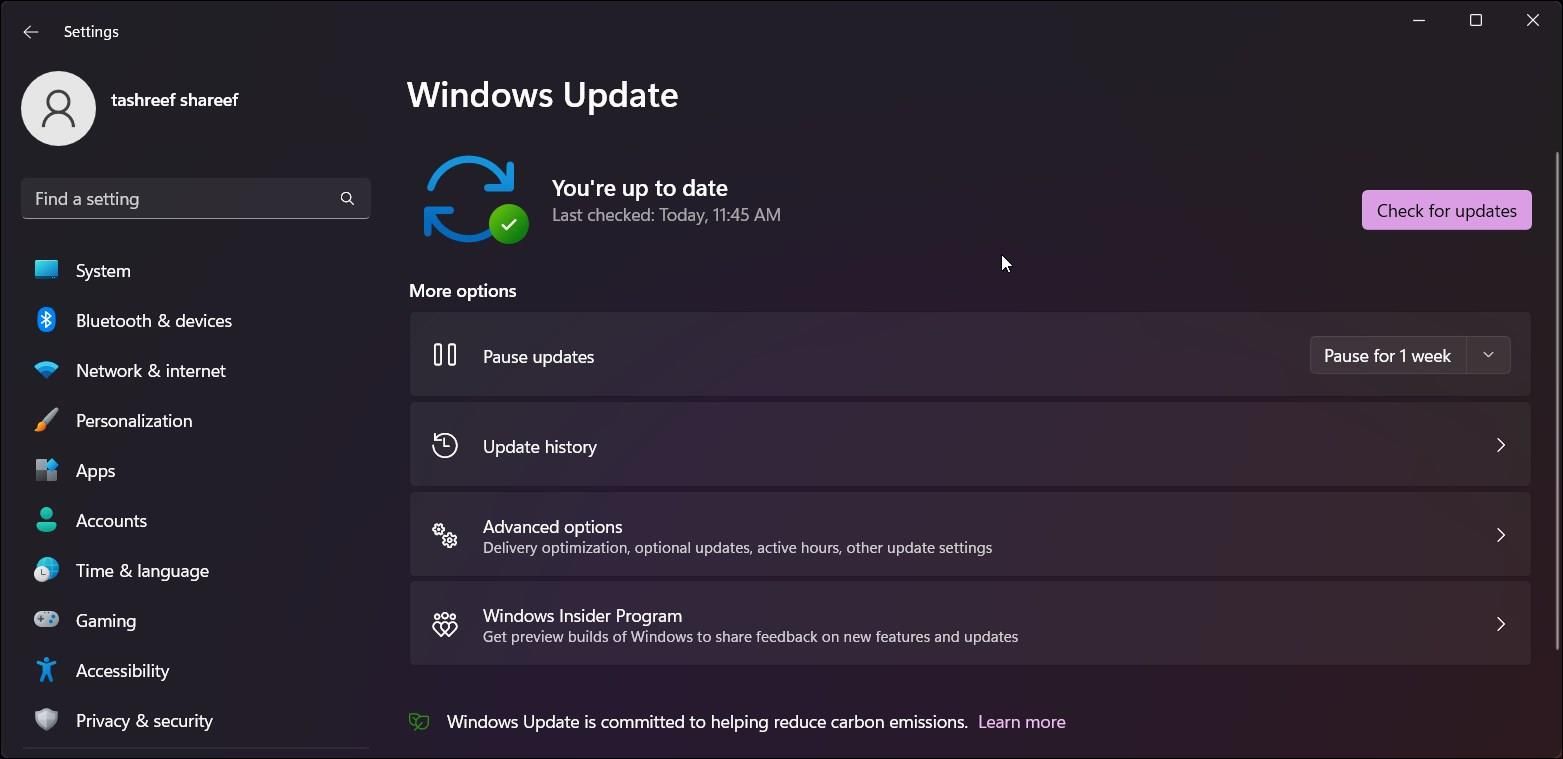
- Kliknij „Sprawdź aktualizacje”. Pobierz i zainstaluj dostępne aktualizacje i uruchom ponownie komputer.
- Następnie w „Windows Update” kliknij „Opcje zaawansowane”.
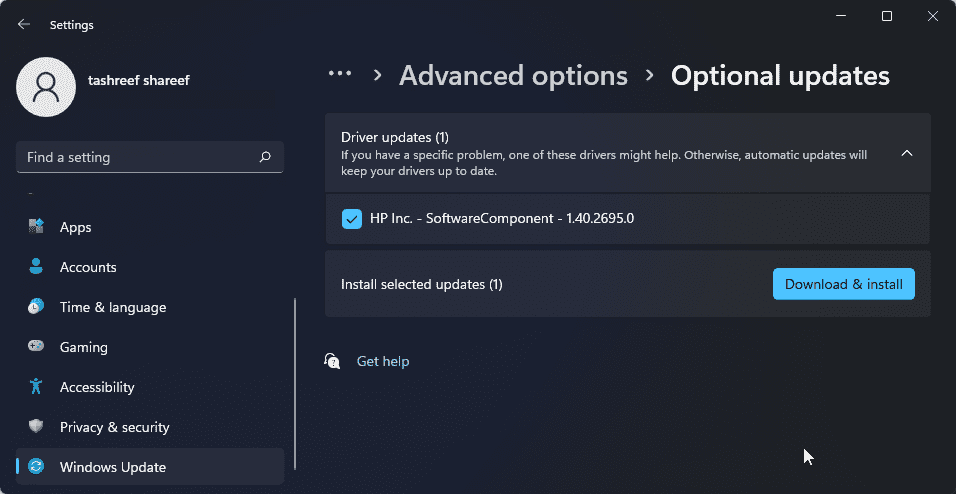
- Przewiń w dół i kliknij „Aktualizacje opcjonalne”.
- Kliknij „Aktualizacje sterowników” i zainstaluj dostępne sterowniki. Uruchom ponownie komputer.
Jeśli nie masz dostępu do internetu, wykorzystaj udostępnianie internetu z telefonu.
Jeśli problem nadal występuje, rozważ powrót do poprzedniej wersji systemu Windows 11. Jest to szczególnie ważne, jeśli problemy z Wi-Fi pojawiły się po aktualizacji.
Aby to zrobić, przejdź do „Ustawienia” > „System” > „Odzyskiwanie”. W sekcji „Opcje odzyskiwania” kliknij „Wróć” i postępuj zgodnie z instrukcjami. 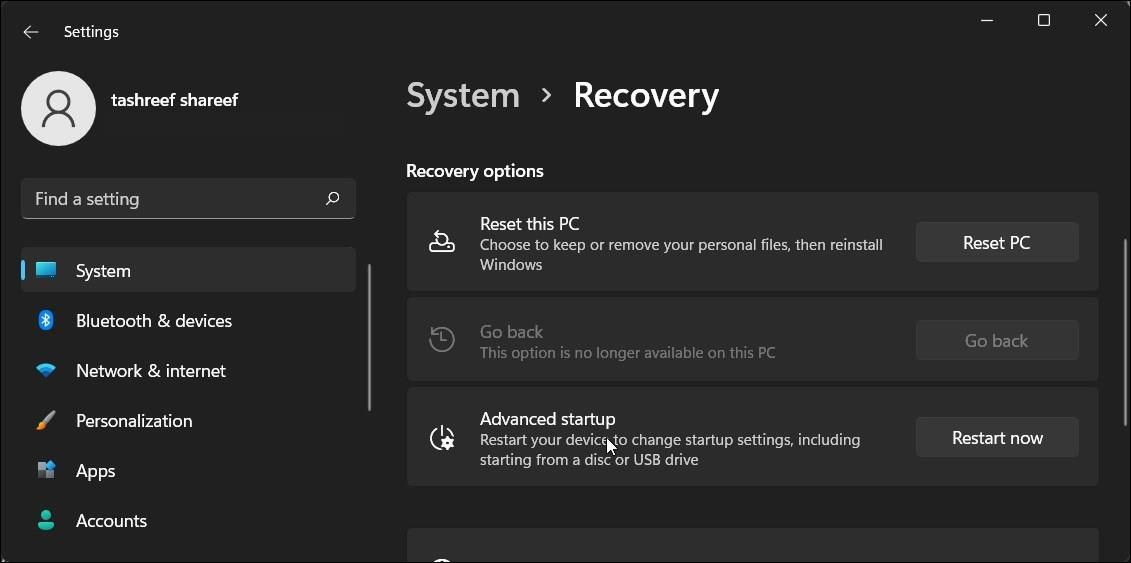
Możliwość powrotu jest ograniczona czasowo do 10 dni po aktualizacji (można wydłużyć do 60 dni).
Przywracanie połączenia Wi-Fi w systemie Windows 11
Problemy z Wi-Fi w Windows 11 mogą mieć różne przyczyny. Często można je rozwiązać za pomocą wbudowanych narzędzi do rozwiązywania problemów lub poprzez ponowną instalację i aktualizację sterowników.
Jeśli system nadal nie widzi sieci bezprzewodowej, sprawdź, czy nie ma problemów sprzętowych z kartą Wi-Fi. Możesz rozważyć wymianę wadliwej karty lub skorzystanie z adaptera Wi-Fi USB.
newsblog.pl
Maciej – redaktor, pasjonat technologii i samozwańczy pogromca błędów w systemie Windows. Zna Linuxa lepiej niż własną lodówkę, a kawa to jego główne źródło zasilania. Pisze, testuje, naprawia – i czasem nawet wyłącza i włącza ponownie. W wolnych chwilach udaje, że odpoczywa, ale i tak kończy z laptopem na kolanach.