Spis treści:
- Raspberry Pi Imager ułatwia instalację systemu operacyjnego Raspberry Pi na karcie microSD w komputerze Raspberry Pi.
- Narzędzie Imager pozwala wybrać konkretny model Raspberry Pi i wersję systemu operacyjnego, którą chcesz zainstalować.
- Możesz dostosować ustawienia systemu operacyjnego, takie jak Wi-Fi i SSH, przed zapisaniem systemu operacyjnego na karcie microSD.
Przed użyciem Raspberry Pi musisz zainstalować system operacyjny. Dostosowany do SBC, Raspberry Pi OS jest najpopularniejszą opcją. Oficjalne narzędzie Raspberry Pi Imager ułatwia instalację systemu operacyjnego i oferuje zaawansowane ustawienia.
Krok 1: Pobierz i zainstaluj Raspberry Pi Imager
Dostępne dla systemów macOS, Windows i Ubuntu Linux oficjalne narzędzie Raspberry Pi Imager można pobrać ze strony Witryna Raspberry Pi. Zainstaluj aplikację na swoim komputerze w sposób typowy dla Twojego systemu operacyjnego — na przykład na komputerze Mac kliknij dwukrotnie pobrany plik DMG, a następnie przeciągnij ikonę Imager do folderu Aplikacje.
Krok 2: Wybierz model Raspberry Pi
Najnowsza wersja Raspberry Pi Imager oferuje nową opcję Wybierz urządzenie. Kliknij na to, a wyświetli się lista modeli Raspberry Pi; wybierz model, na którym chcesz zainstalować system operacyjny.
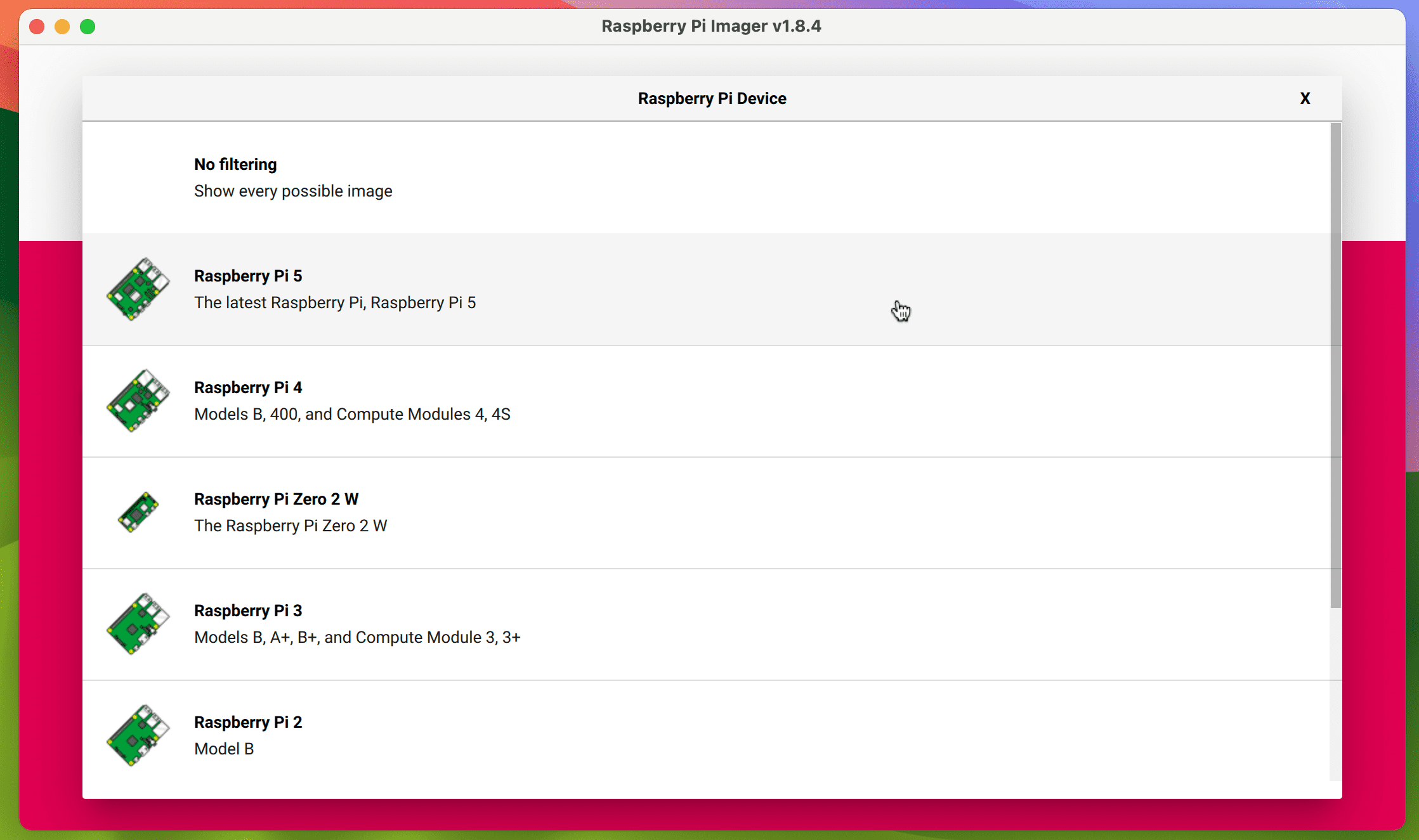
Ma to wpływ na filtrowanie wersji systemu operacyjnego Raspberry Pi (i innych opcji) dostępnych w menu po kliknięciu Wybierz system operacyjny na ekranie głównym. Na przykład, jeśli wybierzesz Raspberry Pi 5, zaoferowane zostaną 64-bitowe i 32-bitowe warianty najnowszej wersji systemu operacyjnego Raspberry Pi opartego na Debianie Bookworm. Natomiast jeśli wybierzesz Raspberry Pi 3 jako model, otrzymasz „starszą” 32-bitową wersję systemu operacyjnego Raspberry Pi opartą na Debianie Bullseye.
Chociaż ten system filtrowania jest przydatny, aby zapewnić wybór optymalnej (i kompatybilnej) wersji systemu operacyjnego Raspberry Pi dla Twojego modelu Raspberry Pi, możesz nie chcieć go używać i powrócić do starego systemu, który wyświetla wszystkie dostępne systemy operacyjne. W takim przypadku wybierz opcję Bez filtrowania w menu Wybierz urządzenie.
Krok 3: Wybierz system operacyjny Raspberry Pi
Kliknij opcję Wybierz system operacyjny w menu głównym Imagera, a na górze listy zostaną wyświetlone odpowiednie wersje systemu operacyjnego Raspberry Pi dla wybranego modelu.
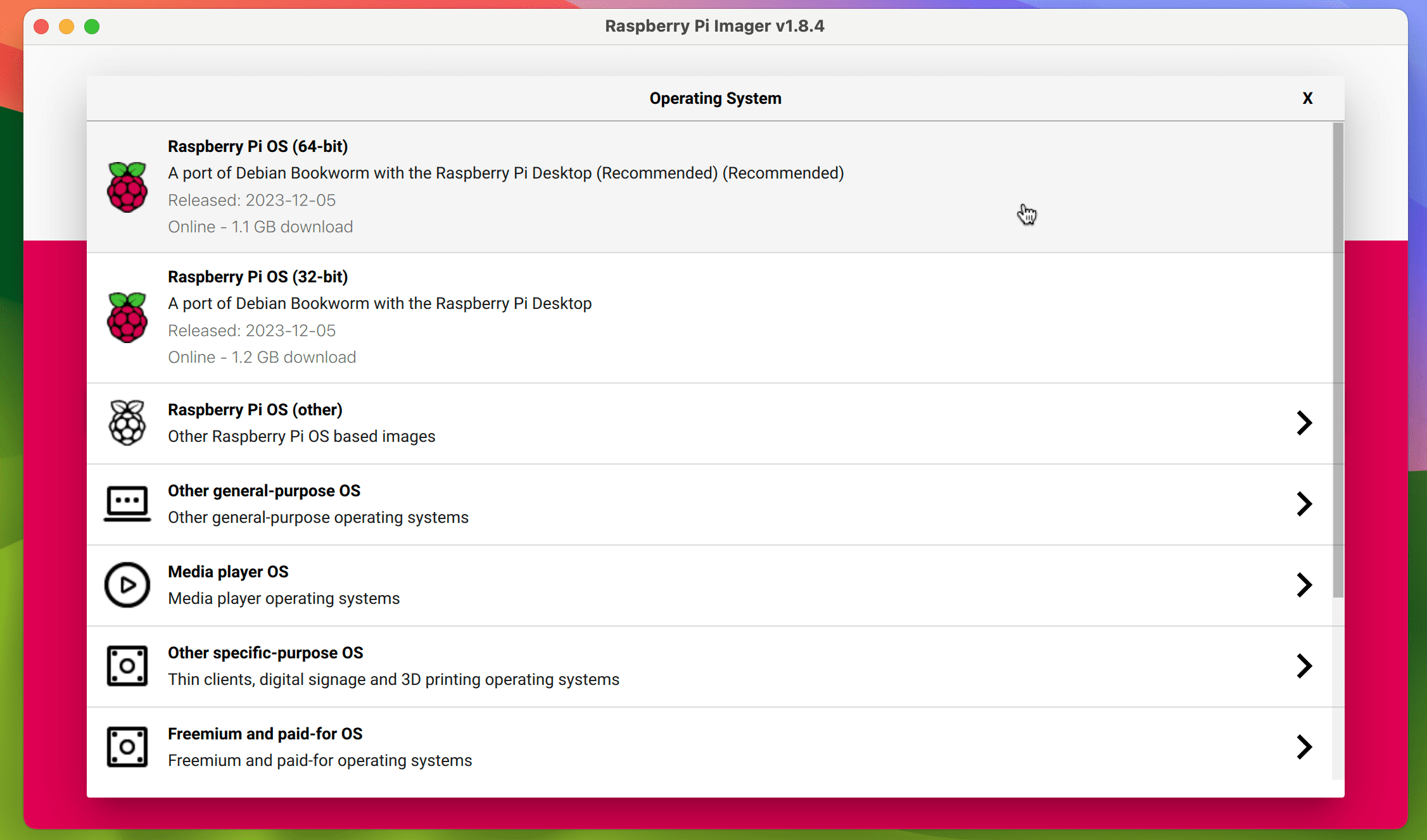
Ponadto, jeśli klikniesz opcję Raspberry OS (Inne), zostaną wyświetlone dalsze warianty, takie jak Lite (bez GUI) i Full (z preinstalowanym całym zalecanym oprogramowaniem). Możesz także otrzymać wybór wersji 32-bitowej lub 64-bitowej, jeśli używasz modelu Raspberry Pi z 64-bitowym SoC (system-on-chip). Oto odpowiednie specyfikacje dla wszystkich modeli:
|
Model |
SoC |
Procesor ARM |
Port ARM Debiana (maks.) |
Architektura |
|---|---|---|---|---|
|
RaspberryPi5 |
BCM2712 |
Kora-A76 |
ramię64 |
64-bitowy |
|
Raspberry Pi 4/400/CM4 |
BCM2711 |
Kora-A72 |
ramię64 |
64-bitowy |
|
Raspberry Pi3/CM3 |
BCM2710 |
Kora A53 |
ramię64 |
64-bitowy |
|
Raspberry Pi Zero2 |
BCM2710 |
Kora A53 |
ramię64 |
64-bitowy |
|
Raspberry Pi Zero |
BCM2835 |
ARM1176 |
ramię6hf |
32-bitowy |
|
RaspberryPi2 |
BCM2836 |
Kora A7 |
armhf |
32-bitowy |
|
Raspberry Pi 1 |
BCM2835 |
ARM1176 |
ramię6hf |
32-bitowy |
64-bitowy czy 32-bitowy system operacyjny Raspberry Pi?
Należy pamiętać, że 64-bitowe i 32-bitowe wersje systemu operacyjnego Raspberry Pi mają wady i zalety. Wersja 64-bitowa zazwyczaj oferuje lepszą wydajność i w przeciwieństwie do 32-bitowego systemu operacyjnego jest w stanie obsłużyć więcej niż 4 GB pamięci RAM – co jest istotne, jeśli masz model Raspberry Pi 4 lub 5 z 8 GB pamięci RAM. Może być również wymagane uruchomienie dowolnych aplikacji wymagających portu arm64 systemu Debian Linux.
Z drugiej strony 32-bitowa wersja systemu operacyjnego Raspberry Pi będzie zazwyczaj zużywać mniej energii niż wersja 64-bitowa; może to być ważne w przypadku przenośnego projektu wykorzystującego pakiet baterii Raspberry Pi.
Inne systemy operacyjne Raspberry Pi
Oprócz Raspberry Pi OS możesz użyć narzędzia Imager do zainstalowania szeregu innych systemów operacyjnych dla Raspberry Pi. Dostępne w menu Wybierz system operacyjny, są one filtrowane według kategorii, takich jak system operacyjny odtwarzacza multimedialnego (w tym LibreELEC do konfiguracji systemu kina domowego) oraz system operacyjny emulacji i gier do skonfigurowania systemu gier retro na Raspberry Pi 5 lub innym modelu. Pamiętaj, że jeśli chcesz zobaczyć pełną gamę systemów operacyjnych, wybierz opcję Bez filtrowania z menu Wybierz urządzenie.
Jeśli żądany system operacyjny nie jest dostępny w programie Imager, nadal można go zainstalować, pobierając oddzielnie plik obrazu systemu operacyjnego, a następnie wybierając opcję Użyj niestandardowego na dole menu Wybierz system operacyjny.
Krok 4: Wybierz Pamięć
Zazwyczaj instalujesz Raspberry Pi OS (lub inny system operacyjny) na karcie microSD, chociaż możliwe jest uruchomienie Raspberry Pi z dysku SSD. Podłącz kartę do komputera, korzystając w razie potrzeby z adaptera USB.
Po wybraniu systemu operacyjnego i podłączeniu karty microSD kliknij opcję Wybierz pamięć w menu głównym termowizora. Powinna pojawić się Twoja karta, zazwyczaj o nazwie „SD Card Reader Media” lub podobnie, z pokazaną pojemnością. Wybierz to.
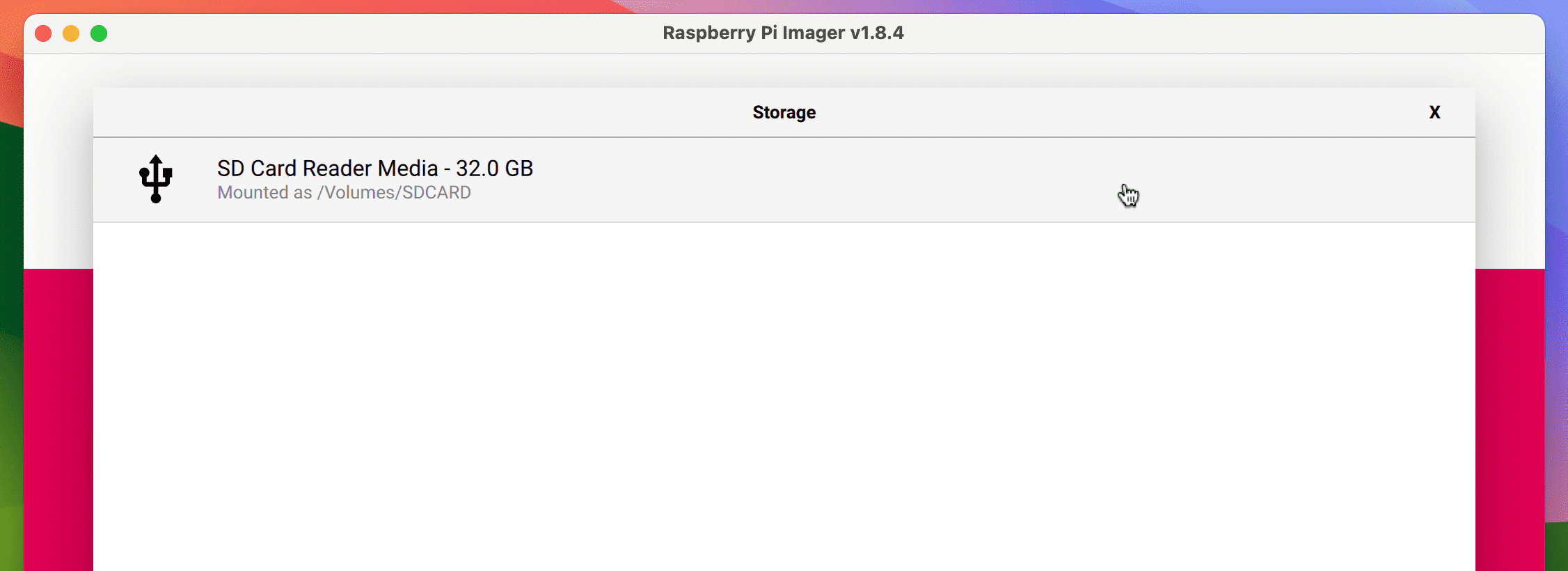
Krok 5: Użyj zaawansowanych opcji termowizora
Po kliknięciu przycisku Dalej w menu głównym Imagera zostaniesz zapytany, czy chcesz skorzystać z dostosowywania systemu operacyjnego. Kliknij opcję Edytuj ustawienia w monicie, jeśli chcesz skonfigurować połączenie Wi-Fi i/lub SSH, aby umożliwić zdalne połączenie z Raspberry Pi. Dzięki temu nie będziesz musiał tego robić później po uruchomieniu systemu operacyjnego Raspberry Pi na Raspberry Pi. Jest to szczególnie przydatne, jeśli planujesz używać Raspberry Pi w konfiguracji bezgłowej, bez podłączonego monitora lub klawiatury.
Po kliknięciu opcji Edytuj ustawienia może zostać wyświetlony monit o wstępne podanie danych i hasła do połączenia Wi-Fi, co pozwoli uniknąć konieczności ręcznego ich wprowadzania. Tak czy inaczej, zostaniesz przeniesiony do menu dostosowywania systemu operacyjnego Imagera.
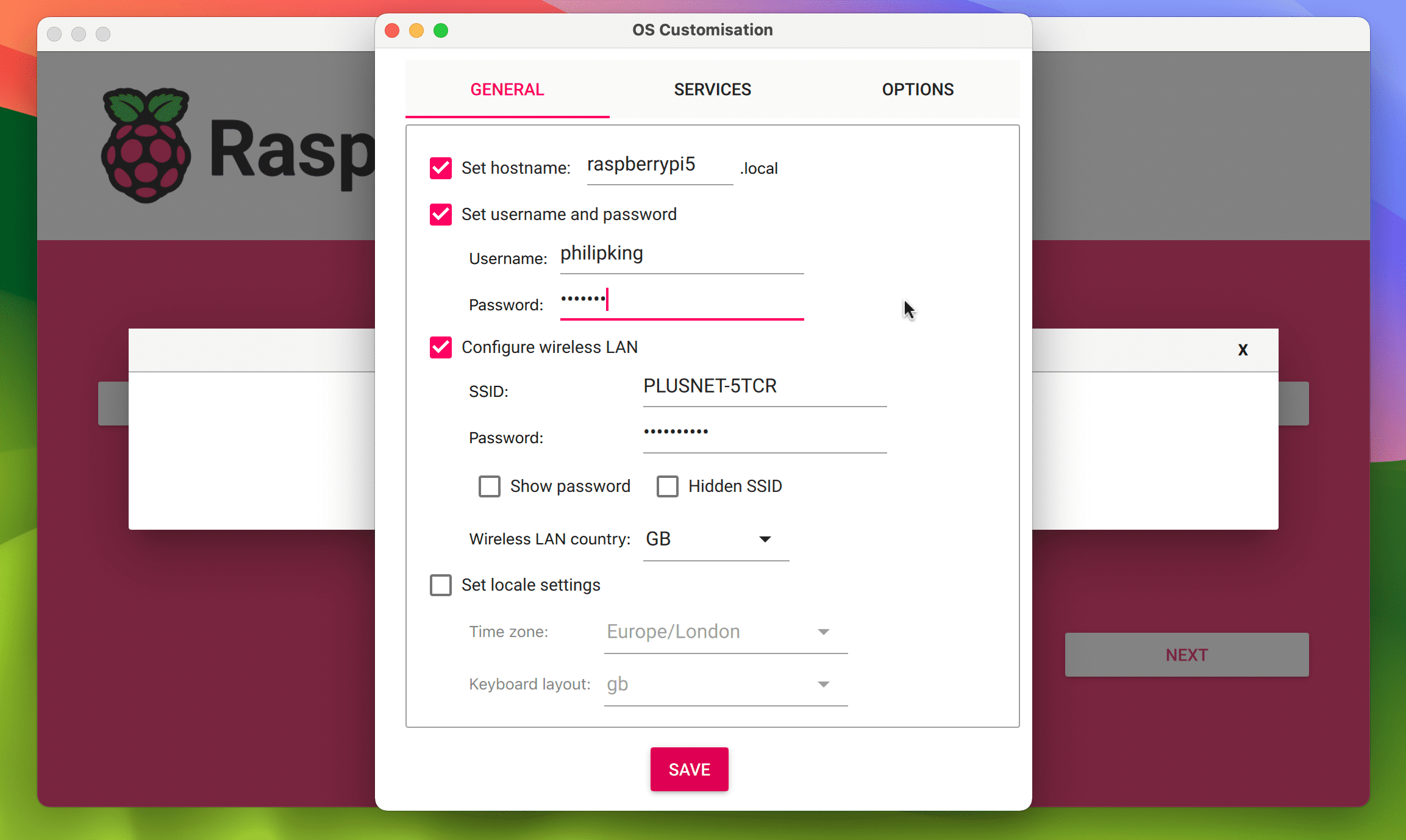
Jeśli chcesz, na karcie Ogólne możesz ustawić nazwę hosta Raspberry Pi. Zdecydowanie powinieneś ustawić nazwę użytkownika i hasło, aby zapewnić bezpieczeństwo. Możesz także podać dane swojej sieci Wi-Fi (jeśli zdecydowałeś się nie podawać ich wstępnie) i wybrać ustawienia regionalne.
Na karcie Usługi możesz włączyć opcję Włącz SSH (Secure Shell, umożliwiającą zdalny dostęp do Raspberry Pi), używając hasła lub lokalnie przechowywanego klucza publicznego, który możesz wygenerować, klikając Uruchom SSH-Keygen.
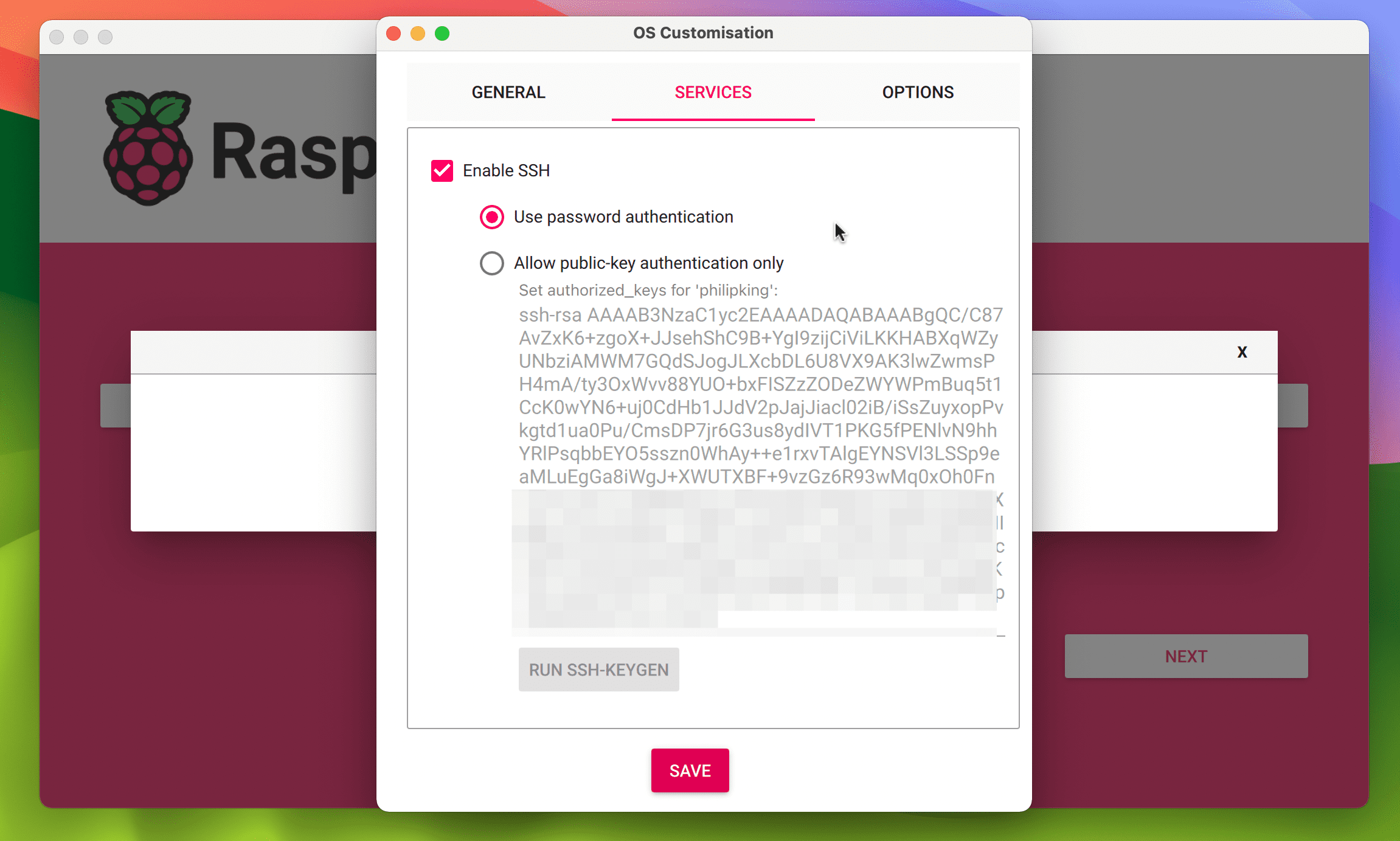 Oryginalny zrzut ekranu autorstwa Phila Kinga. Bezpłatny, NAR
Oryginalny zrzut ekranu autorstwa Phila Kinga. Bezpłatny, NAR
Na koniec na karcie Opcje możesz przełączać opcje samego narzędzia Imager, takie jak automatyczne wysuwanie karty microSD po zapisaniu systemu operacyjnego. Opcja „Włącz telemetrię” pozwala Raspberry Pi zbierać dane na potrzeby instalacji systemu operacyjnego strona ze statystykamiale możesz z tego zrezygnować, jeśli chcesz, odznaczając tę opcję.
Po wybraniu wszystkich żądanych ustawień dostosowywania systemu operacyjnego kliknij Zapisz, a następnie Tak, aby je zastosować. Należy pamiętać, że ustawienia zaawansowane zostaną zapisane na potrzeby przyszłych instalacji za pomocą termowizora.
Krok 6: Zapisz system operacyjny Raspberry Pi na karcie
Możesz teraz zapisać system operacyjny Raspberry Pi na karcie microSD. Po wyświetleniu monitu ostrzegającego, że wszystkie dane na karcie zostaną usunięte, wybierz opcję Tak, aby kontynuować. Następnie może zostać wyświetlony monit o podanie bieżącego hasła komputera, aby kontynuować. Imager rozpocznie następnie zapisywanie systemu operacyjnego na karcie microSD, co będzie sygnalizowane paskiem postępu.
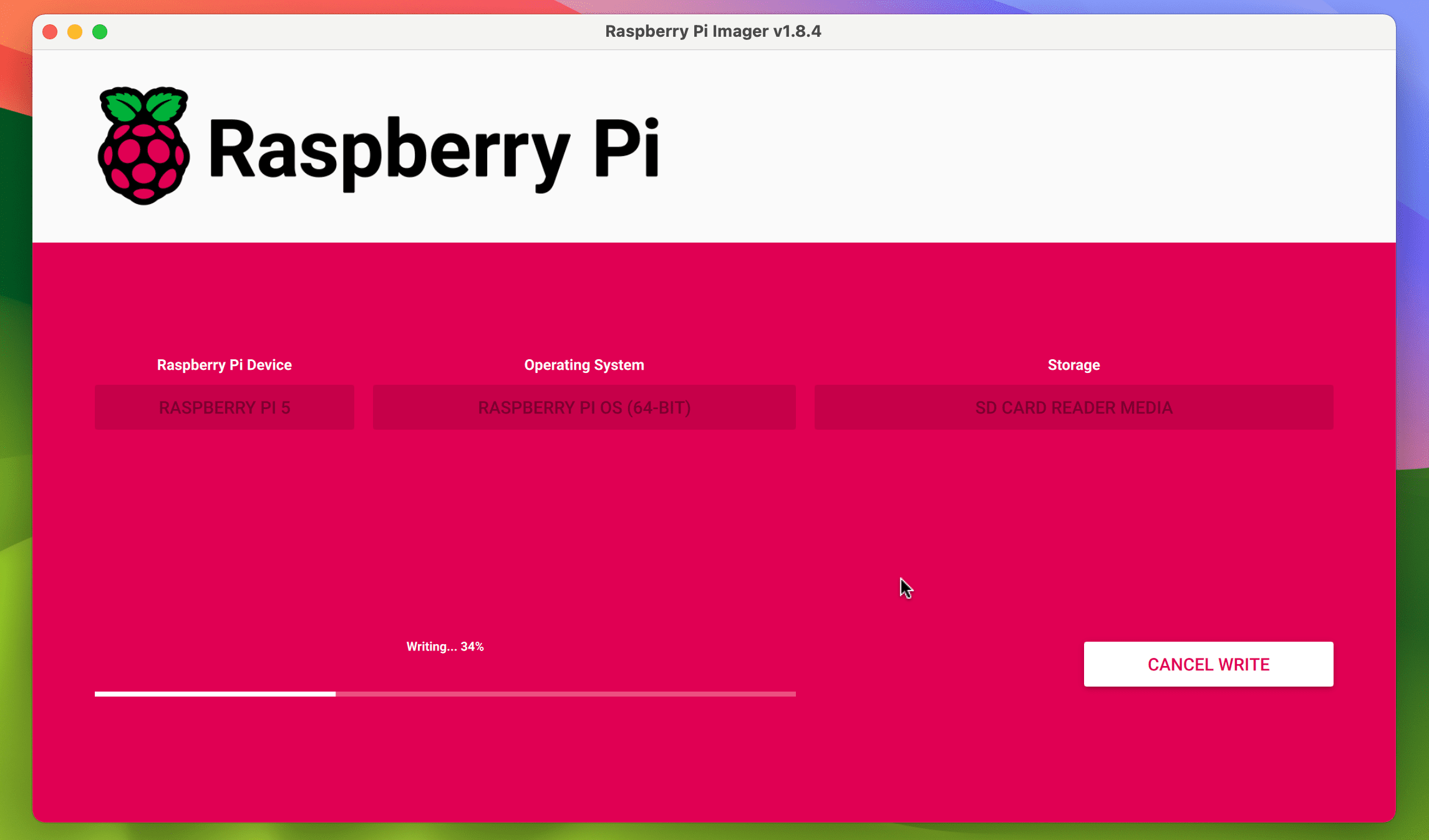
Może to zająć kilka minut, po czym termowizor przystąpi do weryfikacji instalacji. Po zakończeniu Imager poinformuje Cię, czy się powiodło. Możesz wysunąć kartę microSD i wyjąć ją z komputera.
Krok 7: Uruchom Raspberry Pi
Włóż kartę microSD do gniazda w komputerze Raspberry Pi, a następnie włącz zasilanie. System operacyjny Raspberry Pi zacznie się uruchamiać i wkrótce (czas ten zależy od szybkości modelu Raspberry Pi) wyświetli graficzny interfejs użytkownika komputera stacjonarnego lub wiersz poleceń systemu Linux, jeśli wybrano wersję Lite systemu operacyjnego.
Dzięki systemowi Raspberry Pi zainstalowanemu na Twoim Raspberry Pi możesz używać go do uruchamiania wielu aplikacji Linux zgodnych z ARM i rozpoczynać tworzenie szerokiej gamy projektów oprogramowania i elektroniki.