Szybkie odnośniki
Najważniejsze wnioski
- Clipchamp to narzędzie do obróbki wideo wykorzystujące sztuczną inteligencję, które upraszcza proces tworzenia filmów poprzez automatyczne ich generowanie.
- Aby zrealizować film z pomocą AI w Clipchamp, zgromadź potrzebne multimedia, określ charakter wideo i skonfiguruj ustawienia eksportu.
- Jeśli efekt końcowy generowania wideo przez AI nie spełnia Twoich oczekiwań, możesz go dopracować poprzez zmianę planszy tytułowej, korektę długości klipów, jak również modyfikację przejść i stylów.
W dobie sztucznej inteligencji, która wpływa na każdą sferę kreatywności, nawet osoby bez zaawansowanych umiejętności mogą tworzyć dzieła sztuki i media przy minimalnym nakładzie pracy. Clipchamp, wykorzystując potencjał AI, znacząco upraszcza proces edycji filmów. Poniżej przedstawiamy, jak za pomocą Clipchamp stworzyć wideo z wykorzystaniem sztucznej inteligencji.
Czym jest Clipchamp?
Clipchamp to oficjalny edytor wideo od Microsoft. Można go znaleźć zainstalowanego na komputerach z systemem Windows 10 lub 11. Jeśli go nie masz, możesz pobrać go ze strony Clipchamp. Użytkownicy innych systemów operacyjnych mogą skorzystać z wersji online Clipchamp.
Clipchamp pierwotnie był klasycznym edytorem wideo, mającym zastąpić wysłużony Windows Movie Maker. Umożliwiał on tworzenie atrakcyjnych filmów.
Dzięki aktualizacji, Clipchamp zyskał funkcję generowania wideo przy użyciu sztucznej inteligencji. Wystarczy, że dostarczysz swoje multimedia, a program zajmie się resztą.
Jak stworzyć film z AI w Clipchamp
Aby rozpocząć tworzenie filmu generowanego przez sztuczną inteligencję w Clipchamp, możesz skorzystać z wersji komputerowej lub online. Kroki są identyczne, więc wybierz ten sposób, który Ci najbardziej odpowiada.
1. Przygotuj swoje multimedia
Przed rozpoczęciem, zgromadź wszystkie pliki, które chcesz wykorzystać w filmie. Możesz użyć zarówno zdjęć, jak i filmów. Dobrym rozwiązaniem jest umieszczenie ich w jednym folderze, aby ułatwić sobie dostęp.
Gdy wszystko będzie gotowe, uruchom Clipchamp i wybierz opcję „Utwórz wideo z AI”.
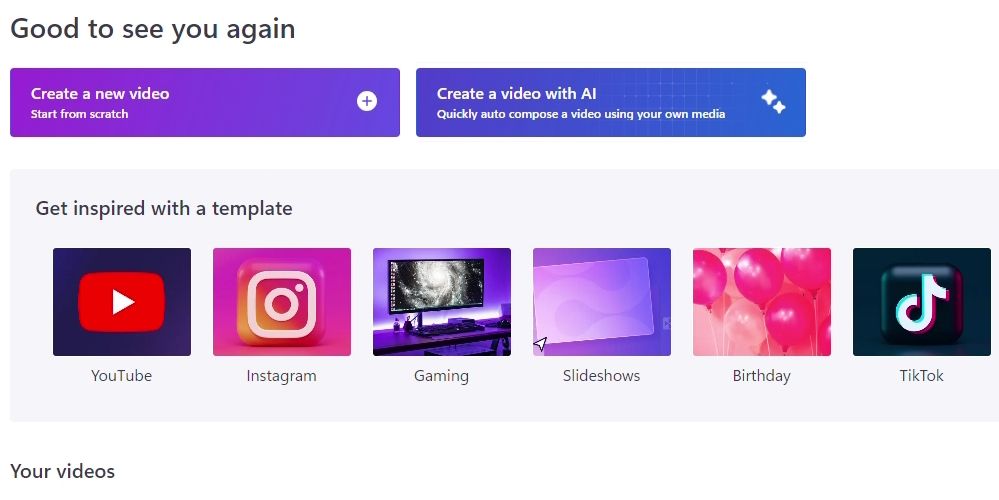
Clipchamp poprosi Cię o podanie tytułu filmu, który pojawi się na początku materiału. Wprowadź tytuł adekwatny do treści (np. „Wyprawa do Hiszpanii”).
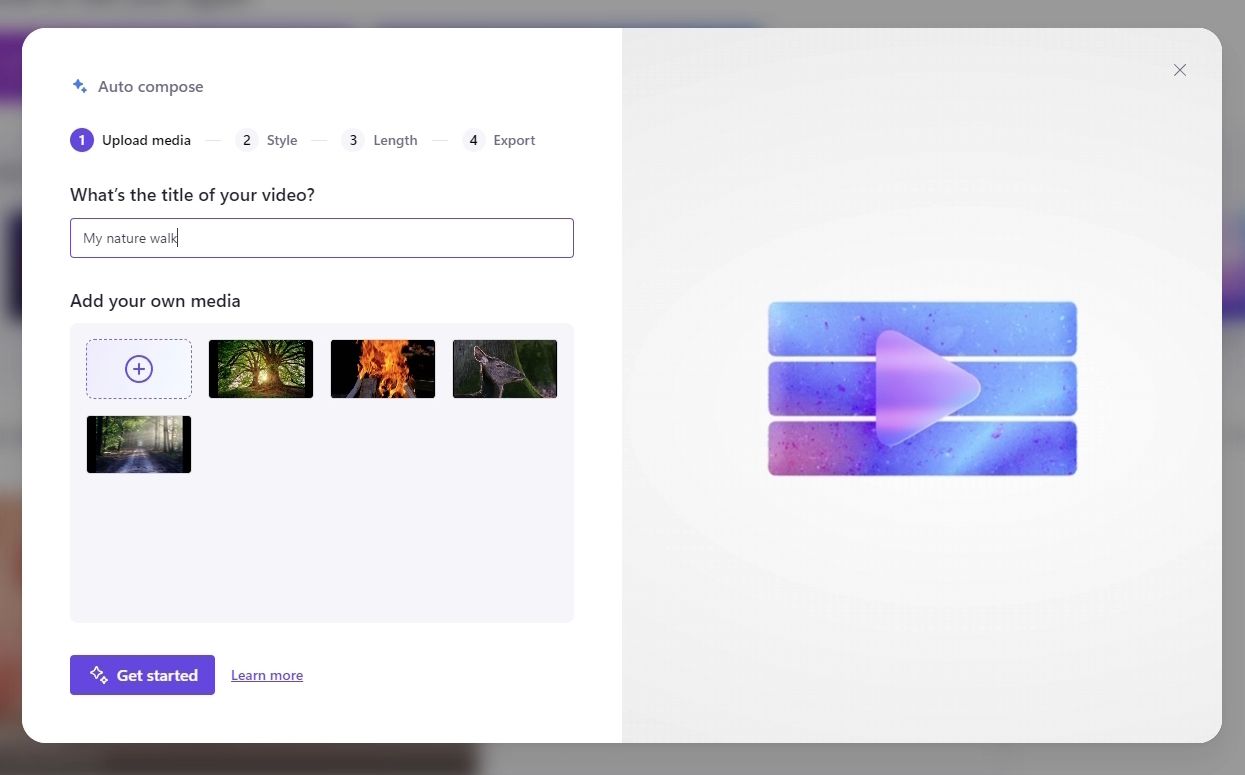
Pod tytułem załącz pliki, które chcesz użyć w filmie. Jeśli wszystkie media masz w jednym katalogu, możesz zaznaczyć je i przenieść do okna przesyłania. Po załadowaniu wszystkich plików, kliknij „Rozpocznij”.
2. Ustal nastrój filmu
Po dodaniu mediów przejdziesz do sekcji „Styl”. Tutaj określasz, jaki charakter ma mieć Twój film. Na przykład, filmy z wakacji i uroczystości rodzinnych będą pasować do motywu zabawnego, a prezentacje biznesowe do poważniejszego.
Clipchamp wyświetli kartę motywu po lewej stronie okna. Tagi w lewym dolnym rogu opisują, co reprezentuje motyw, a kolory w prawym dolnym rogu wskazują na główne barwy użyte w motywie.
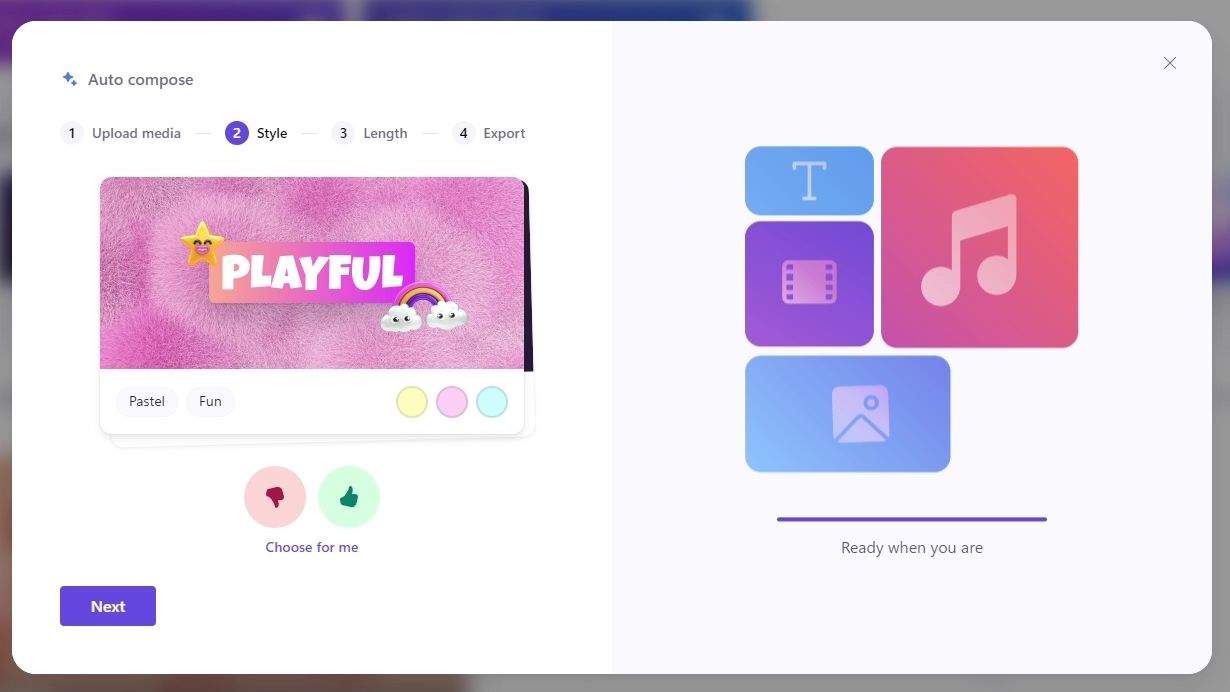
Jeśli karta motywu odpowiada nastrojowi Twojego filmu, kliknij ikonę „kciuka w górę”. W przeciwnym wypadku kliknij „kciuka w dół”. Clipchamp zaproponuje kolejny motyw i tak do momentu, aż aplikacja zrozumie, jaki nastrój ma mieć Twoje wideo. Możesz także kliknąć „Wybierz za mnie”, aby program automatycznie dobrał motyw.
Po wyborze motywu, Clipchamp zapyta, czy chcesz, by Twój film był poziomy czy pionowy. Format poziomy jest idealny do oglądania na telewizorach i komputerach, jak i publikacji w serwisach takich jak YouTube. Format pionowy najlepiej sprawdzi się w serwisach typu YouTube Shorts czy TikTok.
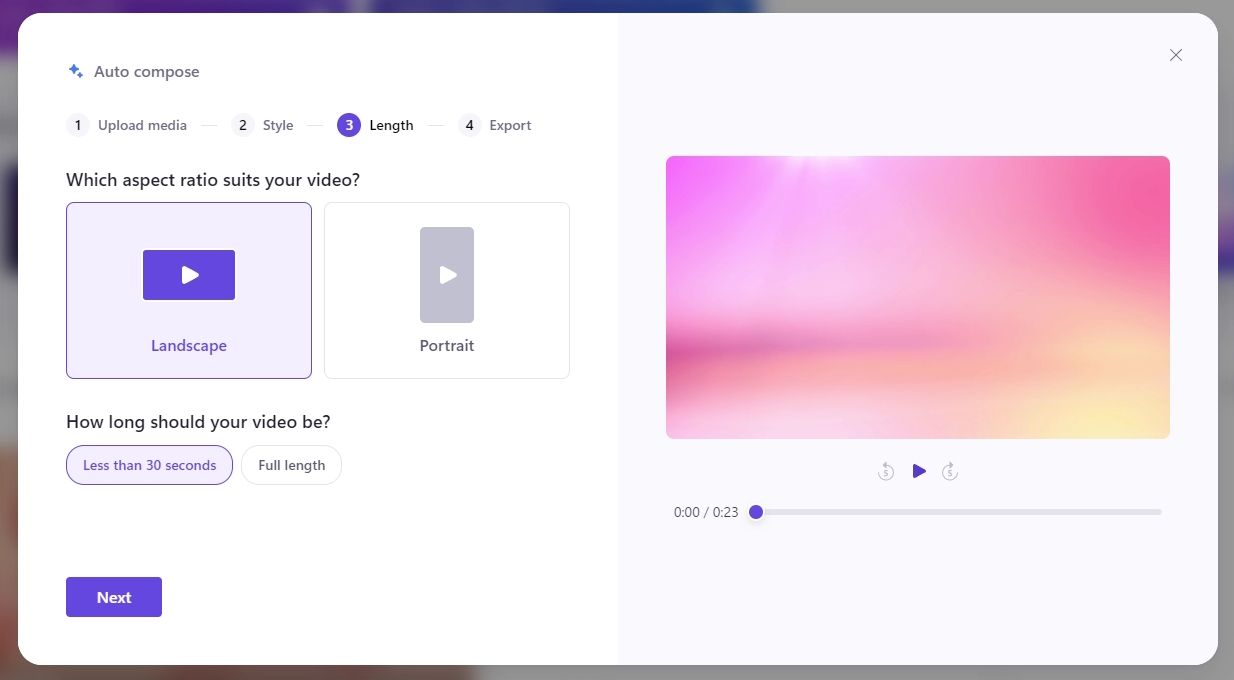
Możesz również wybrać długość filmu. Wybierz opcję „Mniej niż 30 sekund”, jeśli chcesz krótki film. W innym przypadku kliknij „Pełna długość”.
Następnym etapem jest okno „Eksportuj”. Tutaj możesz dobrać podkład muzyczny oraz czcionkę pasującą do motywu. Możesz obejrzeć podgląd filmu z wybranymi ustawieniami, klikając przycisk „Odtwórz”.
Jeżeli podoba Ci się efekt, kliknij „Eksportuj”, aby wygenerować film. Jeżeli chcesz dokonać zmian, kliknij „Edytuj na osi czasu”.
Jak modyfikować film wygenerowany przez AI w Clipchamp
Clipchamp stara się jak najlepiej zmontować film. Nie zawsze jednak efekt będzie idealny, a program może czasami podjąć niefortunne decyzje dotyczące ułożenia multimediów. W takim przypadku możesz edytować oś czasu i dopracować swój materiał.
1. Zmiana planszy tytułowej
Jeżeli nie jesteś zadowolony z wyglądu planszy tytułowej, wybierz ją na osi czasu, a następnie kliknij „Tekst” w prawym górnym rogu. Dzięki temu będziesz mógł edytować tekst, dobrać czcionkę oraz jej rozmiar.
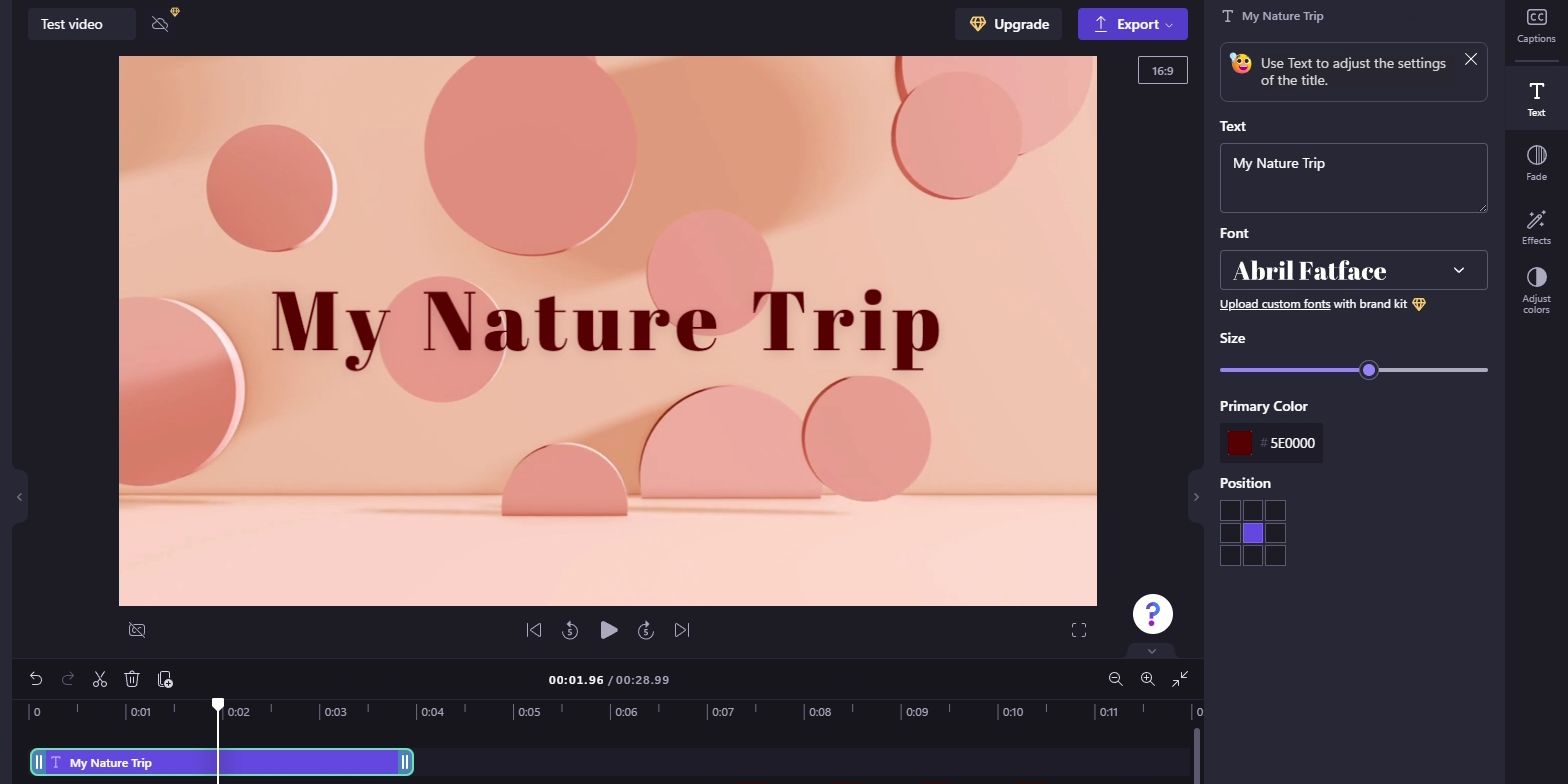
2. Korekta długości multimediów
Clipchamp może wyświetlać klip przez krótką chwilę, zanim przejdzie do następnego, lub odwrotnie – zbyt długo zatrzymywać się na jednym zdjęciu lub filmie. Jeżeli synchronizacja nie jest idealna, możesz samodzielnie ją poprawić.
Aby zmienić długość klipu, wybierz go na osi czasu. Następnie przeciągnij krawędź w lewo lub w prawo, aby go wydłużyć lub skrócić.
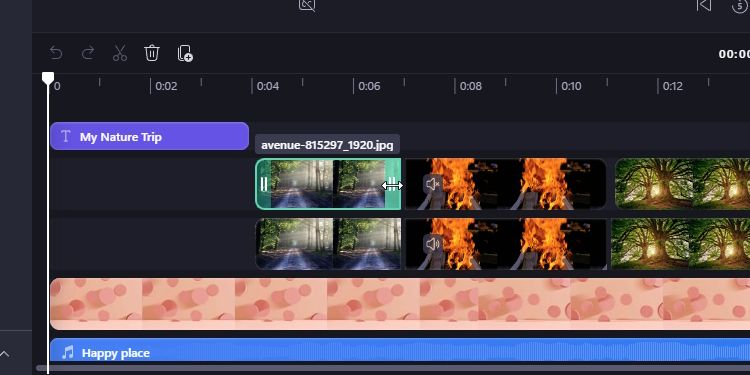
Czasami Clipchamp dodaje dwie identyczne ścieżki wideo, z tym samym fragmentem materiału. Druga ścieżka służy do tworzenia efektu odbicia pod głównym filmem lub obrazem. Pamiętaj o zsynchronizowaniu tych odbić podczas edycji, w przeciwnym razie wideo będzie wyglądało dziwnie. Możesz również usunąć odbicia, jeżeli są niepotrzebne.
3. Modyfikacja przejść i efektów
Aby zmienić sposób pojawiania się i zanikania obrazu, wybierz go, a następnie kliknij „Zanikanie” po prawej stronie. Dostosuj suwaki, aby uzyskać pożądany efekt.
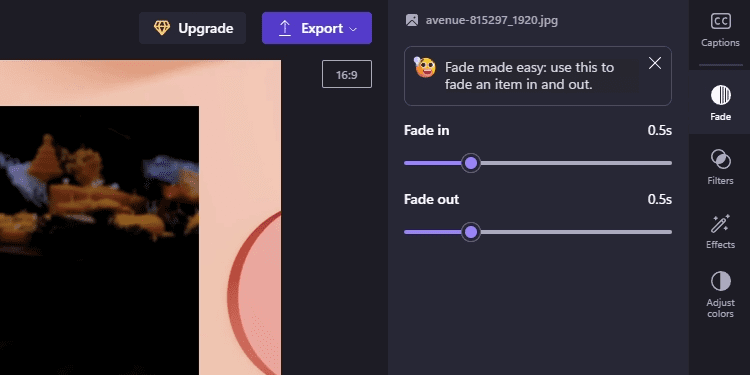
Po wybraniu klipu, możesz również zmienić inne ustawienia w prawym pasku bocznym. Filtry pozwalają dostosować kolorystykę, a Efekty dodadzą wizualnych urozmaiceń. Możesz także skorzystać z opcji „Szybkość”, aby dostosować tempo odtwarzania filmów.
Po zakończeniu edycji, kliknij „Eksportuj” w prawym górnym rogu, aby wygenerować gotowy film.
Edytor wideo Clipchamp, choć nie jest idealny, stanowi szybki i prosty sposób na tworzenie filmów online lub w systemie Windows, szczególnie, jeżeli masz dużą liczbę zdjęć lub filmów do wykorzystania. Jeśli zastanawiasz się, jak rozpocząć pracę nad filmem, wypróbuj możliwości sztucznej inteligencji w Clipchamp.
newsblog.pl
Maciej – redaktor, pasjonat technologii i samozwańczy pogromca błędów w systemie Windows. Zna Linuxa lepiej niż własną lodówkę, a kawa to jego główne źródło zasilania. Pisze, testuje, naprawia – i czasem nawet wyłącza i włącza ponownie. W wolnych chwilach udaje, że odpoczywa, ale i tak kończy z laptopem na kolanach.