Przydatne odnośniki
Najważniejsze informacje
- Większość drukarek wielofunkcyjnych działa w trybie „podłącz i używaj”, ale w sytuacji, gdy komputer nie rozpozna urządzenia, konieczna może być ręczna konfiguracja.
- W systemie Windows do skanowania przy użyciu drukarki wielofunkcyjnej można wykorzystać wbudowane narzędzia: Skanowanie w systemie Windows lub Faksowanie i skanowanie w systemie Windows.
- W systemie macOS drukarka wielofunkcyjna zazwyczaj jest wykrywana automatycznie. Jeśli jednak tak się nie stanie, można ją dodać ręcznie. Do digitalizacji dokumentów w macOS służy aplikacja Image Capture.
Wiele drukarek wielofunkcyjnych działa bez konieczności instalowania dodatkowego oprogramowania lub sterowników. Jednak jak postąpić, gdy chcemy przekształcić dokument w formę cyfrową? Poniżej przedstawiamy instrukcję, jak skanować dokumenty z niemal dowolnej drukarki wielofunkcyjnej do komputera.
Skanowanie za pomocą drukarki wielofunkcyjnej w systemie Windows
W przypadku użytkowników systemu Windows, komputer powinien automatycznie rozpoznać urządzenie po podłączeniu go przez port USB lub w sieci. Niezależnie od tego, czy drukarka jest bezprzewodowa, czy podłączona za pomocą kabla, system Windows powinien ją znaleźć, jeśli tylko jest dostępna w tej samej sieci lub poprzez Bluetooth.
Gdyby jednak komputer nie wykrył drukarki, konieczne będzie jej ręczne skonfigurowanie.
Przed przystąpieniem do konfiguracji, upewnij się, że drukarka jest włączona i poprawnie połączona z komputerem. W przypadku drukarki sieciowej lub bezprzewodowej, sprawdź, czy jest podłączona do tej samej sieci co komputer.
Dodawanie skanera do komputera z systemem Windows
Aby ręcznie dodać drukarkę wielofunkcyjną do komputera, wykonaj poniższe kroki:
- Otwórz Ustawienia systemu Windows, a następnie wybierz zakładkę „Bluetooth i urządzenia” znajdującą się w menu bocznym.
- Wybierz „Drukarki i skanery” i spróbuj odnaleźć swoją drukarkę. Jeżeli jej nie ma na liście, kliknij „Dodaj urządzenie”.
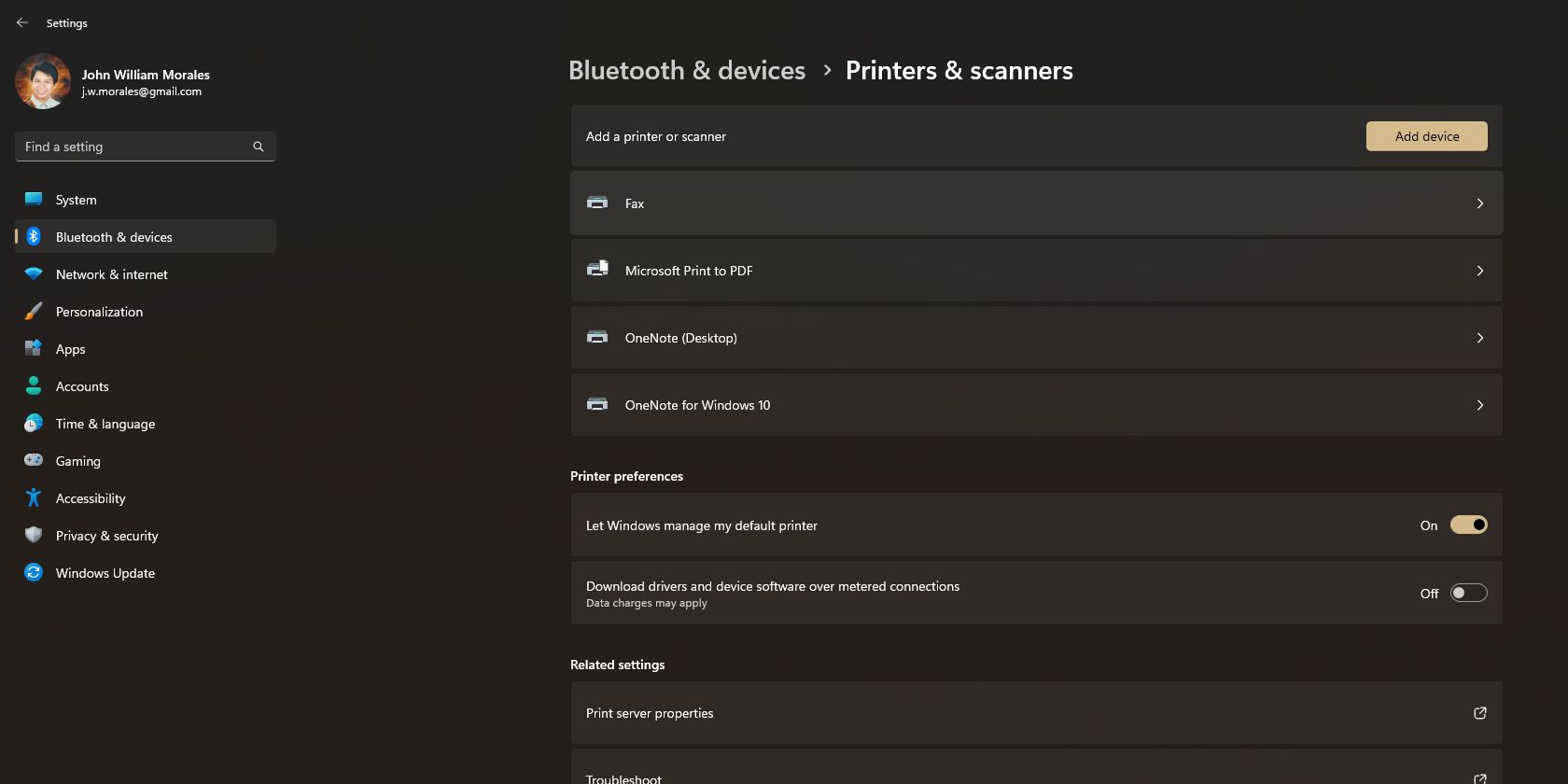
- Jeżeli komputer wykryje podłączoną drukarkę wielofunkcyjną, obok jej nazwy pojawi się przycisk „Dodaj urządzenie”. Kliknij go.
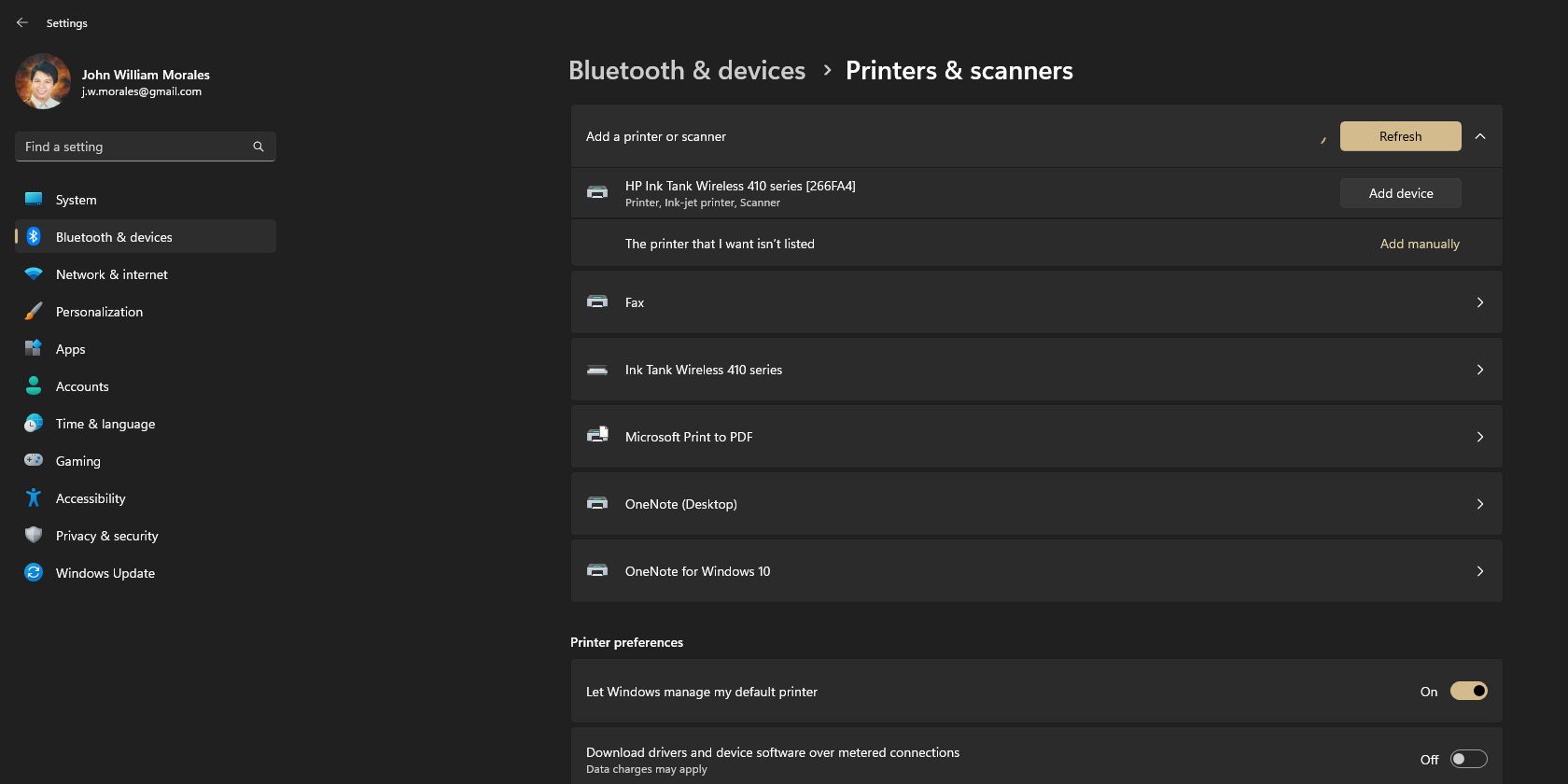
- Po tych krokach drukarka wielofunkcyjna powinna zostać dodana i zainstalowana na komputerze, umożliwiając korzystanie z funkcji skanera. Jeżeli jednak nadal nie widzisz swojego urządzenia, skorzystaj z naszych instrukcji dotyczących ręcznego dodawania drukarek przewodowych i bezprzewodowych do systemu Windows.
Skanowanie dokumentu za pomocą funkcji Faksowanie i skanowanie w systemie Windows
Po zainstalowaniu drukarki wielofunkcyjnej na komputerze, możesz rozpocząć skanowanie. Można to zrobić na dwa sposoby: za pomocą aplikacji Skanowanie w systemie Windows lub starszej aplikacji Faksowanie i skanowanie w systemie Windows. Ta druga jest starsza, a pierwsza to nowsza, bardziej nowoczesna aplikacja, którą można pobrać ze sklepu Microsoft Store.
Poniżej opisujemy, jak skanować w aplikacji Faksowanie i skanowanie w systemie Windows:
- Otwórz menu Start i wpisz „Faksowanie i skanowanie”.
- W sekcji „Najlepsze dopasowanie” wybierz „Faksowanie i skanowanie w systemie Windows”.
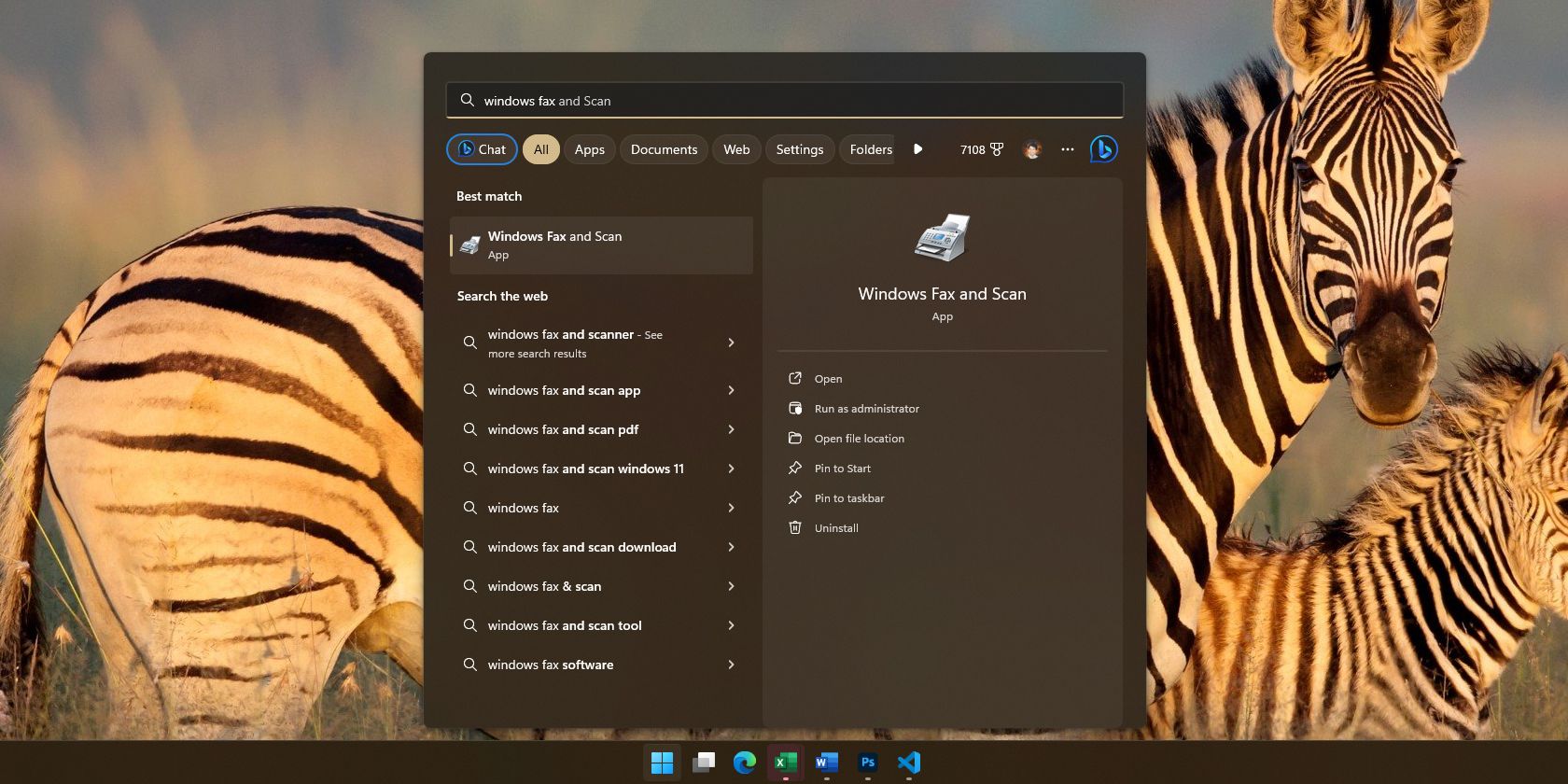
- Po otwarciu aplikacji „Faksowanie i skanowanie w systemie Windows” kliknij przycisk „Nowe skanowanie”. Jeżeli komputer wykrywa kilka drukarek, wybierz odpowiednią.
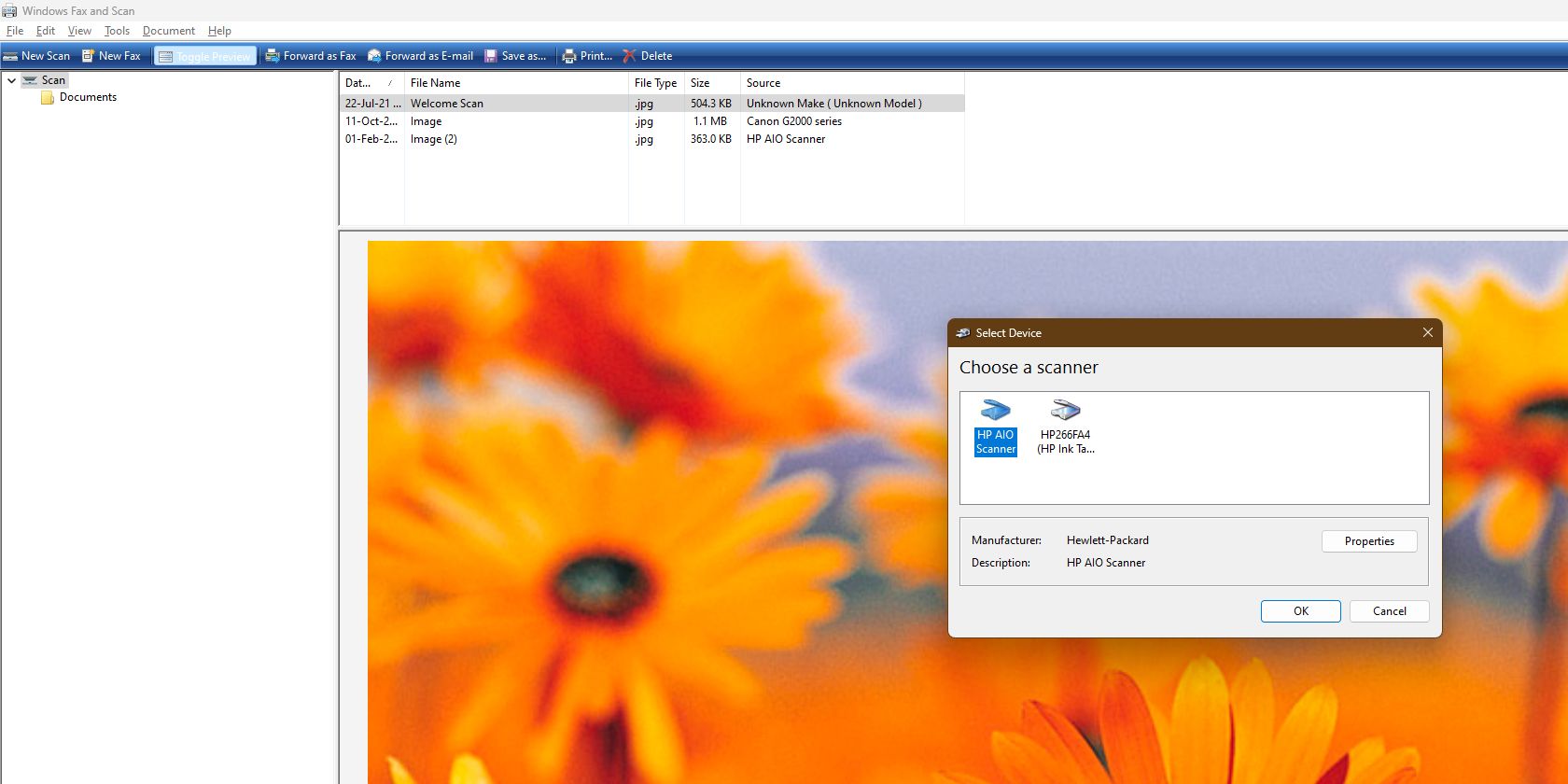
- W oknie „Nowe skanowanie” możesz najpierw kliknąć „Podgląd”, aby zobaczyć, jak będzie wyglądał zeskanowany dokument. Następnie kliknij „Skanuj” i poczekaj, aż drukarka skończy skanowanie.
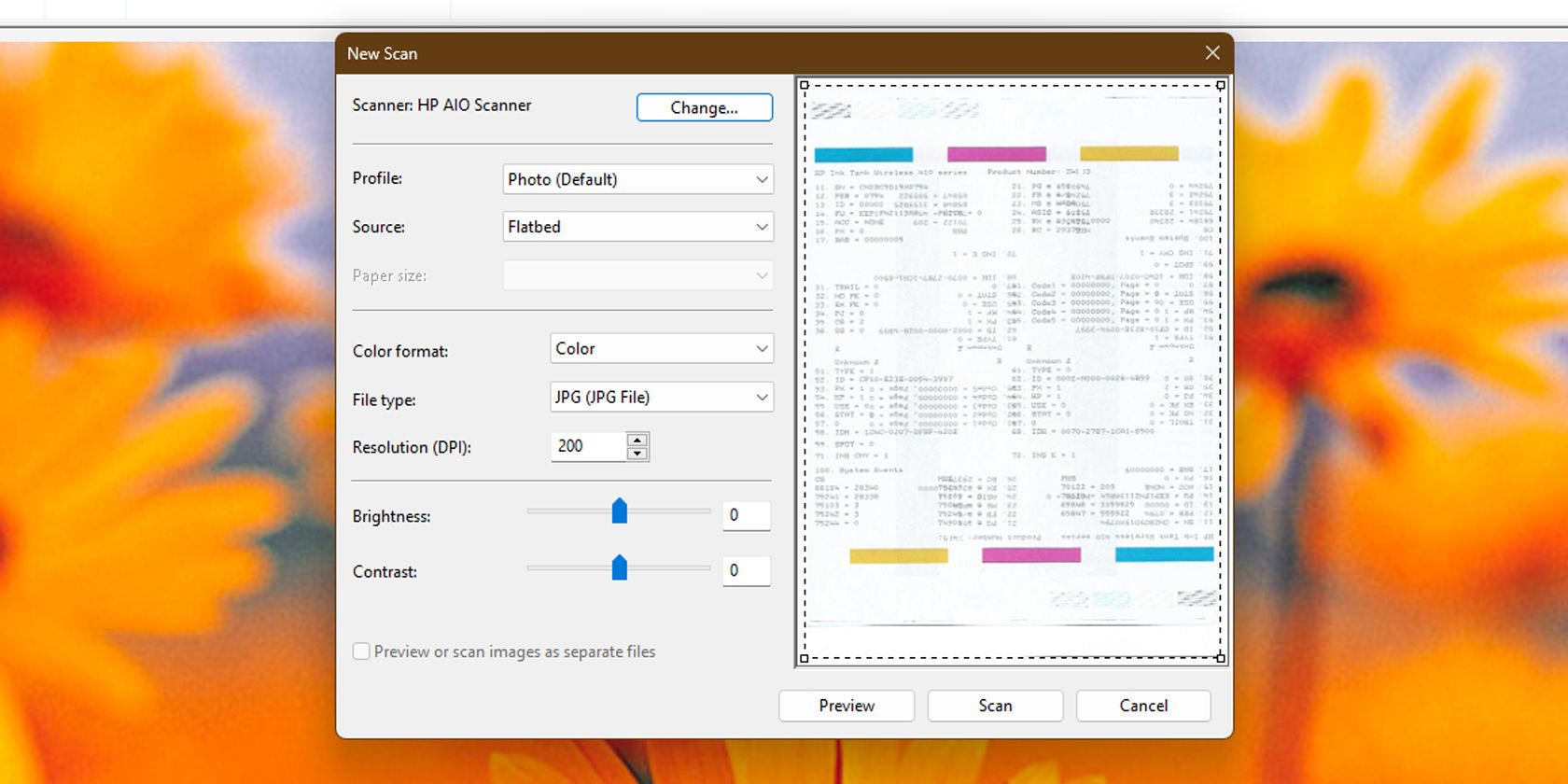
- Efekty skanowania pojawią się w górnej części okna, a poniżej podgląd. Kliknij prawym przyciskiem myszy na zeskanowany plik i wybierz „Zapisz jako…”, aby zachować obraz w wybranym folderze.
Skanowanie dokumentu za pomocą aplikacji Skanowanie w systemie Windows
Do skanowania dokumentów można również użyć aplikacji Skanowanie w systemie Windows. Posiada ona szybszy i bardziej przejrzysty interfejs w porównaniu do „Faksowania i skanowania w systemie Windows”, co czyni ją odpowiednią do częstego skanowania.
- Upewnij się, że masz pobraną i zainstalowaną aplikację Skanowanie systemu Windows ze sklepu Microsoft Store, jeśli nie jest jeszcze na Twoim komputerze.
- Po instalacji otwórz menu Start i wpisz „Skanuj”.
- W wynikach wybierz aplikację „Skanuj”. Jej logo to skaner.
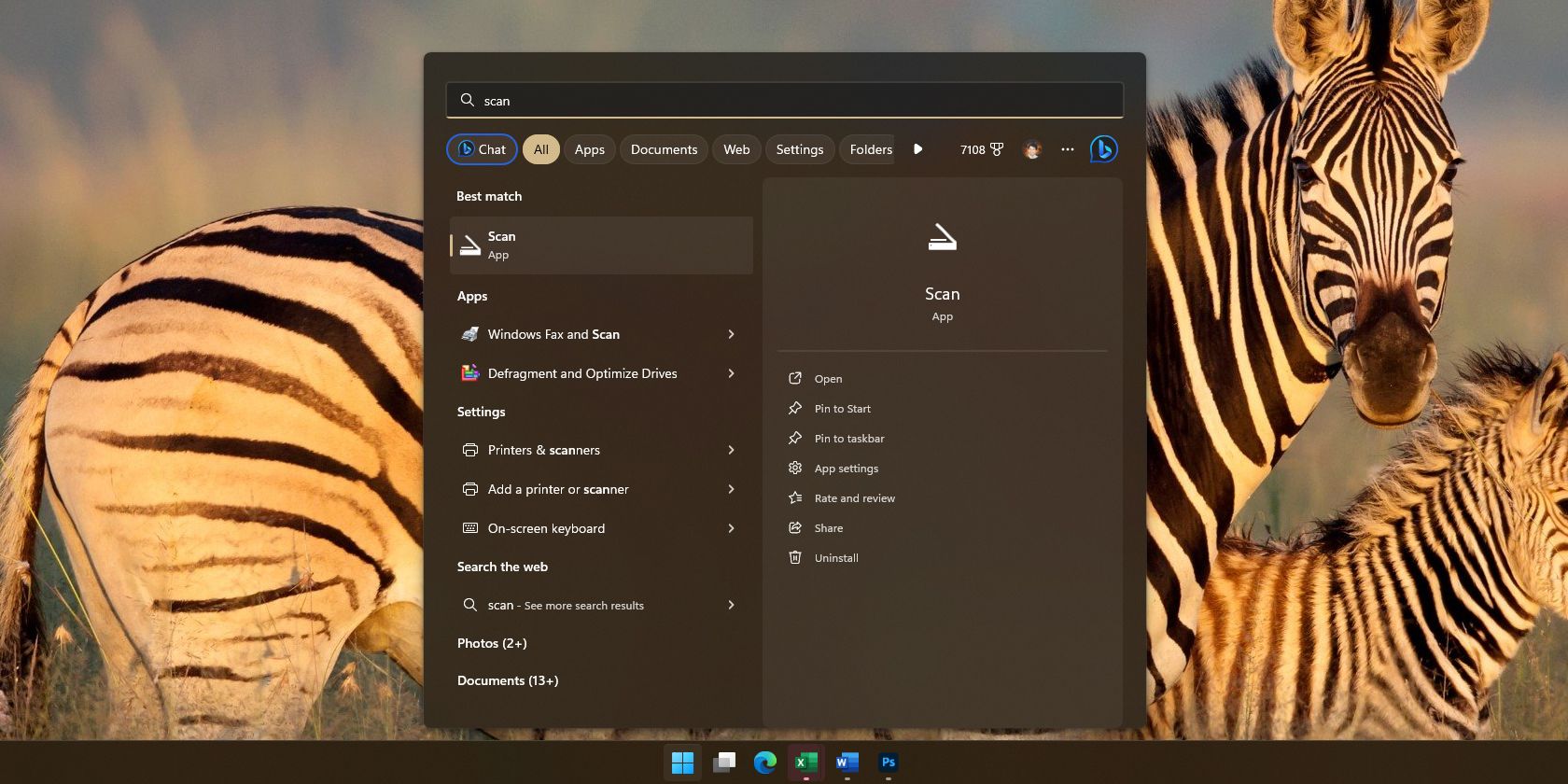
- Po otwarciu okna „Skanuj” wybierz swoje urządzenie z listy rozwijanej „Skaner”, a także preferowany typ pliku.
- Kliknij „Podgląd”, aby zobaczyć, jak będzie wyglądał zeskanowany plik.
- Jeżeli wynik Ci odpowiada lub nie chcesz podglądu, kliknij „Skanuj”.
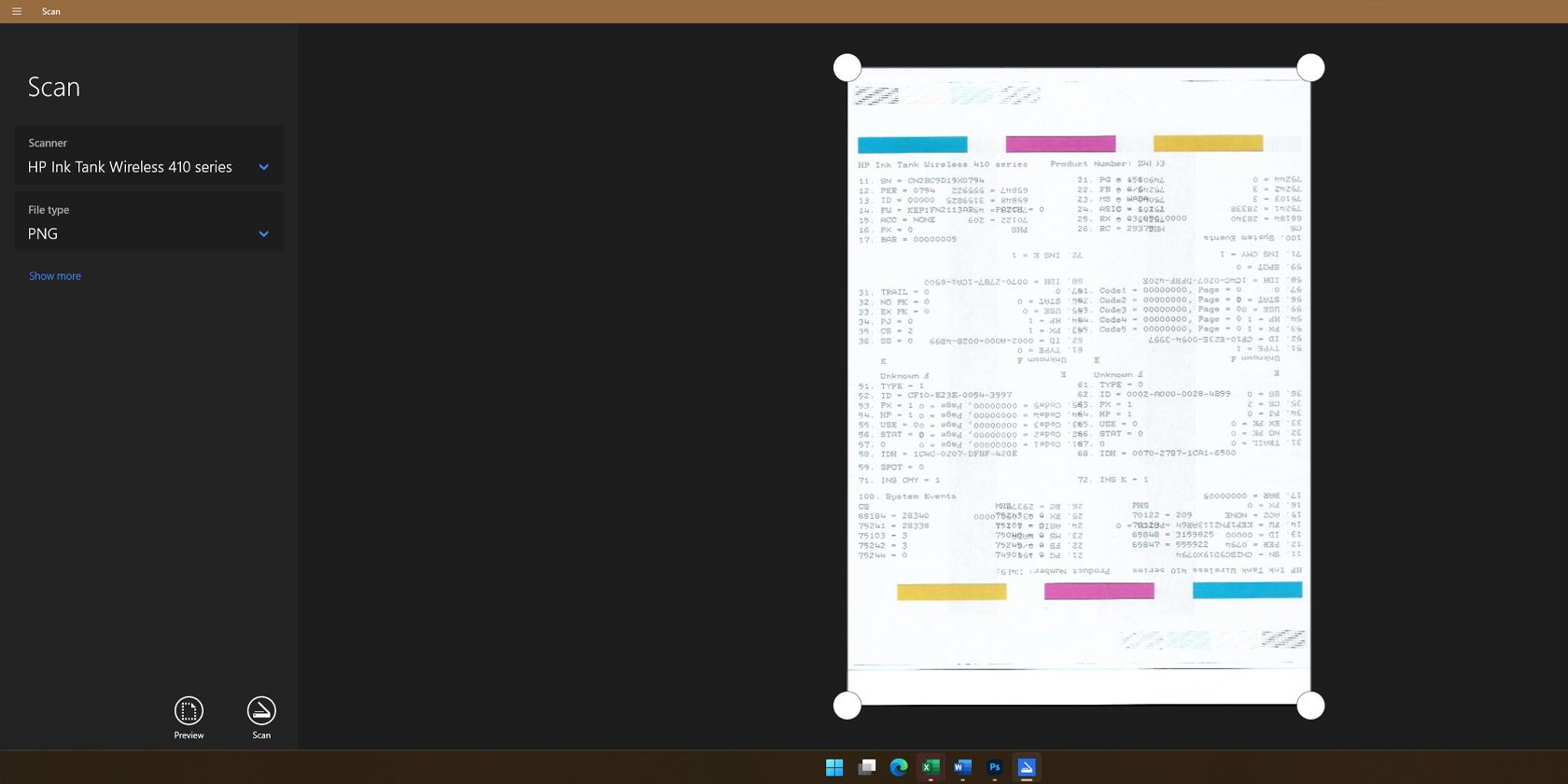
- Po zakończeniu skanowania kliknij opcję „Wyświetl” w powiadomieniu aplikacji Skanuj. Zeskanowany plik otworzy się w przeglądarce obrazów. Zeskanowany dokument możesz również znaleźć w folderze Obrazy > Skany w Eksploratorze plików.
W systemie Windows możesz wybrać jeden z powyższych sposobów skanowania z użyciem drukarki wielofunkcyjnej. Oba są łatwe w obsłudze, dzięki czemu możesz szybko przekształcić każdy dokument w formę cyfrową w kilka minut.
Pobierz: Skanowanie systemu Windows (Bezpłatne)
Skanowanie za pomocą drukarki wielofunkcyjnej w systemie macOS
macOS zazwyczaj automatycznie wykrywa drukarkę wielofunkcyjną. Możesz to sprawdzić, otwierając ustawienia komputera Mac i przechodząc do „Drukarki i skanery”. Jeśli jednak Mac nie wykryje drukarki, musisz ją dodać ręcznie.
Ręczne dodawanie skanera do komputera Mac
Poniżej znajdują się kroki, jak ręcznie dodać drukarkę do komputera Mac:
- Wpisz „Drukarki i skanery” w wyszukiwarce Spotlight i wybierz pierwszy wynik.
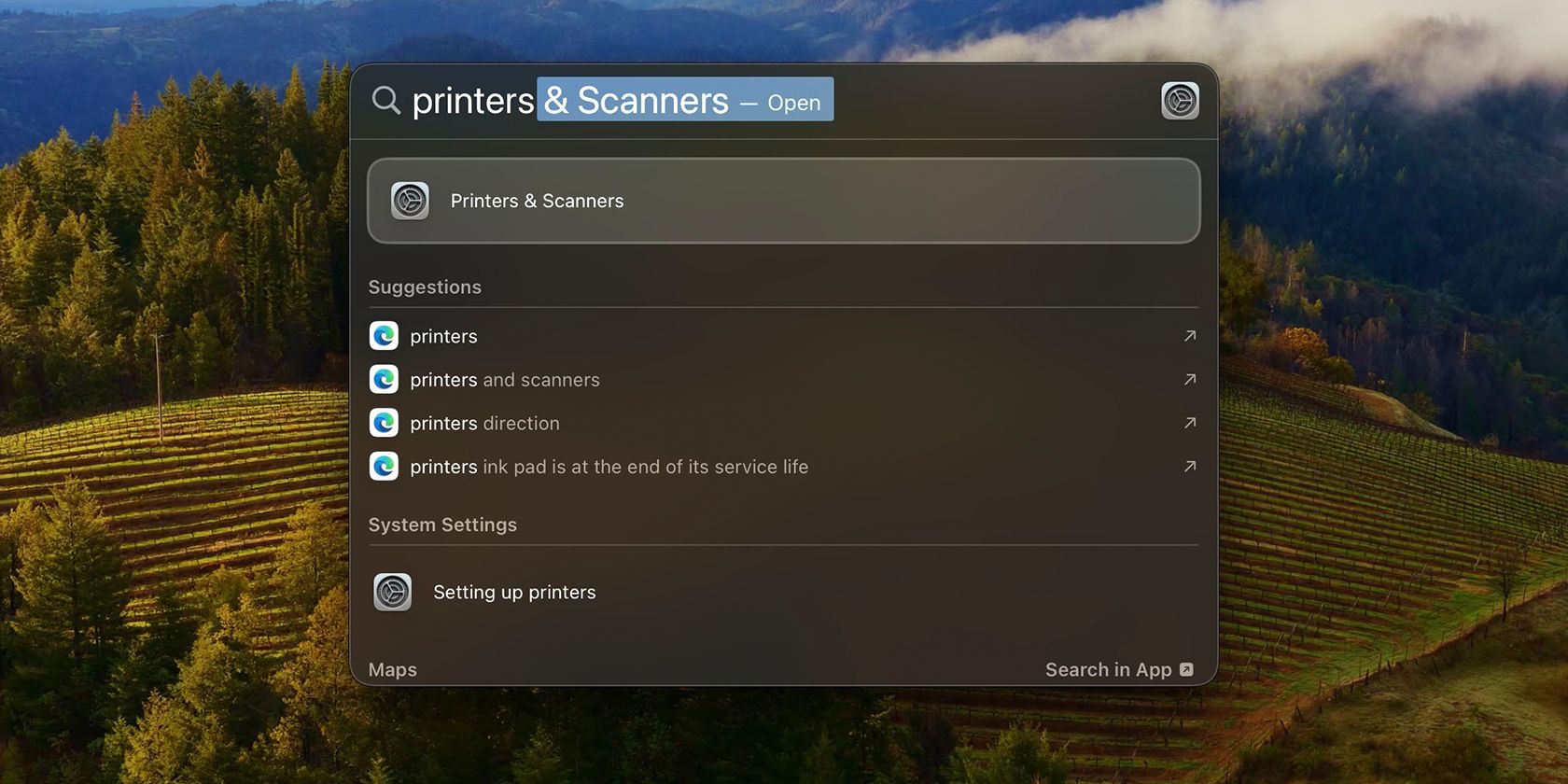
- Kliknij przycisk „Dodaj drukarkę, skaner lub faks…”.
- W oknie „Dodaj drukarkę” wybierz swoje urządzenie, a następnie kliknij „Dodaj”.
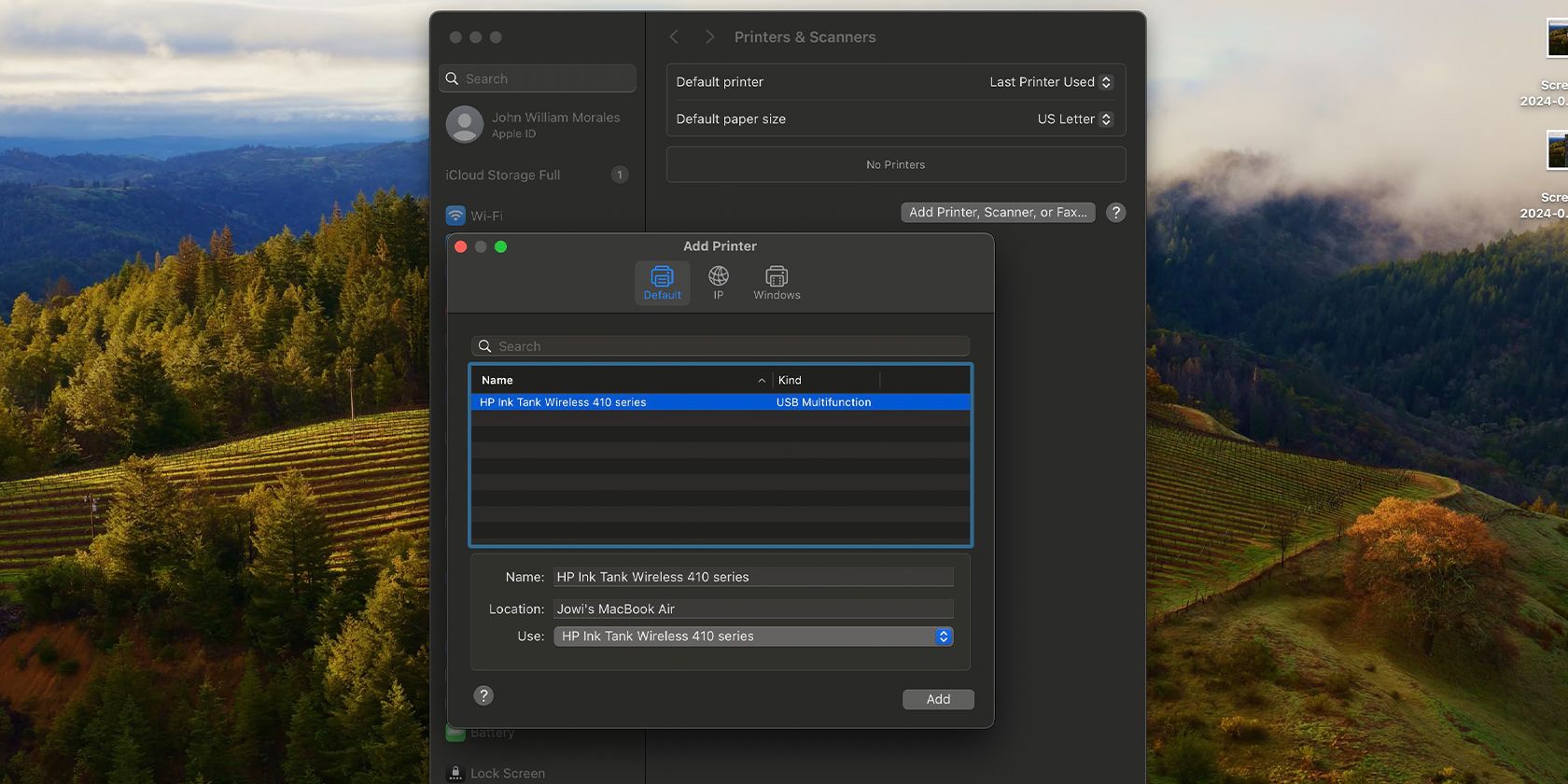
- macOS skonfiguruje Twoje urządzenie; po zakończeniu drukarka wielofunkcyjna powinna być widoczna na liście w sekcji „Drukarki”.
Dodanie drukarki do Maca jest proste. Jeśli jednak napotkasz problemy, zapoznaj się z naszym przewodnikiem dotyczącym dodawania drukarki do komputera Mac, aby uzyskać pomoc.
Skanowanie dokumentu w systemie macOS
Aby skanować w systemie macOS, wykonaj poniższe kroki:
- Użyj wyszukiwarki Spotlight, aby znaleźć i otworzyć aplikację „Image Capture”.
- Wybierz właściwą drukarkę wielofunkcyjną na pasku bocznym.
- Kliknij opcję „Pokaż szczegóły”, aby wyświetlić podgląd skanu i wybrać obszar do skanowania.
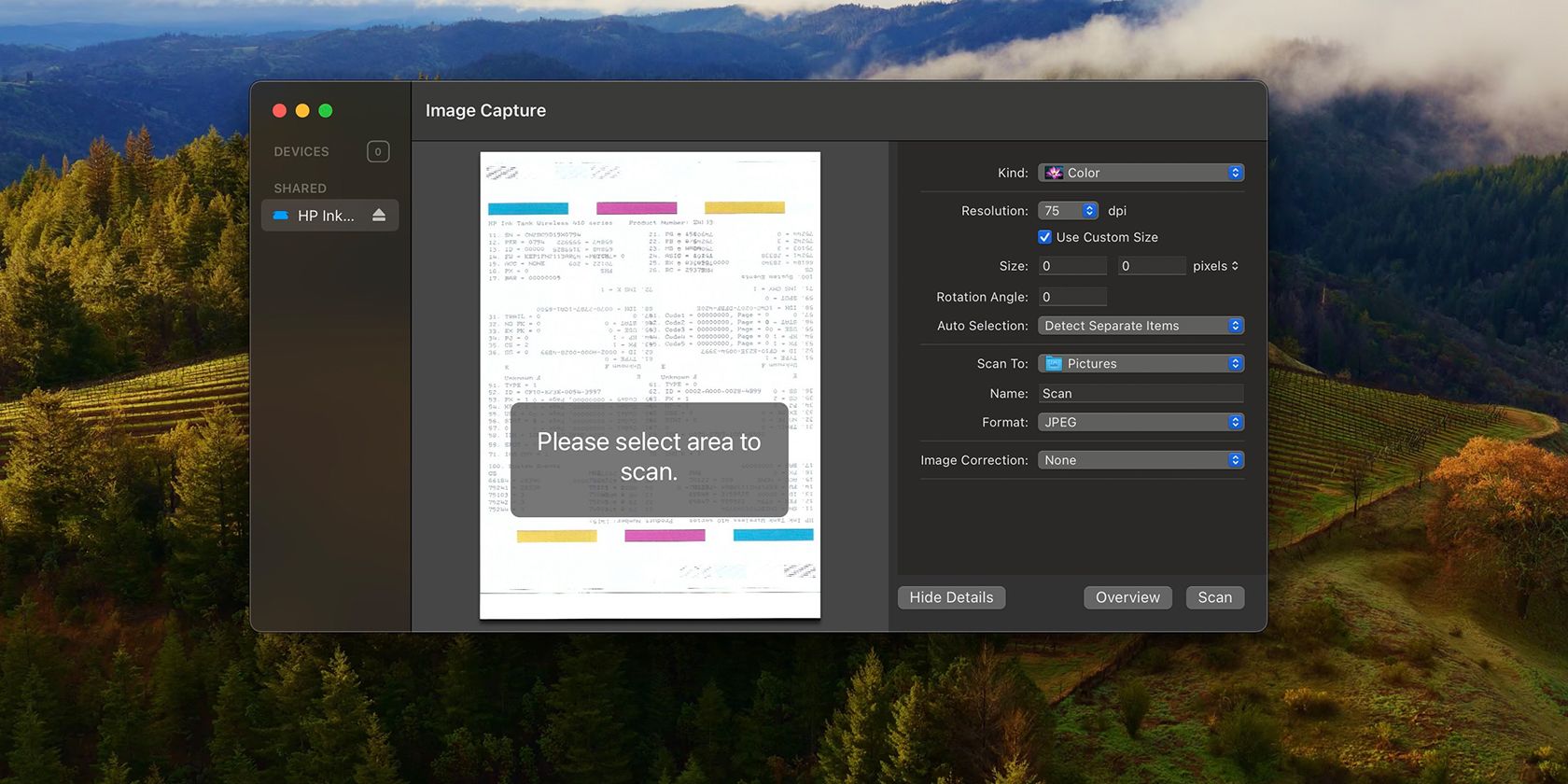
- Po dokonaniu wyboru w oknie podglądu, kliknij „Skanuj”.
- Jeżeli nie chcesz podglądu, możesz od razu kliknąć „Skanuj”, a zeskanowany dokument pojawi się w wynikach. Możesz go również znaleźć w folderze Obrazy w Finderze.
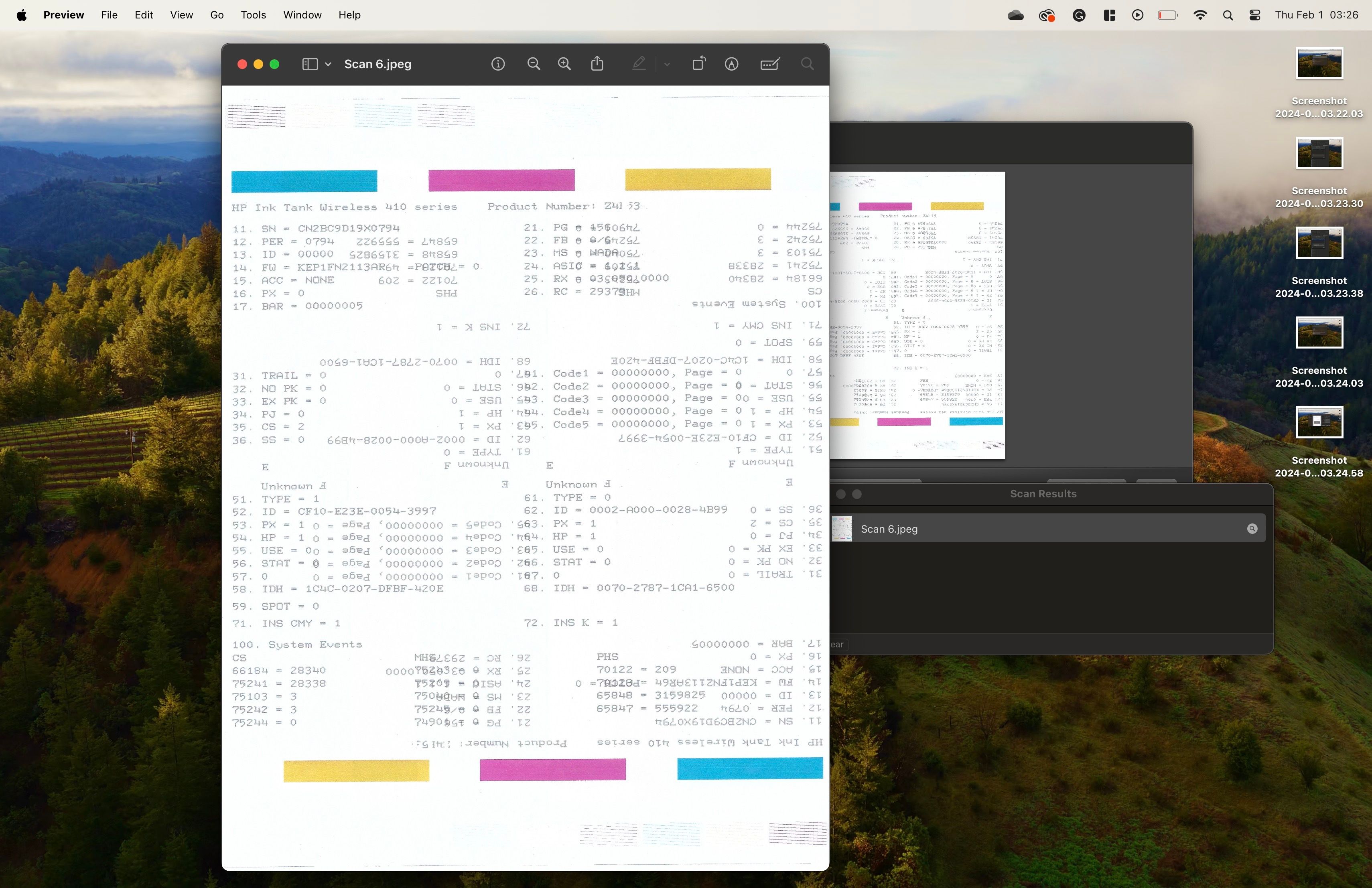
Wbudowane aplikacje do skanowania to najprostszy sposób na digitalizację dokumentów w systemach Windows i macOS. Niektóre drukarki wielofunkcyjne mają także swoje własne oprogramowanie, ale ich stosowanie nie jest zalecane, ponieważ zazwyczaj zawierają one dodatkowe, niepotrzebne programy.
Jeżeli jednak chcesz skorzystać z oprogramowania producenta, odwiedź witrynę pomocy technicznej producenta drukarki i poszukaj sterowników dla konkretnego modelu. Po pobraniu i zainstalowaniu możesz uruchomić dostarczoną aplikację i korzystać z funkcji drukarki.
newsblog.pl
Maciej – redaktor, pasjonat technologii i samozwańczy pogromca błędów w systemie Windows. Zna Linuxa lepiej niż własną lodówkę, a kawa to jego główne źródło zasilania. Pisze, testuje, naprawia – i czasem nawet wyłącza i włącza ponownie. W wolnych chwilach udaje, że odpoczywa, ale i tak kończy z laptopem na kolanach.