W jaki sposób efektywnie udostępniać ekran Chromebooka: Kompletny przewodnik
Chromebooki, znane ze swojej prostoty i funkcjonalności, mogą stanowić pewne wyzwanie, jeśli chodzi o udostępnianie ekranu innym. Niezależnie od tego, czy potrzebujesz umożliwić zdalny dostęp do pulpitu, czy zaprezentować projekt swojemu zespołowi, istnieją sprawdzone metody, które znacznie ułatwią ten proces. W niniejszym artykule omówimy dwie najskuteczniejsze techniki udostępniania ekranu na Chromebooku: Chrome Remote Desktop oraz Google Meet. Z odpowiednimi wskazówkami nauczysz się, jak bezpiecznie i efektywnie dzielić się swoim ekranem, jednocześnie unikając potencjalnych niebezpieczeństw, takich jak próby wyłudzenia danych. Na koniec podsumujemy najważniejsze informacje, abyś mógł z łatwością zastosować te metody w praktyce.
Najważniejsze aspekty:
- Skorzystaj z Chrome Remote Desktop, aby umożliwić zdalny podgląd i sterowanie Twoim Chromebookiem.
- Zachowaj czujność przed potencjalnymi atakami phishingowymi i udostępniaj kontrolę tylko zaufanym osobom.
- Jeśli priorytetem jest tylko prezentacja ekranu, bez oddawania kontroli, wybierz Google Meet.
Udostępnianie ekranu i kontroli za pomocą Chrome Remote Desktop
Jeśli chcesz nie tylko pokazać swój ekran, ale też umożliwić innej osobie tymczasowe sterowanie Twoim komputerem, Chrome Remote Desktop będzie idealnym rozwiązaniem. Oto kroki, które musisz podjąć:
- Przejdź do strony Chrome Remote Desktop.
- Wybierz opcję „Udostępnij mój ekran”.
- Na kolejnej stronie kliknij niebieski przycisk „Pobierz” znajdujący się pod opcją „Udostępnij ten ekran”.
- Po otwarciu Chrome Web Store, wybierz „Dodaj do Chrome”.
- Zatwierdź instalację rozszerzenia w oknie, które się pojawi.
- Wróć na stronę Chrome Remote Desktop i wybierz „Generuj kod”.
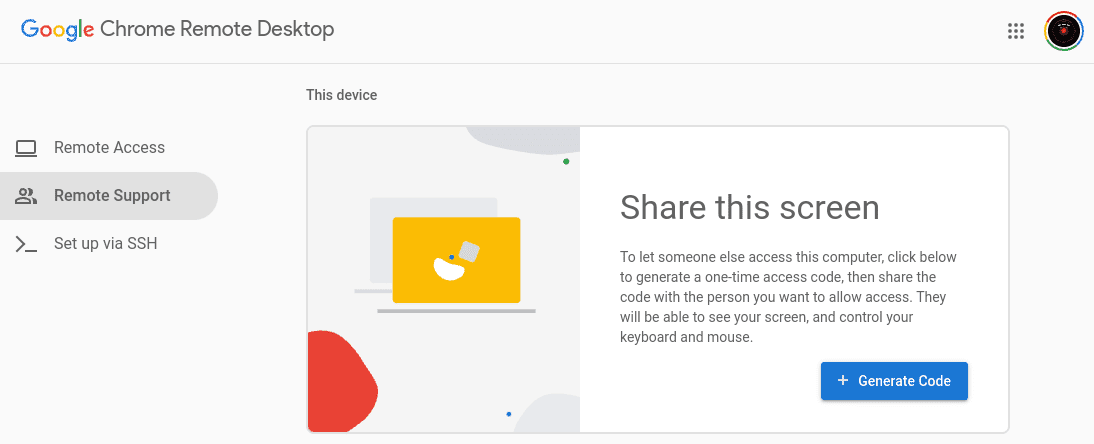
- Przekaż wygenerowany 12-cyfrowy kod osobie, która ma uzyskać dostęp do Twojego komputera. Pamiętaj, że kod jest ważny tylko przez 5 minut.
- Na koniec kliknij „Udostępnij”, gdy pojawi się powiadomienie z prośbą o potwierdzenie zdalnego dostępu.
Zaleca się zachowanie ostrożności i nieudostępnianie kontroli nad swoim komputerem osobom, których nie znasz i którym nie ufasz. Cyberprzestępcy mogą podawać się za zaufane osoby, dlatego warto zapoznać się z zasadami ochrony przed phishingiem zanim podejmiesz dalsze kroki.
Prezentacja ekranu z Google Meet
Jeżeli preferujesz, aby inni mogli tylko oglądać Twój ekran, bez możliwości interakcji, idealnym wyborem będzie Google Meet. Po zainstalowaniu aplikacji Google Meet ze sklepu Play wykonaj następujące kroki, aby udostępnić swój ekran:
- Rozpocznij nowe spotkanie w Google Meet lub dołącz do istniejącego, w ramach którego chcesz udostępnić ekran.
- W trakcie spotkania kliknij przycisk „Prezentuj teraz”, który znajduje się na dole ekranu.
- W wyświetlonym oknie wskaż program, który chcesz pokazać. Alternatywnie, możesz wybrać opcję udostępnienia całego ekranu.
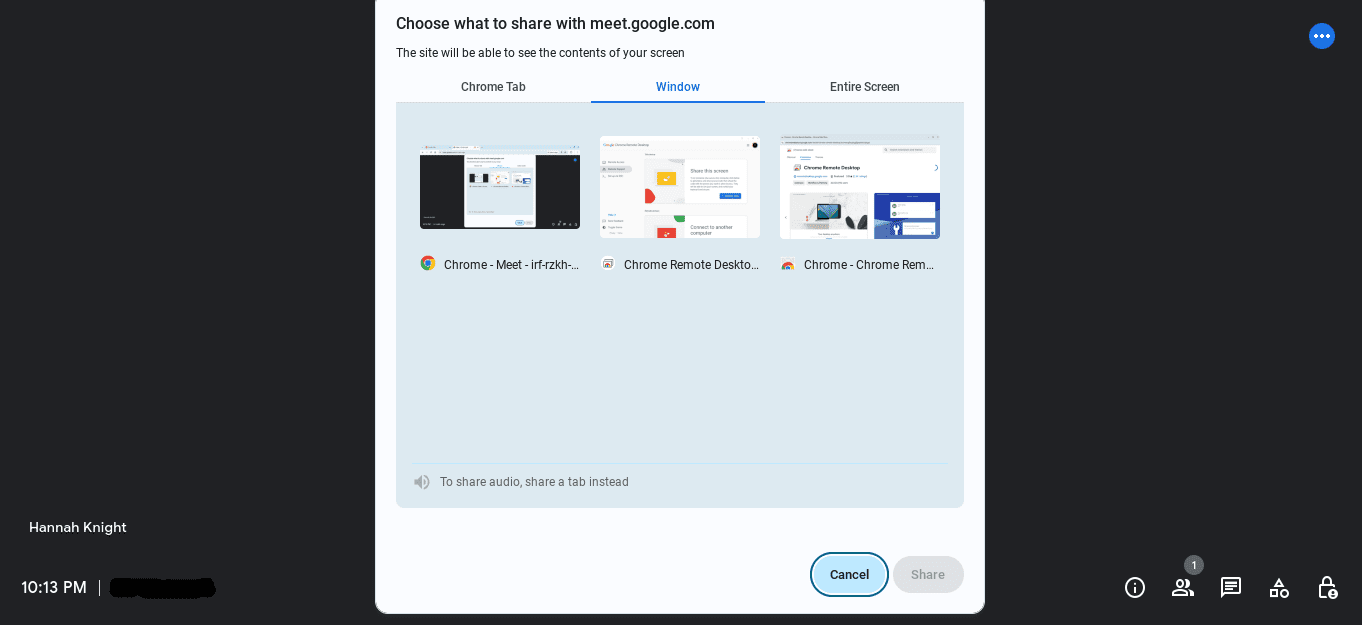
- Kliknij „Zezwól”, aby rozpocząć udostępnianie.
- Kiedy skończysz prezentację, zakończ udostępnianie klikając przycisk „Zakończ udostępnianie” widoczny na pasku zadań.
Zarówno Google Meet, jak i Chrome Remote Desktop, to przydatne narzędzia do udostępniania ekranu. Jeśli jednak nie spełniają one Twoich oczekiwań, istnieje szereg innych aplikacji do dzielenia się ekranem, które możesz przetestować. W systemie ChromeOS udostępnianie ekranu jest niezwykle proste.
Podsumowanie
Dzięki tym prostym metodom, dzielenie się ekranem na Chromebooku staje się łatwe i efektywne, pozwalając na sprawną współpracę i wymianę informacji. Pamiętaj, aby zachować ostrożność podczas udostępniania swojego ekranu, wybierając tylko zaufane osoby. Niezależnie od tego, czy zdecydujesz się na Chrome Remote Desktop czy Google Meet, obie metody gwarantują niezawodny sposób na prezentację treści i oferowanie pomocy zdalnej.
newsblog.pl
Maciej – redaktor, pasjonat technologii i samozwańczy pogromca błędów w systemie Windows. Zna Linuxa lepiej niż własną lodówkę, a kawa to jego główne źródło zasilania. Pisze, testuje, naprawia – i czasem nawet wyłącza i włącza ponownie. W wolnych chwilach udaje, że odpoczywa, ale i tak kończy z laptopem na kolanach.