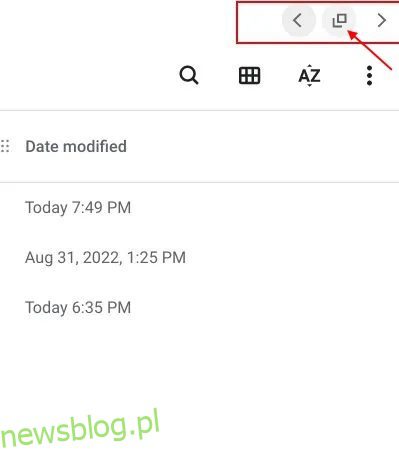System operacyjny Chrome otrzymał swoją setną aktualizację na początku tego roku, a Google nie przegapił okazji do wydania nowych funkcji dla swojego systemu operacyjnego na komputery stacjonarne. Wśród nich wprowadzono nowy program uruchamiający Chrome OS i wbudowane narzędzie do nagrywania ekranu dla Chrome OS. Przewiń teraz do przodu, a Google dodał nową funkcję częściowego podziału, która działa podobnie do układów Snap w systemie Windows 11. Możesz szybko podzielić ekran na swoim Chromebooku i pracować z dwoma oknami obok siebie za pomocą jednego kliknięcia. W tym artykule wyjaśniliśmy 5 różnych sposobów podziału ekranu na Chromebooku, aby ułatwić Ci wielozadaniowość.
Spis treści:
Podzielony ekran na Chromebooku (2022)
W tym samouczku uwzględniliśmy pięć różnych sposobów przyciągania okien i dzielenia ekranu w różnych pozycjach. Jeden z nich wymaga włączenia nowej flagi częściowego podziału Chrome wraz z funkcją „Zawsze na wierzchu”. Od tej notatki zacznijmy.
1. Podziel ekran na Chromebooku za pomocą przycisku maksymalizacji
Oprócz maksymalizacji i przywracania rozmiaru okna, przycisk Maksymalizuj ma również inne narzędzia. Możesz go użyć do podzielenia ekranu na swoim Chromebooku. Oto jak możesz to zrobić.
1. W aktywnym oknie kliknij i przytrzymaj przycisk „Maksymalizuj” na pasku tytułowym. Po lewej i prawej stronie przycisku maksymalizacji pojawi się wskaźnik strzałki. Po prostu przeciągnij na lewą stronę, a okno przeskoczy na lewą stronę.
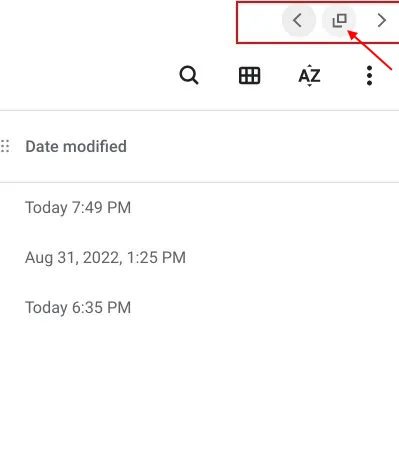
2. Powtórz ten sam proces dla innego okna. Kliknij i przytrzymaj przycisk „Maksymalizuj” i przeciągnij go w prawo. I voila, udało Ci się podzielić ekran na swoim Chromebooku. Teraz możesz widzieć jednocześnie dwa okna.
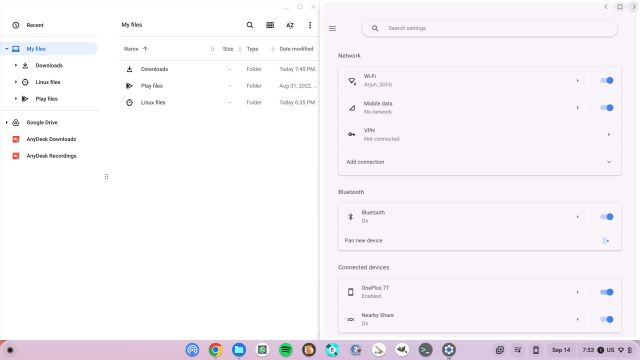
2. Podział ekranu na Chromebooku za pomocą skrótów klawiaturowych
Podobnie jak skróty klawiaturowe w systemie Windows 11, możesz łatwo podzielić ekran na Chromebooku za pomocą skrótów. Oto jak to działa:
1. Gdy jesteś w aktywnym oknie, po prostu naciśnij „Shift + [” to snap the window to the left side.
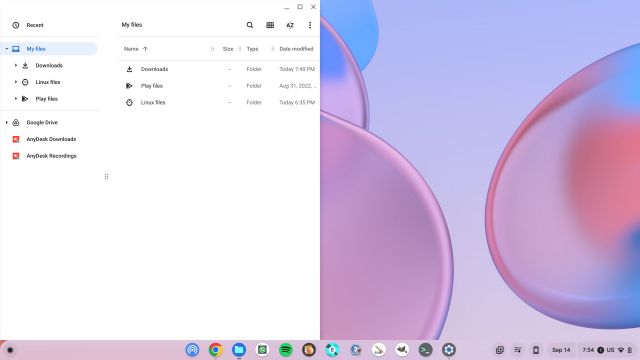
2. To snap another window to the right side of your Chromebook screen, click on that window to make it active and press “Shift + ]“. W ten sposób możesz szybko podzielić ekran na swoim Chromebooku.
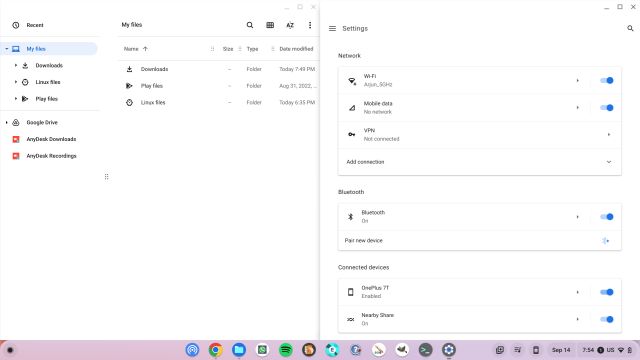
3. Aby ponownie dostosować rozmiar okna w trybie podzielonego ekranu, umieść kursor myszy na środku, gdzie spotykają się dwa okna. Tam pojawi się suwak. Teraz przytrzymaj i przesuń suwak na dowolną stronę, na którą chcesz automatycznie zmienić rozmiar okien.
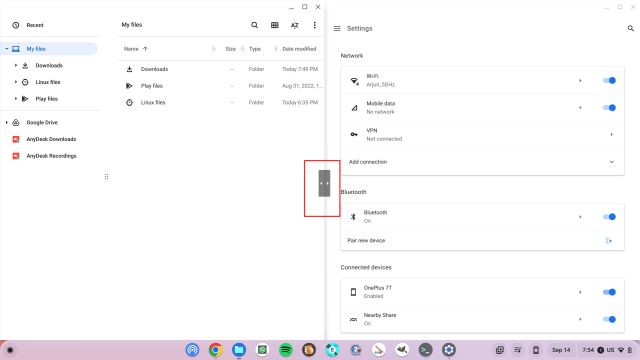
3. Podział ekranu na Chromebooku za pomocą gestów touchpada
Oprócz skrótów klawiaturowych możesz używać gestów touchpada do dzielenia ekranu na Chromebooku. Tak, nawet system operacyjny Chrome obsługuje kilka intuicyjnych gestów dotykowych, a oto jak one działają:
1. Jeśli masz otwartych wiele okien, przesuń trzema palcami w górę po touchpadzie, aby otworzyć menu przeglądu.
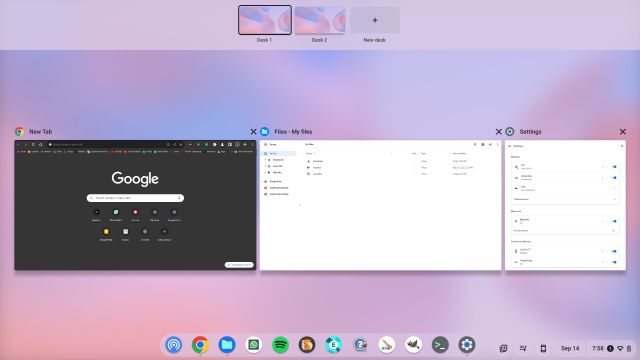
2. Teraz kliknij i przytrzymaj jedno z okien i przeciągnij je na lewą lub prawą stronę, zgodnie z własnymi preferencjami. Okno natychmiast zatrzaśnie się w tej pozycji.
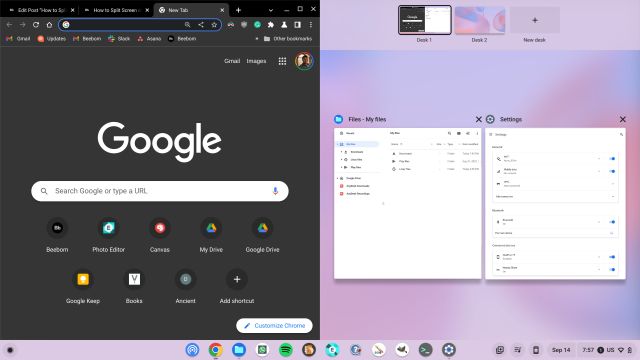
3. Po drugiej stronie kliknij wybrane okno, aby podzielić ekran na Chromebooku. To bez wysiłku, prawda?
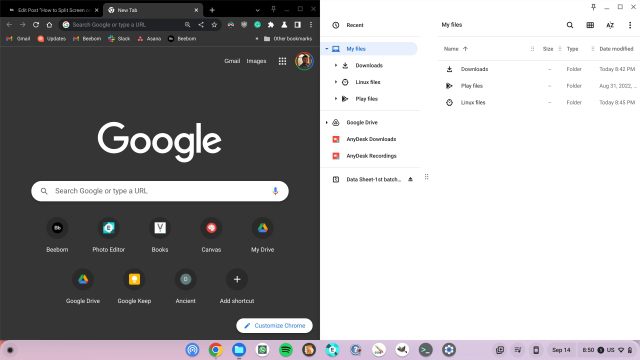
4. Jak podzielić ekran na Chromebooku z ekranem dotykowym
Jeśli używasz tabletu z systemem operacyjnym Chrome lub Chromebooka z ekranem dotykowym w trybie namiotu lub tabletu, możesz podzielić ekran za pomocą gestów dotykowych. Działa podobnie do gestów touchpada, ale jest kilka innych funkcji. Oto jak z niego korzystać.
1. Podobnie jak w przypadku gestów telefonu z systemem Android, przesuń jednym palcem w górę i przytrzymaj, aby otworzyć menu przeglądu. Tutaj naciśnij i przytrzymaj wybrane okno i przeciągnij je w lewo lub w prawo.
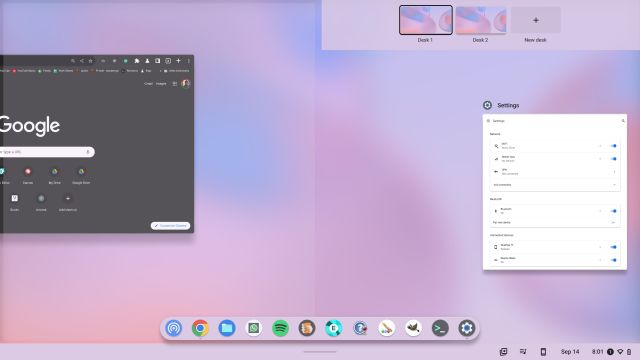
2. Następnie możesz dotknąć drugiego okna po drugiej stronie, a ekran zostanie podzielony na dwa okna.
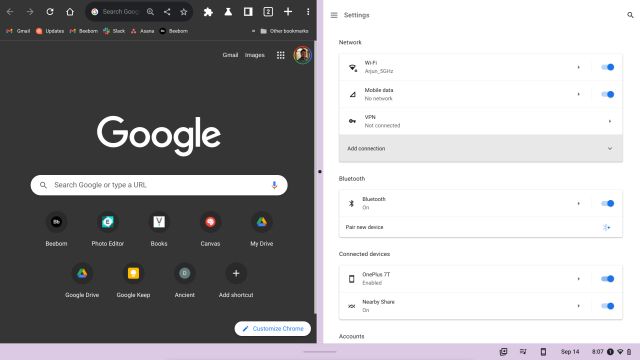
3. Możesz także przesunąć palcem w górę z półki (paska zadań), aby otworzyć nowe aplikacje w trybie podzielonego ekranu na swoim Chromebooku.
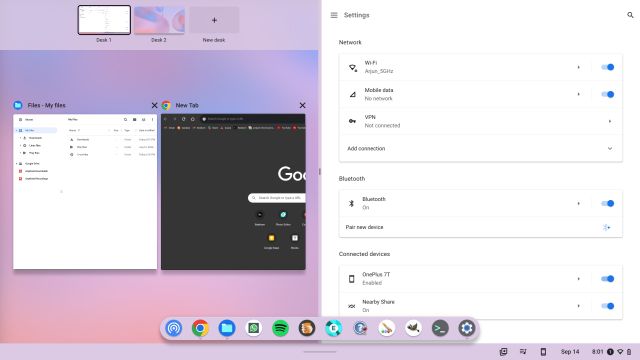
4. Poza tym możesz szybko zmieniać okna po obu stronach. Po prostu przesuń jednym palcem w górę po obu stronach i wybierz inne okno.
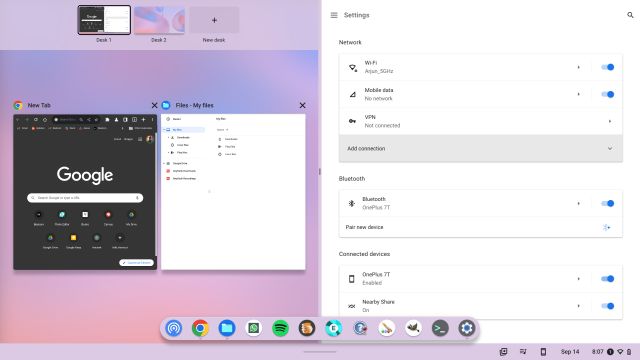
5. Snap Windows na Chromebooku przy użyciu Windows 11-like Snap Layouts
Jedną z najlepszych funkcji systemu Windows 11 jest Snap Layouts, która umożliwia szybkie przyciąganie okien do różnych pozycji na ekranie. Czerpiąc z tego inspirację, Google pracuje również nad podobną funkcją przyciągania okien o nazwie „Częściowy podział”. Ta funkcja jest już dostępna na wszystkich kanałach Chrome OS — stabilnych, beta i deweloperskich (Chrome OS 105 lub nowszy). To powiedziawszy, nadal jest ukryty za niektórymi flagami Chrome, więc musisz ręcznie włączyć częściowy podział na swoim Chromebooku. Oto jak się do tego zabrać.
1. Upewnij się, że Twój Chromebook jest zaktualizowany do Chrome OS 105 lub nowszego. Następnie otwórz przeglądarkę Chrome i wklej poniższy adres. Teraz włącz tę funkcję z menu rozwijanego.
chrome://flags/#partial-split
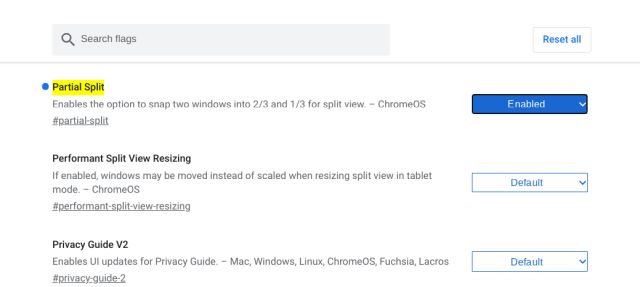
2. Następnie wklej poniższy adres i włącz również tę funkcję. Włączy funkcję „Pozostań na wierzchu” w menu Częściowego podziału. Teraz kliknij „Uruchom ponownie”, aby zastosować zmiany.
chrome://flags/#cros-labs-float-window
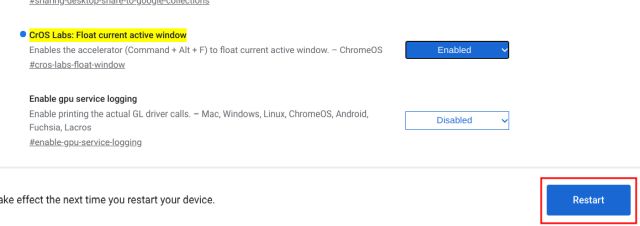
3. Po zalogowaniu najedź kursorem myszy na przycisk „Maksymalizuj”, a menu częściowego podziału pojawi się niemal natychmiast. Na Chromebooku możesz podzielić ekran na pół, częściowy lub pełny ekran. Dostępna jest również funkcja „float on top”, która pozwala przypiąć okno do wszystkiego.
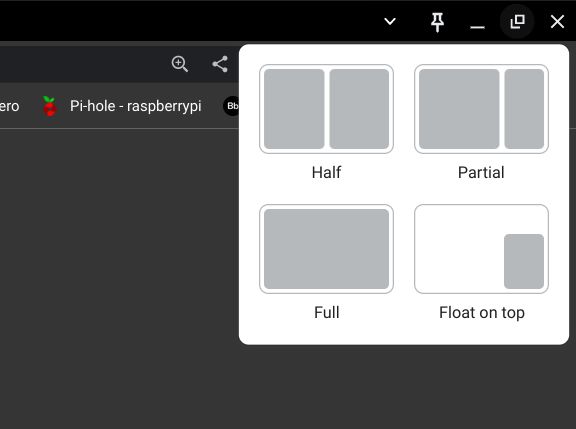
4. Tak działa funkcja częściowego podziału na Chromebooku. Ponieważ funkcja jest nadal zablokowana za flagą, spodziewamy się, że Google doda więcej podzielonych widoków, skrótów klawiaturowych i funkcji przed szerszym wdrożeniem.
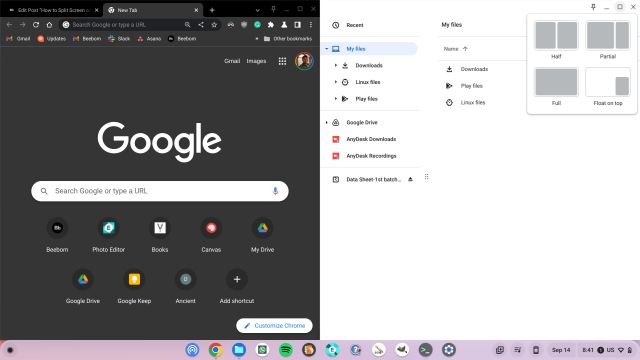
Łatwa wielozadaniowość w wielu systemach Windows na Chromebookach
Oto pięć metod, których możesz użyć do obsługi wielu okien jednocześnie na swoim Chromebooku. Częściowy podział to kolejna świetna wielozadaniowa funkcja dzielonego ekranu dostępna na wszystkich Chromebookach. Czekamy na ogólne udostępnienie funkcji szerszym użytkownikom. Tymczasem możesz używać skrótów klawiaturowych i gestów touchpada, aby przyciągać okna. Aby dowiedzieć się więcej takich porad i wskazówek dotyczących Chromebooków, możesz zapoznać się z naszym szczegółowym artykułem. A jeśli zastanawiasz się, jak zrobić zrzut ekranu na Chromebooku, mamy na to również przewodnik. Na koniec, jeśli masz jakieś pytania, daj nam znać w sekcji komentarzy poniżej.