W dzisiejszych czasach, gdy laptopy stają się coraz bardziej zaawansowane technologicznie, kwestie związane z żywotnością akumulatora mogą być naprawdę irytujące, zwłaszcza w przypadku urządzeń MacBook. Wielu użytkowników pracuje w środowisku wielozadaniowym, często korzystając z dodatkowych monitorów, co niestety może prowadzić do szybkiego wyczerpywania się baterii. Jeśli zauważasz, że Twój MacBook zdecydowanie szybciej traci energię po podłączeniu zewnętrznego ekranu, nie jesteś odosobniony. To powszechnie spotykany problem wśród wielu osób. Użytkownicy często sygnalizują, że ich MacBooki pracują na baterii znacznie krócej, gdy są podłączone do dodatkowych wyświetlaczy, a po ich odłączeniu czas pracy na baterii wyraźnie się wydłuża. W tym tekście przeanalizujemy przyczyny tego zjawiska i przedstawimy kilka praktycznych rozwiązań, które pomogą Ci cieszyć się dłuższym działaniem na baterii, nawet podczas korzystania z zewnętrznych monitorów. Bez zbędnego przedłużania, przejdźmy do sedna!
Sposób 1: Zasilaj swojego Maca
Podczas pracy z zewnętrznym monitorem, zawsze dbaj o to, by Twój MacBook był podłączony do zasilania. Nowsze modele MacBooków posiadają funkcję inteligentnego ładowania, która umożliwia optymalne doładowanie akumulatora. Gdy urządzenie jest podłączone do ładowarki, nie oznacza to ciągłego ładowania; system macOS inteligentnie zarządza procesem ładowania, aby zmniejszyć obciążenie baterii. W ten sposób unikniesz problemu szybkiego rozładowywania baterii przy korzystaniu z dodatkowego monitora. Co istotne, praca MacBooka z podłączoną ładowarką redukuje liczbę cykli ładowania, co z kolei wpływa na wydłużenie jego żywotności.
Jednakże, nie oznacza to, że powinieneś trzymać MacBooka podłączonego do prądu bez przerwy. Po zakończeniu pracy, gdy uśpisz lub wyłączysz urządzenie, odłącz ładowarkę. Zamiast ciągłego zasilania, pozwól swojemu MacBookowi czasami na rozładowanie. Długotrwałe trzymanie go podłączonego do zasilania może prowadzić do innych problemów, takich jak np. puchnięcie baterii.
Sposób 2: Odłączaj nieużywany monitor zewnętrzny
Jeśli zaobserwujesz nadmierne zużycie baterii w swoim MacBooku, odłącz wszystkie zbędne akcesoria. Dotyczy to zarówno zewnętrznych dysków, klawiatur, myszy Bluetooth, jak i zewnętrznych wyświetlaczy. Chociaż te akcesoria nie zniszczą baterii, mogą pobierać energię z Twojego MacBooka, co prowadzi do szybszego jej wyczerpania. Dlatego, upewnij się, że są one odłączone, gdy z nich nie korzystasz.
Podobna zasada dotyczy nieużywanych aplikacji. Często mamy otwarte wiele programów, nawet gdy z nich nie korzystamy. Niektóre z nich mogą działać w tle, niepotrzebnie zużywając energię. To może powodować, że MacBook pracuje bardziej intensywnie, co ostatecznie prowadzi do problemów z przegrzewaniem, które jest jedną z głównych przyczyn degradacji baterii. Dlatego staraj się unikać przegrzewania, aby rozwiązać problemy z szybkim rozładowywaniem baterii w MacBooku.
Sposób 3: Włącz optymalizowane ładowanie
Optymalizowane ładowanie jest jednym z najskuteczniejszych sposobów na zachowanie baterii MacBooka w dobrej kondycji przez długi czas. W systemie macOS Big Sur i nowszych, Apple udostępnia funkcję optymalizowanego ładowania, której celem jest zwiększenie trwałości baterii i skrócenie czasu, jaki MacBook spędza w pełni naładowany. W sprzyjających warunkach, funkcja ta opóźnia ładowanie MacBooka powyżej 80%. Uczy się ona Twoich nawyków związanych z ładowaniem i przewiduje, kiedy odłączysz ładowarkę, wstrzymując doładowanie do 100%, aż do tego momentu. Dzięki temu, Twój MacBook jest zawsze w pełni naładowany, gdy go odłączasz. To pomaga spowolnić naturalne starzenie się baterii litowo-jonowych.
Oto jak włączyć lub wyłączyć opcję optymalizowanego ładowania w MacBookach:
- Otwórz Ustawienia systemowe i wybierz opcję Bateria z panelu bocznego po lewej stronie. Możesz też kliknąć ikonę baterii na górnym pasku menu i wybrać Ustawienia baterii.
- Naciśnij mały przycisk „i” obok napisu Stan baterii.
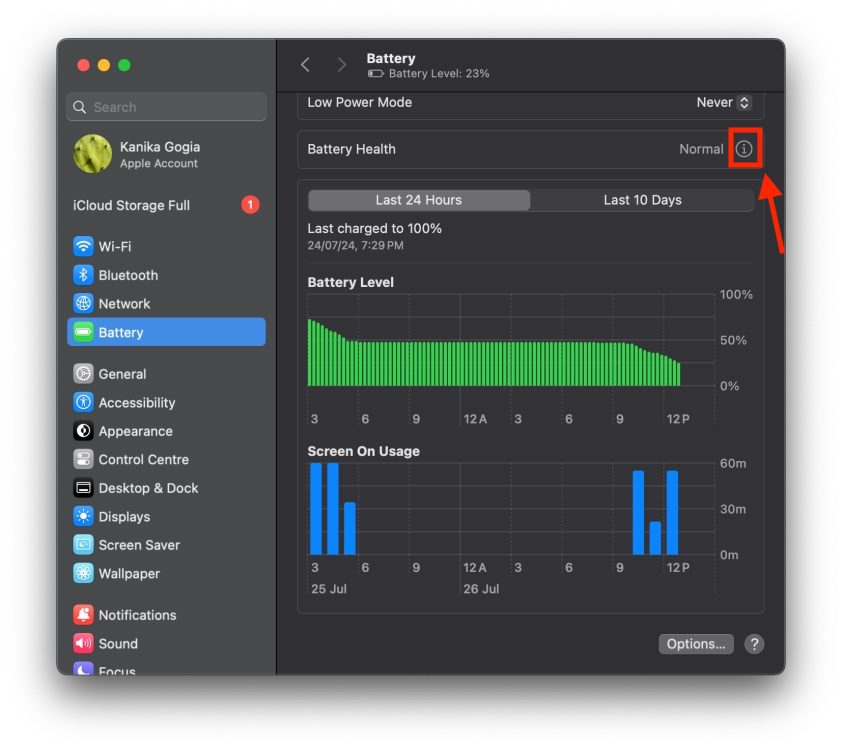
- Upewnij się, że funkcja optymalizowanego ładowania jest włączona. Jeżeli chcesz czasami, aby Twój MacBook był w pełni naładowany, możesz tymczasowo wyłączyć tę opcję.
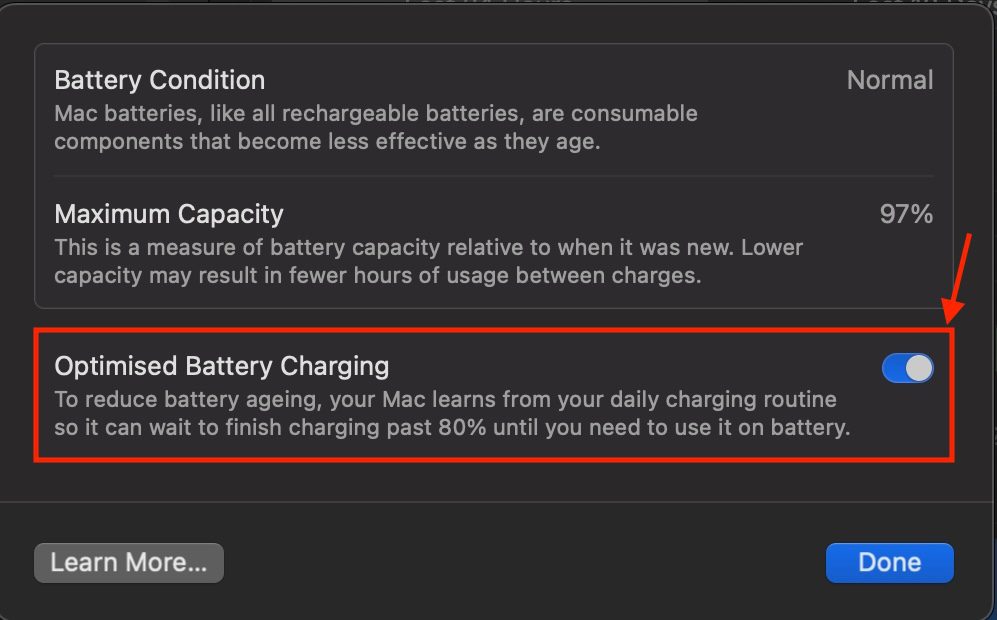
Sposób 4: Sprawdź, co zużywa najwięcej energii
Czasami przyczyna problemu nie leży w MacBooku ani zewnętrznym monitorze, ale w nieprawidłowo działających aplikacjach. Niektóre programy mogą zużywać bardzo dużo energii, co prowadzi do szybkiego rozładowywania MacBooka. Aby sprawdzić, które aplikacje i procesy pobierają najwięcej energii, wykonaj następujące kroki:
- Naciśnij kombinację klawiszy „Command + Spacja”, aby otworzyć Spotlight na swoim MacBooku.
- Wpisz „Monitor aktywności”. Gdy pojawi się w wynikach, naciśnij Enter lub kliknij, aby go uruchomić.
- Monitor aktywności pokaże Ci listę aktualnie działających procesów i aplikacji oraz ich zużycie zasobów w czasie rzeczywistym.
- Kliknij zakładkę Energia u góry okna. Zobaczysz, ile energii zużywają Twoje aplikacje i procesy. Jeśli znajdziesz programy, które nadmiernie obciążają baterię, po prostu zakończ ich działanie, aby oszczędzić energię w MacBooku.
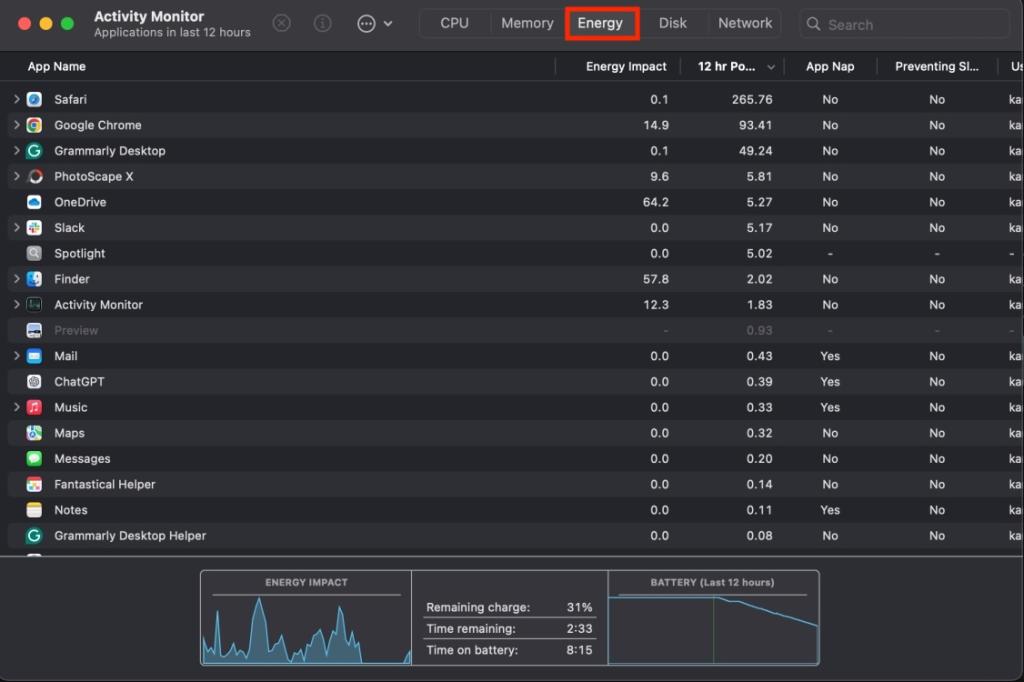
Sposób 5: Użyj stacji dokującej z zasilaniem
Jeśli podłączasz zewnętrzny monitor bezpośrednio do MacBooka lub używasz adaptera Apple USB-C do HDMI, spróbuj skorzystać ze stacji dokującej, która ma własne zasilanie. Chociaż takie stacje dokujące mogą być droższe, oferują wiele udogodnień, jednocześnie utrzymując porządek w miejscu pracy. Stacja dokująca z zasilaniem nie pobiera energii z Twojego laptopa do zasilania podłączonych akcesoriów. W zależności od modelu, taka stacja dokująca może także ładować Twój laptop, zapewniając, że zawsze masz w pełni naładowane urządzenie gotowe do pracy.
Niektórzy użytkownicy zaobserwowali, że ich MacBooki nie tracą energii, gdy podłączają zewnętrzny monitor za pomocą stacji dokującej. Bez tej konfiguracji, ich MacBooki również szybko się rozładowywały. Jeśli planujesz zakup stacji dokującej, możesz sprawdzić 14-portową stację dokującą Thunderbolt 3 OWC.
Sposób 6: Sprawdź liczbę cykli ładowania baterii MacBooka
Jeśli masz starszego MacBooka, bateria może szybko się rozładowywać, ponieważ osiągnęła swoją maksymalną liczbę cykli ładowania. Gdy Twój MacBook wyczerpie limit cykli ładowania, jego bateria będzie utrzymywać do 80% swojej pierwotnej pojemności. Może się wydawać, że to zewnętrzny wyświetlacz wpływa na szybkie rozładowywanie baterii, ale w rzeczywistości może to być spowodowane zużyciem baterii. Dla optymalnej wydajności, Apple zaleca wymianę baterii, gdy osiągnie ona maksymalną liczbę cykli. Dlatego warto monitorować kondycję i liczbę cykli baterii, aby wiedzieć, czy Twój MacBook nie wymaga wymiany akumulatora.
Oto jak sprawdzić liczbę cykli ładowania baterii w MacBooku:
- Przytrzymaj klawisz Option i kliknij ikonę Apple.
- Wybierz Informacje o systemie i przejdź do sekcji Zasilanie w kategorii Sprzęt.
- Zobaczysz tam liczbę cykli ładowania baterii, jej stan, maksymalną pojemność (czyli jakość) oraz inne szczegółowe informacje.
- Oprócz liczby cykli, sprawdź także stan baterii. Jeśli zobaczysz komunikat „Zalecana usługa”, oznacza to, że zdolność Twojego MacBooka do przechowywania energii została zmniejszona i należy wymienić baterię.
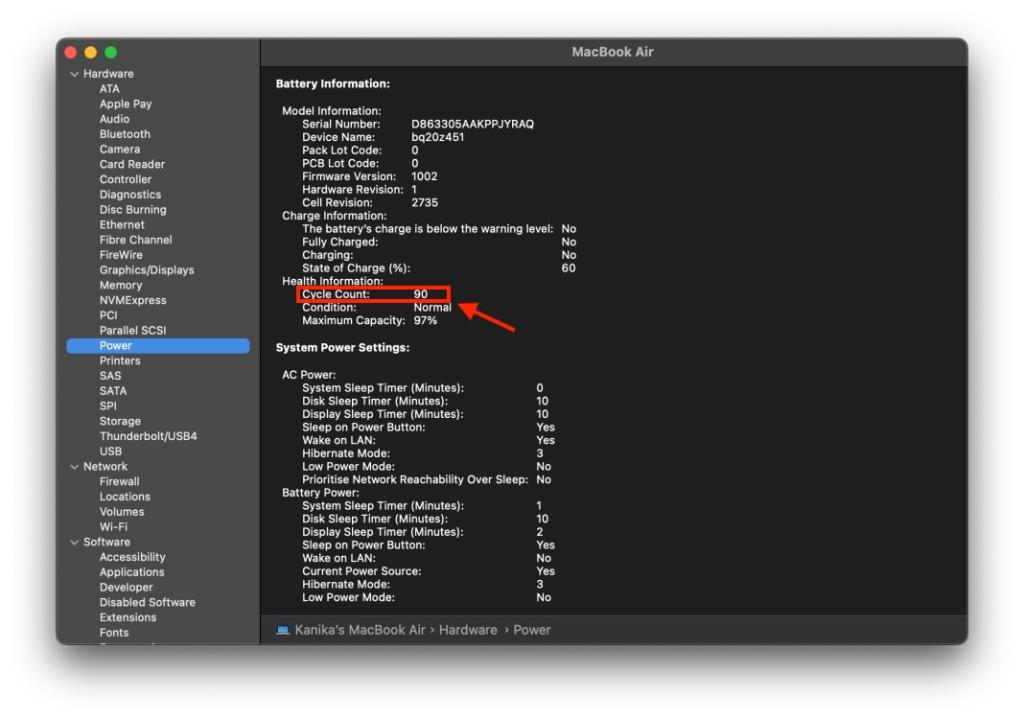
Większość MacBooków wypuszczonych po 2010 roku może działać do 1000 cykli ładowania. Po osiągnięciu tego limitu, wymiana baterii może być konieczna.
Sposób 7: Zaktualizuj system macOS
Czasami starsze wersje oprogramowania mogą powodować szybkie rozładowywanie baterii MacBooka, szczególnie podczas podłączenia zewnętrznego wyświetlacza. Jeśli tak jest w Twoim przypadku, aktualizacja do nowszej wersji z pewnością rozwiąże problemy związane z baterią. Apple zawsze zaleca aktualizowanie systemu macOS, gdy MacBook rozładowuje się szybciej niż zwykle. Upewnij się więc, że Twój MacBook korzysta z najnowszej wersji systemu.
Oto jak sprawdzić dostępność aktualizacji systemu macOS:
- W swoim MacBooku przejdź do Ustawień -> Ogólne -> Aktualizacja oprogramowania.
- Jeśli aktualizacje są dostępne, kliknij przycisk Zaktualizuj teraz.
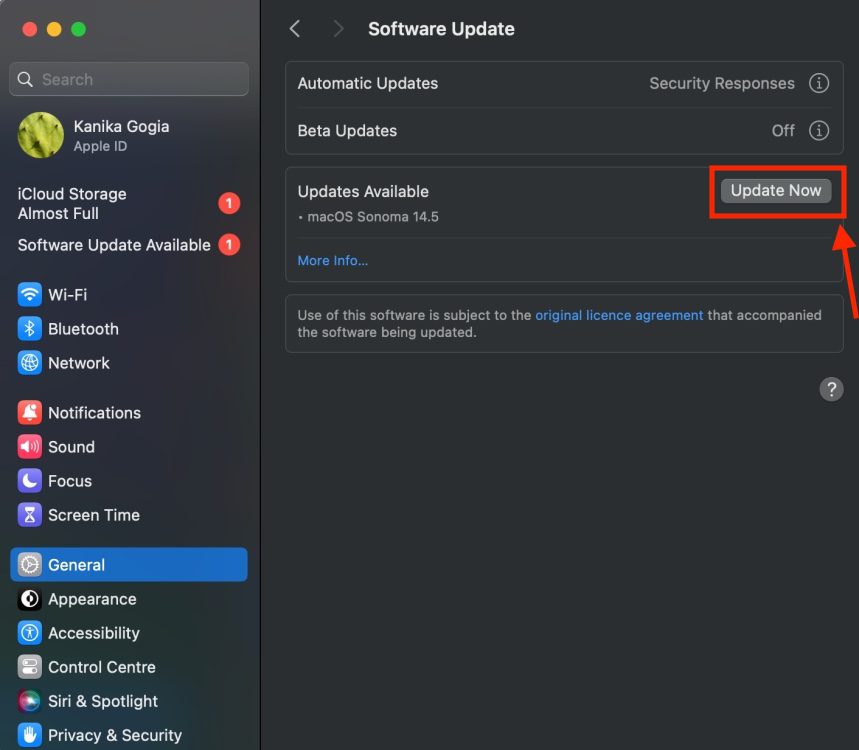
Mam nadzieję, że ten artykuł pomógł Ci w rozwiązaniu problemu szybkiego rozładowywania baterii MacBooka po podłączeniu do zewnętrznego monitora. Pamiętaj o stosowaniu powyższych porad, aby przedłużyć żywotność baterii Twojego MacBooka. Które z tych rozwiązań okazało się dla Ciebie najskuteczniejsze? Podziel się swoimi doświadczeniami w komentarzach poniżej.
newsblog.pl
Maciej – redaktor, pasjonat technologii i samozwańczy pogromca błędów w systemie Windows. Zna Linuxa lepiej niż własną lodówkę, a kawa to jego główne źródło zasilania. Pisze, testuje, naprawia – i czasem nawet wyłącza i włącza ponownie. W wolnych chwilach udaje, że odpoczywa, ale i tak kończy z laptopem na kolanach.