Użytkownicy komputerów Mac, którzy regularnie korzystają z portów Thunderbolt, z pewnością spotkali się z terminem „most Thunderbolt”. Może to wzbudzać ciekawość, szczególnie jeśli nie jesteśmy pewni, czym dokładnie jest ta funkcja i jak działa. Nie ma powodu do obaw! Most Thunderbolt to mechanizm umożliwiający stworzenie superszybkiego połączenia sieciowego typu peer-to-peer między dwoma komputerami Mac. Dzięki niemu transfer danych staje się znacznie prostszy i szybszy niż kiedykolwiek. W tym artykule dokładnie wyjaśnimy, czym jest most Thunderbolt, jak funkcjonuje, jakie są jego korzyści oraz jak go skonfigurować i używać na komputerze Mac. Bez dalszych wstępów, zacznijmy!
Most Thunderbolt na Macu i jego atuty
Wraz z premierą systemu macOS Mavericks OS X, Apple wprowadziło funkcję mostu Thunderbolt, która umożliwia błyskawiczne przesyłanie danych między dwoma urządzeniami za pośrednictwem portu Thunderbolt. Tworzy to bezpośrednie połączenie typu peer-to-peer, a transfer plików za pomocą interfejsu Thunderbolt jest zdecydowanie szybszy niż przez sieci Wi-Fi czy Ethernet. Aby skorzystać z mostu Thunderbolt, wystarczy połączyć dwa komputery Mac za pomocą kabla Thunderbolt. System automatycznie utworzy bardzo szybkie i bezpośrednie połączenie danych między tymi urządzeniami. Ta funkcja współpracuje z wieloma aplikacjami i funkcjami macOS, takimi jak udostępnianie plików, udostępnianie internetu, tryb dysku docelowego, asystent migracji i wiele innych.
Most Thunderbolt można wykorzystać do:
- Profesjonaliści mogą przesyłać obszerne pliki, takie jak fotografie i materiały wideo, między komputerami Mac z imponującą prędkością.
- Udostępniania połączenia internetowego między dwoma urządzeniami Thunderbolt.
- Tworzenia kopii zapasowych i synchronizowania danych na komputerze Mac.
- Użytkownicy kreatywni mogą uruchamiać aplikacje o wysokich wymaganiach lub współpracować przy złożonych projektach.
Konfiguracja mostu Thunderbolt na Macu
Połączenie dwóch komputerów Mac za pomocą mostu Thunderbolt jest łatwe. Jeśli pierwszy raz łączysz swojego Maca z urządzeniem Thunderbolt, musisz włączyć most Thunderbolt w Ustawieniach systemowych. Oto jak to zrobić:
- Połącz swojego Maca z innym Macem lub urządzeniem Thunderbolt za pomocą kompatybilnego kabla Thunderbolt.
- Otwórz Ustawienia systemowe na obu komputerach Mac i z lewego paska bocznego wybierz opcję Sieć.
- Kliknij na opcję Most Thunderbolt.
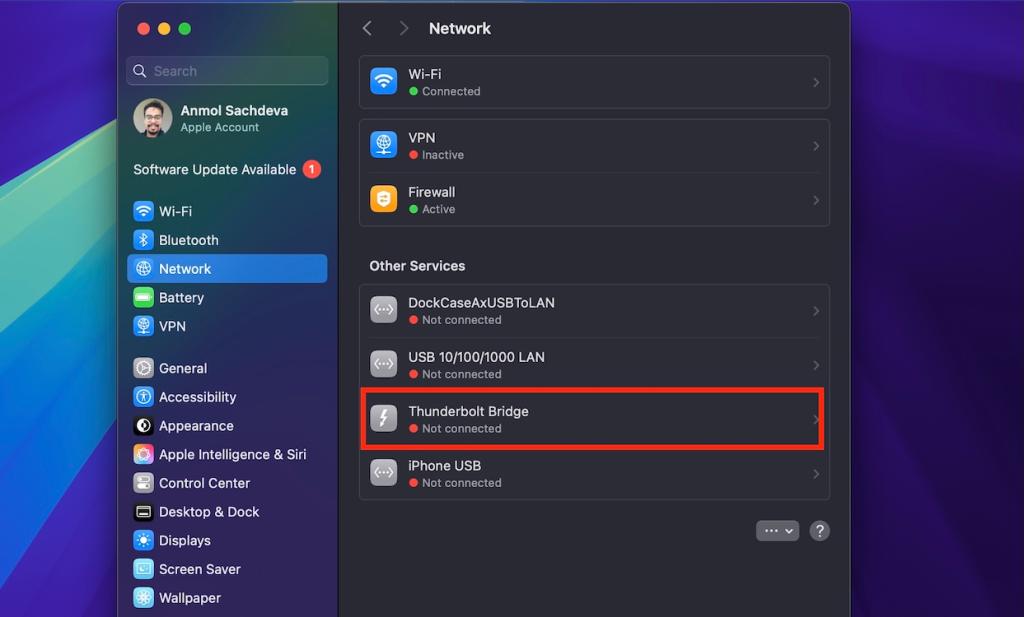
- Jeśli pojawi się komunikat „Wykryto nowy interfejs”, kliknij przycisk OK.
- Na jednym z komputerów Mac przejdź do sekcji Most Thunderbolt i wybierz swojego Maca z listy dostępnych usług.
- Jeżeli wymagane jest podanie adresu IP, kliknij „TCP/IP”, z menu rozwijanego „Konfiguruj IPv4” wybierz opcję Ręcznie i wpisz adres IPv4 w polu Adres IP.
- Możesz także, w razie potrzeby, wprowadzić adres maski podsieci i bramy.
- Kliknij OK.
- Gdy status zmieni się na Połączono lub Przypisany IP, oznacza to, że most Thunderbolt został pomyślnie skonfigurowany na obu Macach i można rozpocząć pracę!
Przesyłanie plików za pomocą mostu Thunderbolt na Macu
Po poprawnym skonfigurowaniu mostu Thunderbolt możesz łatwo przenosić pliki między swoimi komputerami Mac. Oto jak to zrobić:
- Uruchom okno Findera na jednym z komputerów Mac.
- W pasku bocznym wybierz Sieć (znajduje się w sekcji Lokalizacje).
- Na drugim komputerze Mac kliknij dwukrotnie ikonę Sieć, a następnie kliknij przycisk Połącz jako.
- Wybierz preferowaną opcję połączenia i ponownie kliknij Połącz. Jeśli nie widzisz drugiego Maca, upewnij się, że funkcja udostępniania plików jest włączona. Aby to sprawdzić, przejdź do Ustawienia systemowe -> Ogólne -> Udostępnianie i aktywuj opcję Udostępnianie plików.
W ten sposób uzyskasz dostęp do wszystkich plików i funkcji drugiego Maca, w tym do klawiatury, ekranu i myszy.
Jak usunąć most Thunderbolt na Macu
Jeśli chcesz usunąć most Thunderbolt z listy dostępnych interfejsów sieciowych na swoim Macu, wykonaj poniższe kroki:
- Uruchom aplikację Ustawienia systemowe i w pasku bocznym kliknij opcję Sieć.
- Wybierz Most Thunderbolt i kliknij przycisk Usuń usługę.
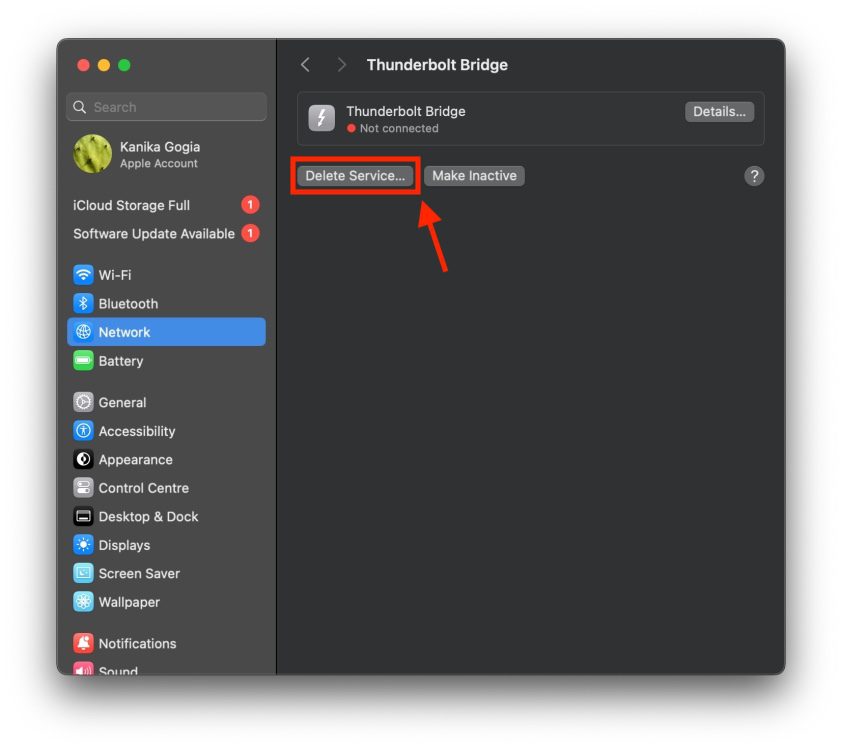
- Na koniec kliknij Usuń, aby potwierdzić operację.
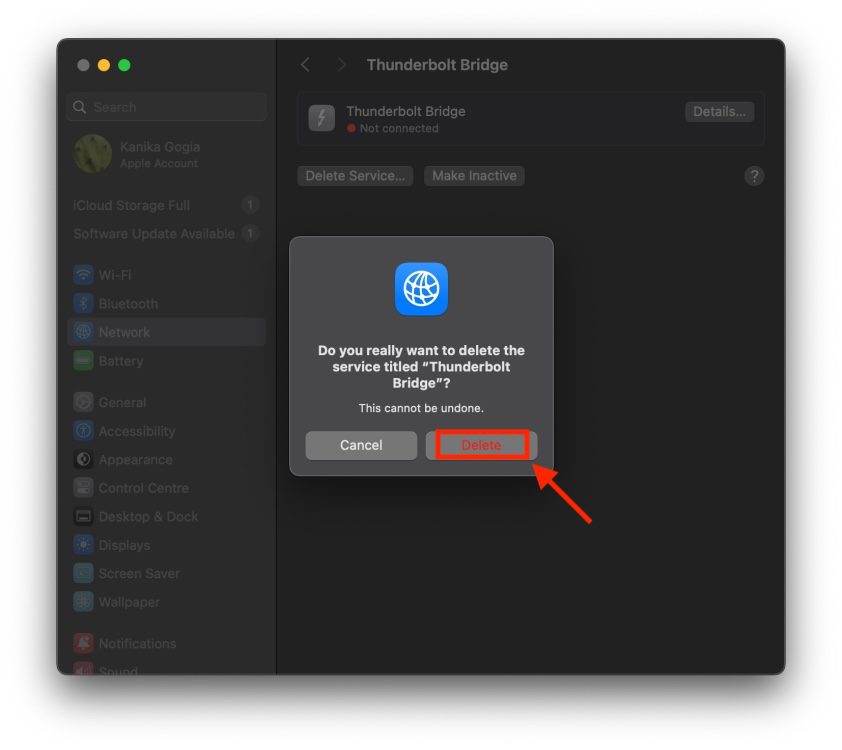
Spowoduje to usunięcie mostu Thunderbolt z Twojego Maca i dezaktywuje połączenie. Ze względu na to, że tej operacji nie można cofnąć, należy zachować ostrożność. Jeżeli w przyszłości będziesz chciał ponownie skorzystać z mostu Thunderbolt na swoim Macu, będziesz musiał utworzyć nowe połączenie mostu Thunderbolt.
