Gmail to już dość samowystarczalna platforma do obsługi poczty elektronicznej, która nie wymaga szczególnych modyfikacji. Jeśli jednak masz wrażenie, że można by coś poprawić, istnieje wiele ukrytych funkcji oraz rozszerzeń Chrome, które mogą znacząco ulepszyć Twoje doświadczenie korzystania z Gmaila.
Korzystaj ze skrótów klawiaturowych
Skróty klawiaturowe zostały zaprojektowane, aby ułatwić użytkownikom wykonywanie najczęściej powtarzających się zadań w Gmailu. Wiele aplikacji Google, takich jak Dokumenty, Arkusze czy Chrome, również oferuje tę funkcjonalność.
Chociaż niektóre skróty są aktywne automatycznie, aby uzyskać pełny zestaw, konieczne jest włączenie odpowiedniej opcji w ustawieniach.
W interfejsie Gmaila kliknij ikonę ustawień, a następnie wybierz „Ustawienia”.
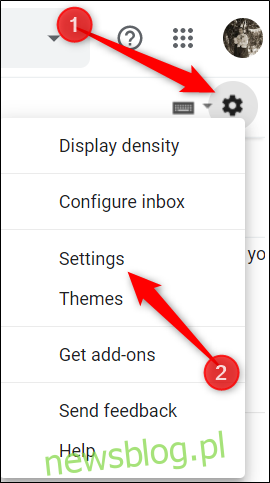
Następnie, w zakładce Ogólne, przewiń do sekcji „Skróty klawiaturowe” i aktywuj opcję „Skróty klawiaturowe włączone”.
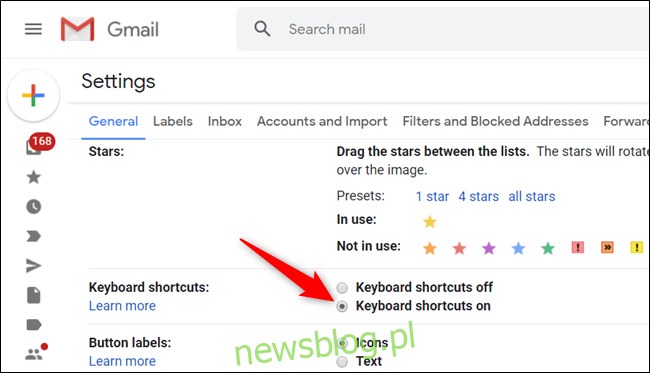
Nie zapomnij kliknąć „Zapisz zmiany” przed powrotem do skrzynki odbiorczej.
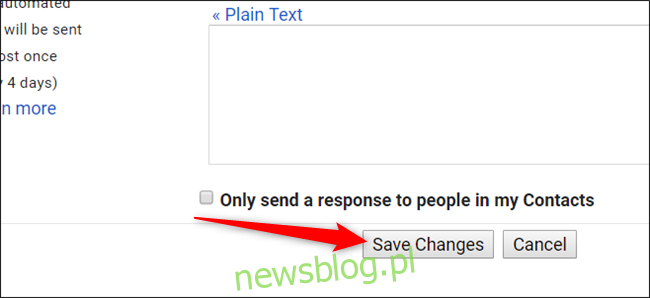
Pełną listę popularnych skrótów klawiaturowych możesz znaleźć na stronie pomocy Google.
Personalizuj skróty klawiaturowe w Gmailu
Jeśli chcesz dostosować skróty klawiaturowe do swoich potrzeb, Gmail pozwala na ponowne przypisanie niemal każdego skrótu do ulubionej kombinacji. Funkcja ta jest domyślnie wyłączona, ale można ją aktywować w ustawieniach.
Aby włączyć niestandardowe skróty, wejdź w Ustawienia, kliknij zakładkę „Zaawansowane”, przewiń w dół do sekcji „Niestandardowe skróty klawiaturowe” i włącz tę opcję.
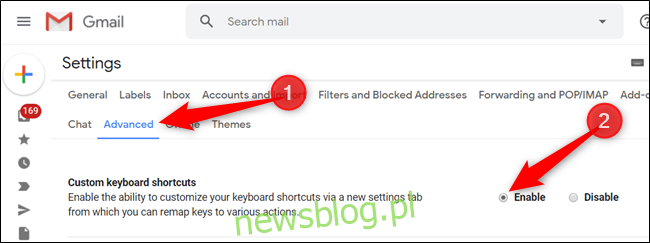
Przewiń do końca i kliknij „Zapisz zmiany”.
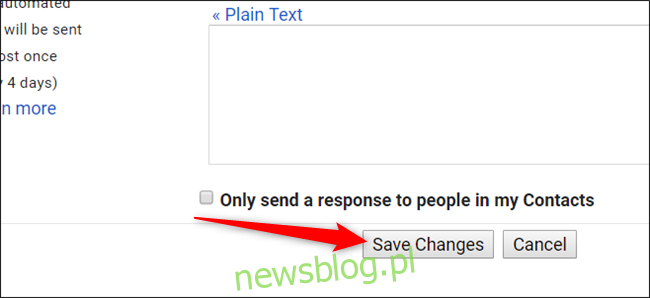
Po ponownym załadowaniu strony wróć do Ustawień, gdzie nowa zakładka „Skróty klawiaturowe” umożliwi przeglądanie i edytowanie dostępnych skrótów.
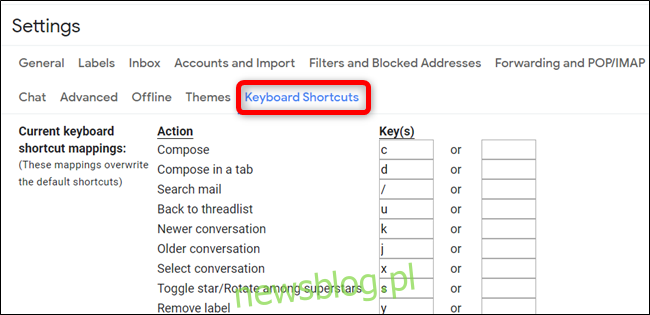
Skorzystaj z okienka podglądu wiadomości
Funkcja ta pozwala na aktywację okienka podglądu w skrzynce odbiorczej Gmaila, co umożliwia wygodne przeglądanie wiadomości obok listy e-maili.
W Gmailu kliknij ikonę ustawień, a następnie wybierz „Ustawienia”.
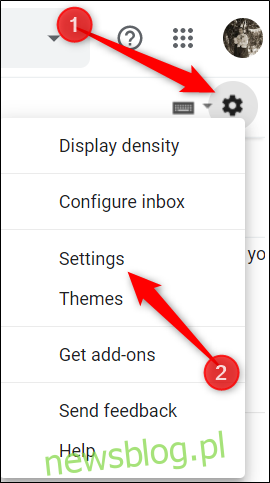
Przejdź do zakładki „Zaawansowane”, przewiń w dół do sekcji „Okienko podglądu” i włącz tę funkcję.
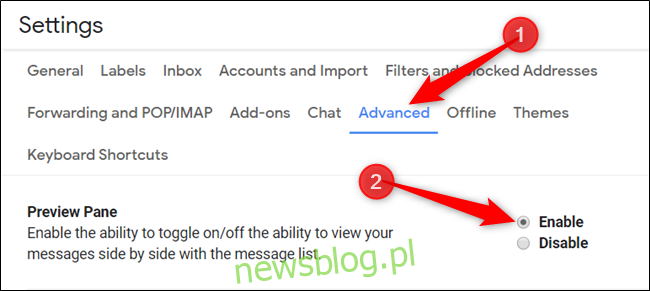
Po zapisaniu zmian, wróć do skrzynki odbiorczej i kliknij ikonę okienka podglądu, aby wybrać orientację (pionową lub poziomą) dla wyświetlania wiadomości.
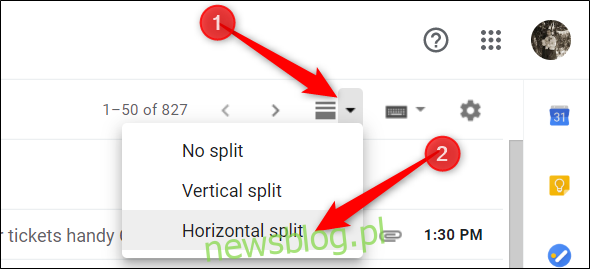
Po kliknięciu na wiadomość, pojawi się ona obok listy e-maili, w zależności od wybranej orientacji.
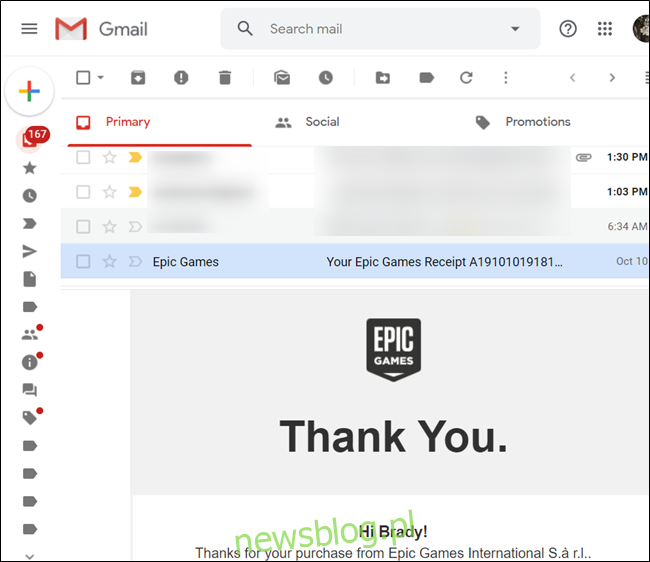
Wypróbuj funkcje eksperymentalne
Dostęp do funkcji eksperymentalnych to szansa na zaznajomienie się z nowościami, które mogą wkrótce zagościć w Gmailu. Możesz je testować i przekazywać swoje opinie do Google. W praktyce stajesz się beta testerem nowych funkcji, nad którymi pracuje Google.
Pamiętaj, że funkcje te są w fazie rozwoju, mogą zawierać błędy, a ich dostępność może być ograniczona.
W zakładce Ogólne w Ustawieniach przewiń w dół do sekcji „Dostęp eksperymentalny” i zaznacz pole obok opcji „Włącz dostęp eksperymentalny”.
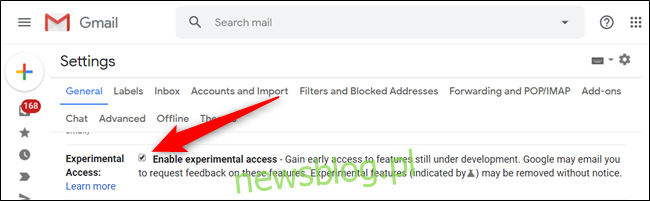
Nie zapomnij kliknąć „Zapisz zmiany”, aby aktywować dostęp do funkcji eksperymentalnych przed powrotem do skrzynki odbiorczej.
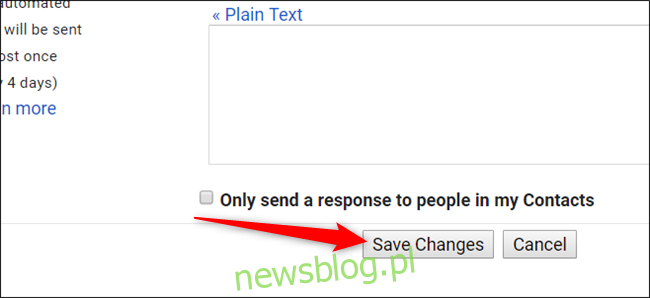
Zablokuj śledzenie otwarcia wiadomości e-mail
Często wiadomości e-mail wysyłane przez firmy zawierają ukryty piksel śledzący. Gdy otworzysz takiego e-maila, Gmail automatycznie załadowuje ten obrazek, co pozwala nadawcy dowiedzieć się, kiedy wiadomość została otwarta oraz określić Twoją lokalizację na podstawie adresu IP.
Aby uniknąć automatycznego ładowania takich obrazów, możesz wyłączyć tę opcję w ustawieniach Gmaila.
Wybierz Ustawienia > Ogólne. W sekcji „Obrazy” zaznacz „Pytaj przed wyświetleniem obrazów zewnętrznych”, a następnie zapisz zmiany.
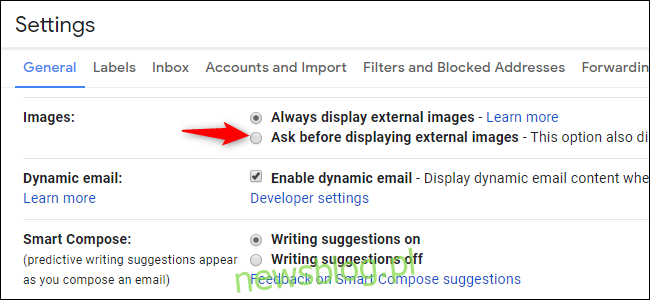
Gdy otrzymasz wiadomość e-mail z obrazkami, Gmail wyświetli monit o ich załadowanie.
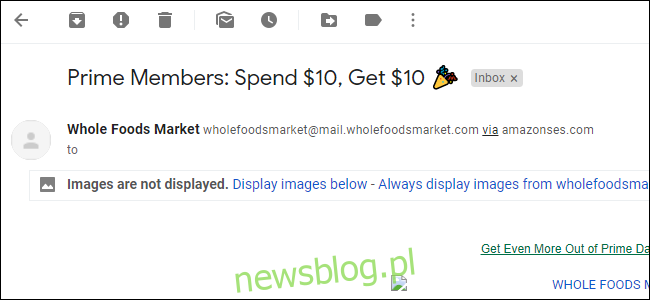
Pamiętaj, że nawet jeśli wyłączysz automatyczne pobieranie obrazów, nadawcy mogą zobaczyć, że otworzyłeś ich wiadomości, jeśli zdecydujesz się na ich wyświetlenie.
Zainstaluj rozszerzenia Chrome, aby wzbogacić Gmaila
Choć z reguły nie zaleca się instalacji wielu rozszerzeń, ponieważ mogą wpływać na prywatność, istnieją pewne, które naprawdę mogą znacząco poprawić funkcjonalność Gmaila.
Każde z tych rozszerzeń zostało szczegółowo sprawdzone pod kątem reputacji oraz użyteczności. Zdecydowanie warto poznać zasady dotyczące bezpieczeństwa przed ich zainstalowaniem oraz korzystać z nich z rozwagą.
Niektóre rozszerzenia umożliwiają szyfrowanie wiadomości, a inne wprowadzają system zarządzania zadaniami, który integruje się z Twoim kontem Gmail. Sprawdź naszą listę rekomendowanych rozszerzeń, które mogą uczynić korzystanie z Gmaila jeszcze bardziej komfortowym.
newsblog.pl
Maciej – redaktor, pasjonat technologii i samozwańczy pogromca błędów w systemie Windows. Zna Linuxa lepiej niż własną lodówkę, a kawa to jego główne źródło zasilania. Pisze, testuje, naprawia – i czasem nawet wyłącza i włącza ponownie. W wolnych chwilach udaje, że odpoczywa, ale i tak kończy z laptopem na kolanach.