Czasami życie nie daje Ci jednego, spójnego pliku PDF. Jeśli masz do czynienia z wieloma stronami lub dokumentami PDF podzielonymi na części, warto je połączyć w jeden plik na komputerze Mac przed wysłaniem. Poniżej znajdziesz instrukcje, jak to zrobić za pomocą wbudowanych narzędzi oraz online.
Scalanie plików PDF z użyciem Podglądu
Podgląd to jedna z ukrytych perełek systemu macOS. Jest nie tylko doskonałym narzędziem do edycji obrazów i podpisywania dokumentów, ale również pozwala na wykonywanie podstawowych operacji na plikach PDF bez konieczności zakupu specjalistycznego oprogramowania.
Dzięki Podglądowi możesz łatwo połączyć kilka dokumentów PDF lub dodać strony z innego pliku PDF. Oto jak to zrobić krok po kroku.
Rozpocznij od otwarcia pliku PDF w aplikacji Podgląd. Upewnij się, że pasek Miniatur jest widoczny po lewej stronie okna. Jeśli go nie widzisz, kliknij przycisk „Pasek boczny” i wybierz „Miniatury”.
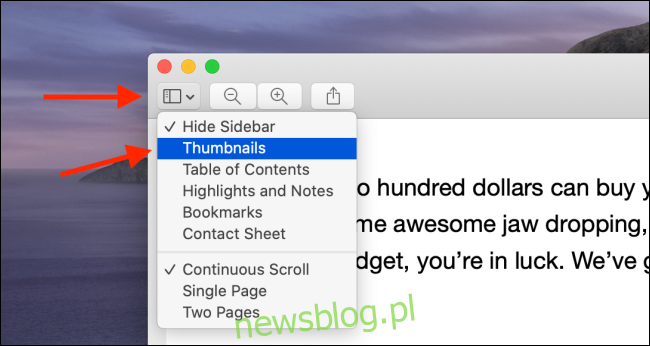
Teraz zobaczysz listę wszystkich stron w otwartym dokumencie.
Następnie przejdź do menu i wybierz „Edytuj”, a potem „Wstaw”, a następnie „Strona z pliku”.
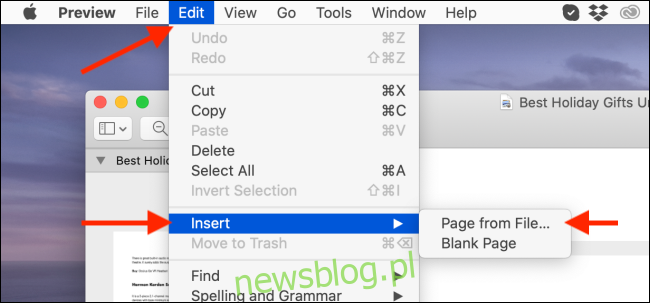
Podgląd poprosi Cię teraz o wskazanie pliku PDF. Odszukaj folder, w którym znajduje się drugi plik PDF, wybierz go, a następnie kliknij „Otwórz”.
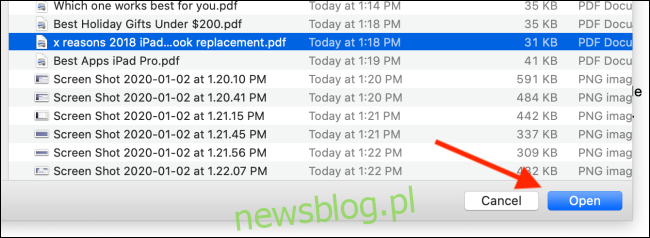
Po dodaniu pliku PDF, strony z niego zostaną umieszczone na końcu aktualnego dokumentu. Aby to potwierdzić, przewiń w dół w sekcji Miniatury i sprawdź łączną liczbę stron.
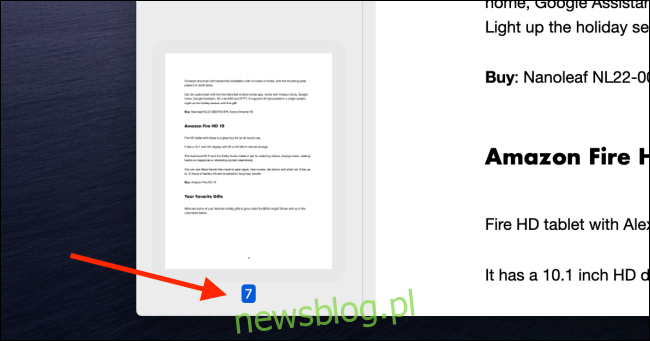
Możesz także dodać pojedyncze strony z innego pliku PDF do oryginalnego dokumentu. W tym celu otwórz dwa pliki PDF w oddzielnych oknach Podglądu i ustaw je obok siebie.
Następnie wystarczy kliknąć i przeciągnąć stronę z drugiego pliku PDF do głównego dokumentu. W sekcji Miniatury znajdź miejsce, w którym chcesz umieścić stronę, a następnie zwolnij przycisk myszy, aby umieścić stronę w oryginalnym dokumencie. Proces ten możesz powtarzać, aby dodać więcej stron PDF z różnych dokumentów.
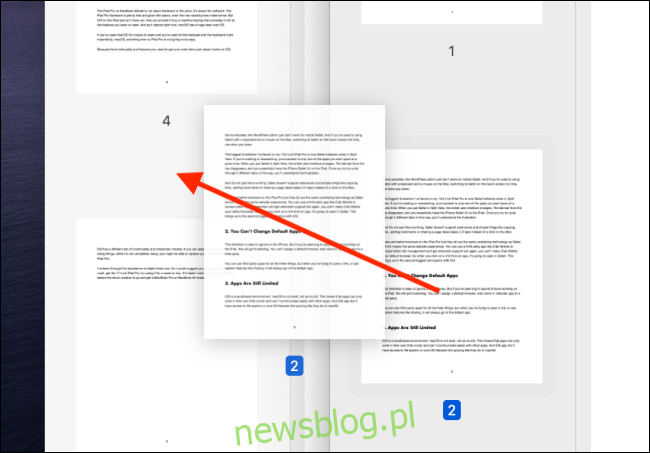
Kiedy już wszystkie pliki PDF są połączone, pora zapisać je jako nowy dokument PDF.
Przejdź do menu „Plik” i wybierz „Eksportuj jako PDF”.
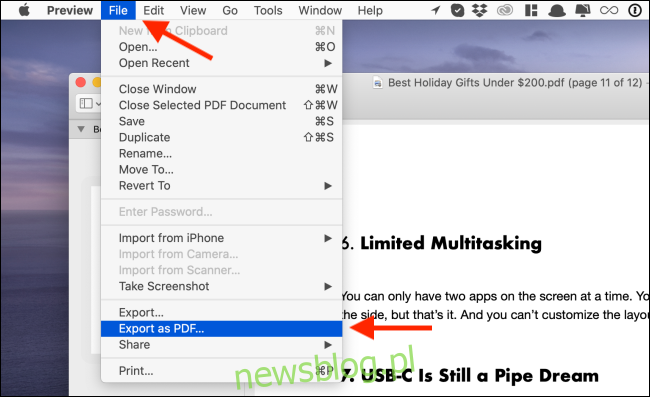
Na koniec nadaj nową nazwę plikowi PDF, wybierz lokalizację, a następnie kliknij „Zapisz”.
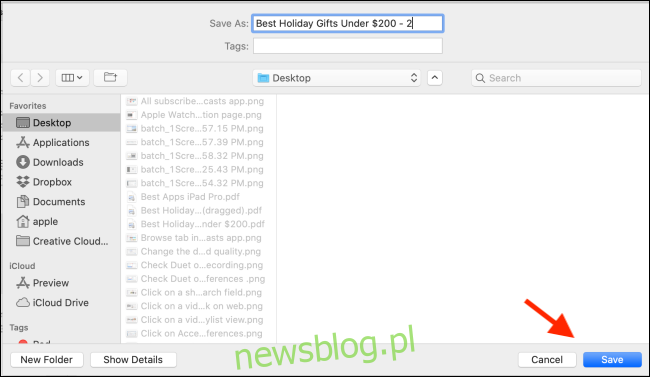
Scalony plik PDF zostanie zapisany w wybranym folderze.
Scalanie plików PDF za pomocą Smallpdf
Jeżeli nie chcesz korzystać z aplikacji Podgląd, możesz połączyć pliki PDF za pomocą strony internetowej. Korzyścią z tego rozwiązania jest możliwość użycia go na każdym komputerze, w tym na Windowsie i Chromebooku.
Do tego celu wykorzystamy Smallpdf. Otwórz narzędzie Smallpdf Merge PDF w swojej przeglądarce, aby rozpocząć. Możesz przeciągnąć pliki PDF do interfejsu lub kliknąć „Wybierz plik”, aby załadować pliki z lokalnego dysku.
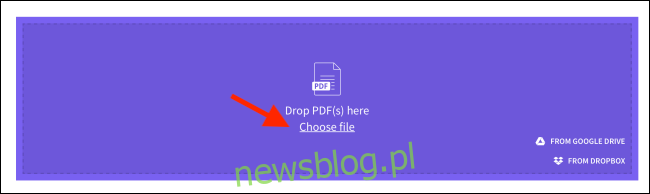
Po wybraniu plików kliknij „Wybierz”.
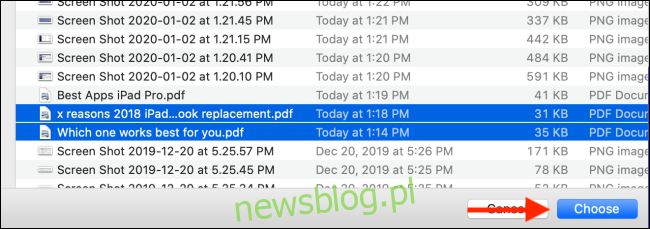
Pliki PDF zostaną przesłane do serwisu. Smallpdf oferuje dwa tryby scalania plików PDF. W standardowym trybie zobaczysz ikony podglądu dla każdego pliku PDF, co pozwoli Ci na zmianę kolejności plików przed naciśnięciem przycisku „Scal PDF!”.
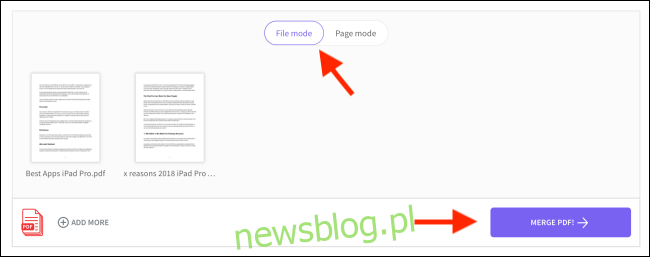
W trybie „Trybu strony” ujrzysz wszystkie strony ze wszystkich załadowanych plików PDF. Możesz przeciągać strony, aby zmieniać ich kolejność, a także skorzystać z opcji „Usuń”, aby usunąć konkretne strony z pliku PDF.
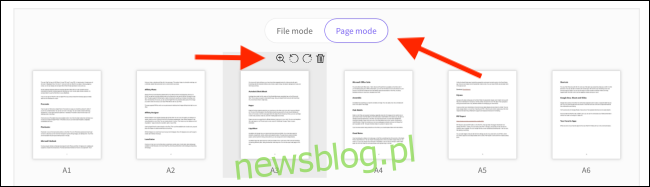
Gdy ułożenie stron będzie odpowiednie, kliknij przycisk „Scal PDF!”.
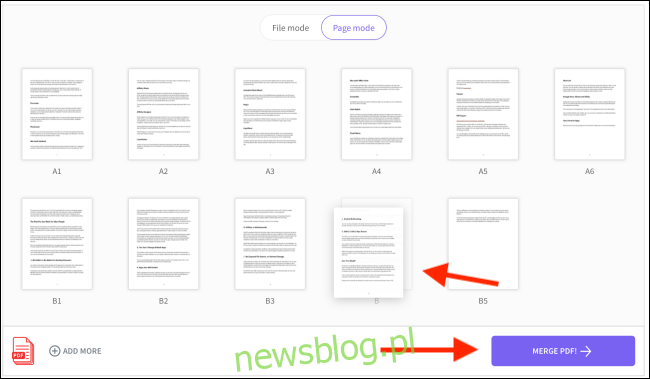
Na nowej stronie kliknij „Pobierz”. Scalony plik PDF znajdziesz w swoim folderze pobierania.
Możesz również użyć aplikacji Podgląd, aby połączyć wiele obrazów w jeden dokument PDF.
newsblog.pl
Maciej – redaktor, pasjonat technologii i samozwańczy pogromca błędów w systemie Windows. Zna Linuxa lepiej niż własną lodówkę, a kawa to jego główne źródło zasilania. Pisze, testuje, naprawia – i czasem nawet wyłącza i włącza ponownie. W wolnych chwilach udaje, że odpoczywa, ale i tak kończy z laptopem na kolanach.