Jeśli poszukujesz narzędzia do rysowania, które działa na różnych platformach, aplikacja Google Chrome Canvas jest doskonałym wyborem. Umożliwia ona synchronizację z Twoim kontem Google, co pozwala na zapisywanie i edytowanie rysunków na różnych urządzeniach. Oto przewodnik, jak z niej skorzystać.
Po pierwszym wejściu na Płótno Google Chrome zostaniesz poproszony o zalogowanie się. Wybierz opcję „Rozpocznij” i użyj swoich danych logowania, aby kontynuować.
Tworzenie, otwieranie i usuwanie rysunków w Chrome Canvas
Po uruchomieniu aplikacji Google Chrome Canvas zazwyczaj pojawi się nowy, pusty rysunek. Jeśli wcześniej korzystałeś z tej aplikacji, zobaczysz również miniatury swoich wcześniejszych prac.
Aby edytować istniejący rysunek, wystarczy go kliknąć. Jeśli chcesz stworzyć coś nowego, kliknij niebieski przycisk „Nowy rysunek” dla pustego płótna lub wybierz „Nowy z obrazu”, aby zaimportować obraz z komputera jako tło.
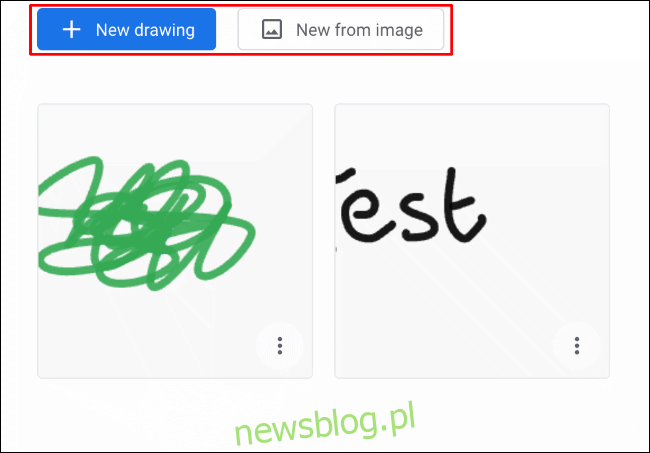
Nowe płótno, czy to puste, czy z zaimportowanym obrazem, otworzy się automatycznie, gotowe do rysowania.
Aby usunąć rysunek, wróć do głównego ekranu, klikając ikonę strony głównej w lewym górnym rogu. Następnie kliknij przycisk menu (trzy kropki) w prawym dolnym rogu miniatury rysunku i wybierz „Usuń”.
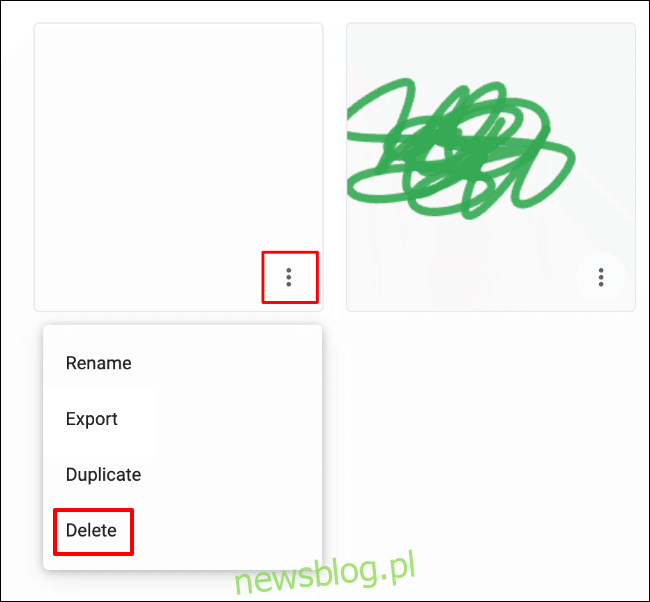
Nadawanie nazw rysunkom w Google Chrome Canvas
Nowo utworzone rysunki w Google Chrome Canvas nie mają domyślnie nazw. Aby nadać nazwę istniejącemu rysunkowi, kliknij ikonę menu z trzema kropkami obok miniatury rysunku i wybierz „Zmień nazwę”.
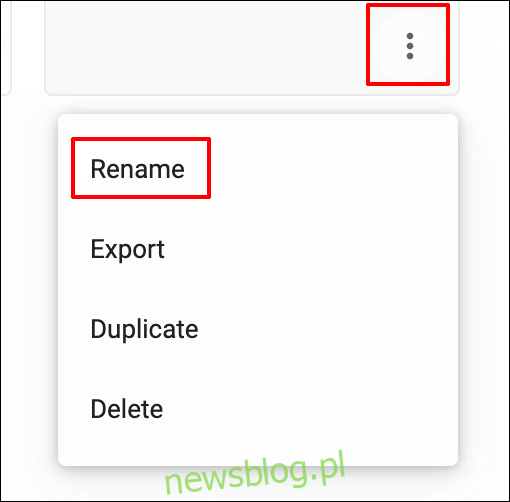
Wprowadź nową nazwę dla swojego rysunku i kliknij „OK”, aby zatwierdzić zmiany.
Nowa nazwa rysunku pojawi się pod jego miniaturą, obok ikony menu z trzema kropkami.
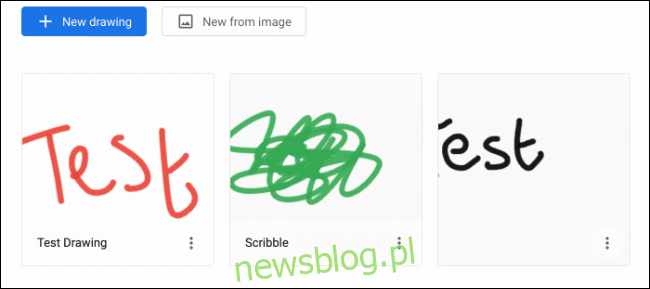
Zmiana narzędzi i kolorów w Google Chrome Canvas
W trybie edycji Google Chrome Canvas dostępne są różne narzędzia rysunkowe, każde z własnymi właściwościami, takimi jak tekstura i rozmiar. Narzędzia te są widoczne w menu po lewej stronie ekranu.
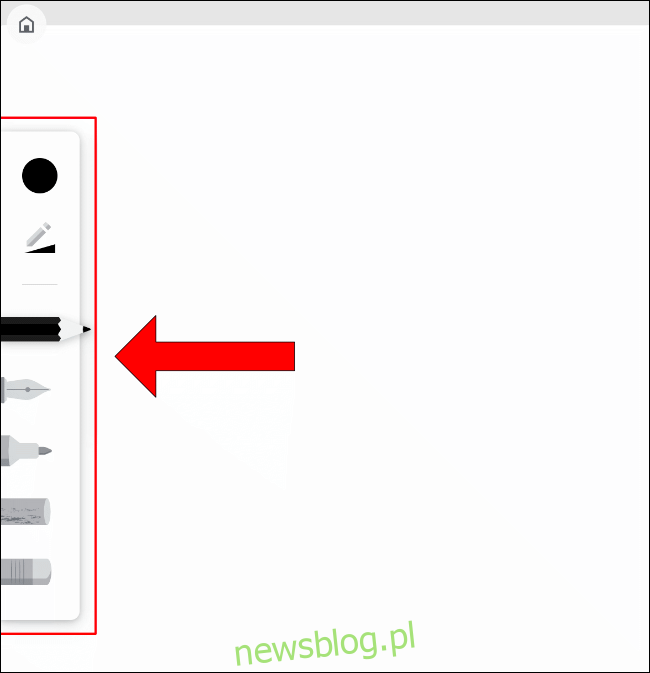
Po wyborze narzędzia jego ikona będzie bardziej wyraźna, a wybrany kolor zostanie zastosowany. Wśród dostępnych narzędzi znajdują się ołówek, pióro, marker, kreda oraz gumka.
Nad listą narzędzi znajdują się opcje zmiany koloru i rozmiaru. Kliknięcie okrągłej ikony otwiera paletę kolorów, a wybór opcji „Niestandardowy” pozwala na wprowadzenie szesnastkowego kodu koloru.
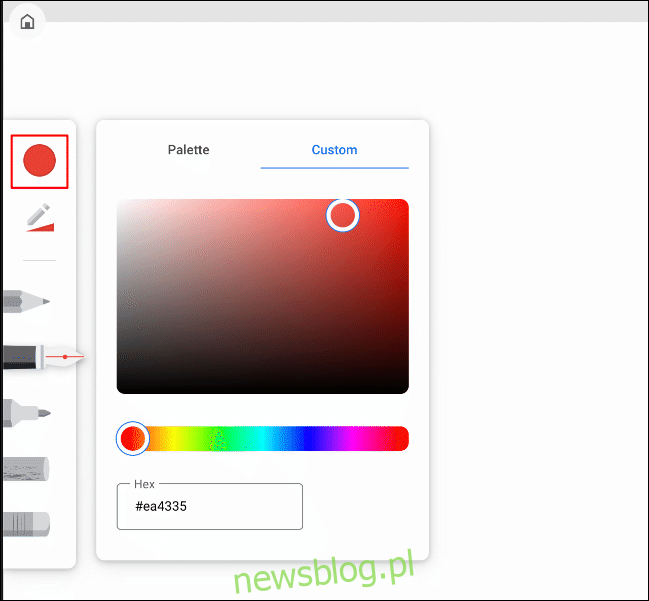
Aby dostosować rozmiar i przezroczystość narzędzia, kliknij ikonę ołówka z trójkątem znajdującym się pod okrągłą ikoną.
Przesuwając suwaki w lewo lub w prawo, możesz zmieniać rozmiar i krycie narzędzia rysunkowego.
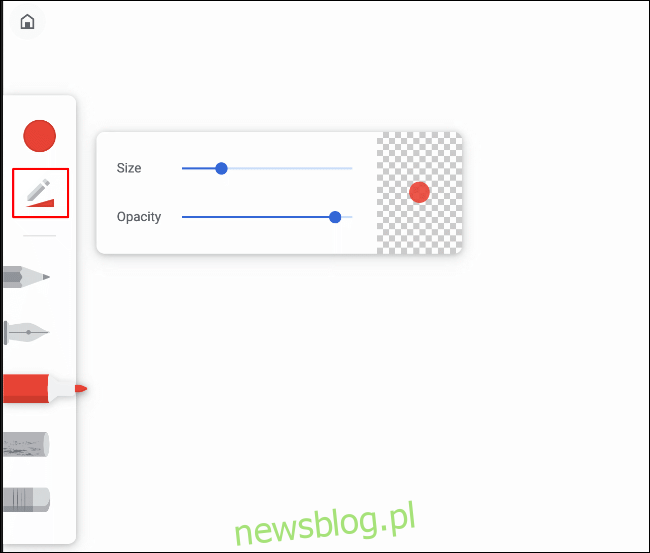
Aby cofnąć lub ponowić działania podczas rysowania, skorzystaj z przycisków strzałek znajdujących się w górnej części ekranu edycyjnego.
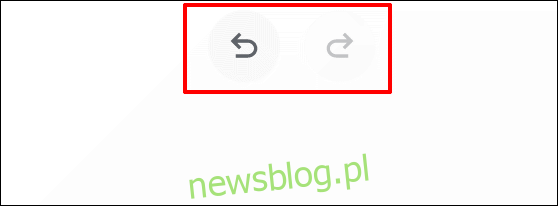
Zarządzanie warstwami w Google Chrome Canvas
Google Chrome Canvas pozwala na korzystanie z kilku warstw, co daje możliwość tworzenia bardziej złożonych rysunków, które można łatwo edytować.
Aby wyświetlić dostępne warstwy, kliknij ikonę rombu w prawym górnym rogu, obok ikony menu ustawień.
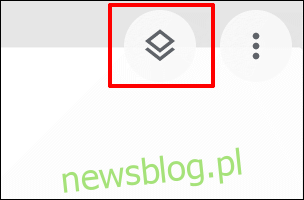
Aby dodać nową warstwę, kliknij ikonę plusa w menu warstw. Ikona kosza pozwoli usunąć warstwę, a ikona oka umożliwi jej ukrycie.
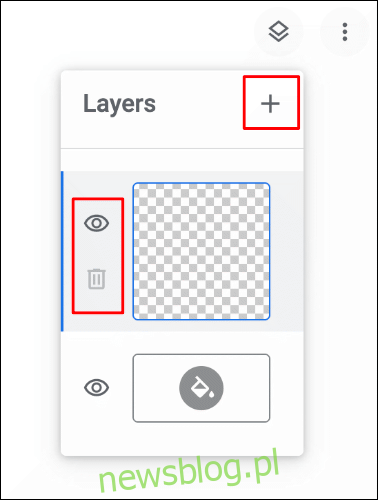
Domyślnie tło płótna jest białe, ale można je zmienić z menu warstw, klikając ikonę wiadra z farbą i wybierając nowy kolor.
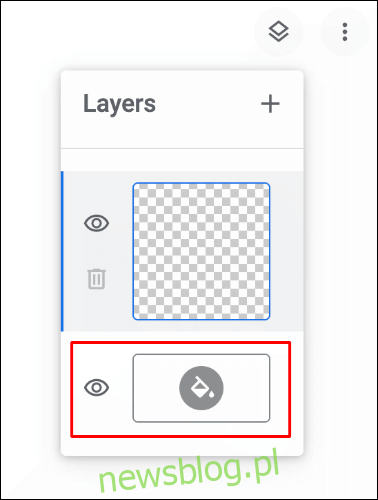
Po wybraniu nowego koloru tło płótna zostanie automatycznie zastosowane. Możesz także ukryć tę warstwę, klikając ikonę oka, co pozostawi przezroczyste tło.
Eksportowanie rysunków z Google Chrome Canvas
Jeśli stworzyłeś rysunek w Google Chrome Canvas i chcesz go wyeksportować do innych aplikacji lub do druku, możesz to zrobić na dwa sposoby.
W edytorze kliknij ikonę z trzema kropkami w prawym górnym rogu i wybierz opcję „Eksportuj rysunek”.
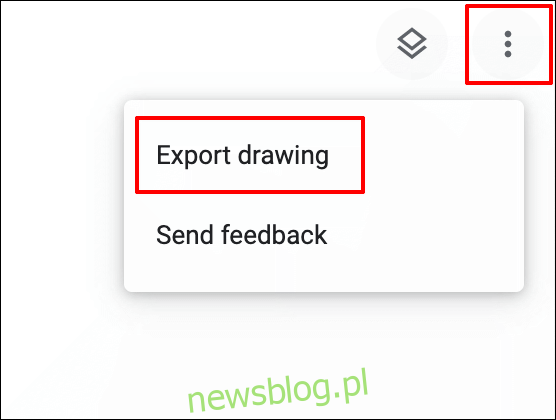
Alternatywnie, na ekranie wyboru rysunku, kliknij ikonę z trzema kropkami w prawym dolnym rogu miniatury rysunku i wybierz „Eksportuj”.
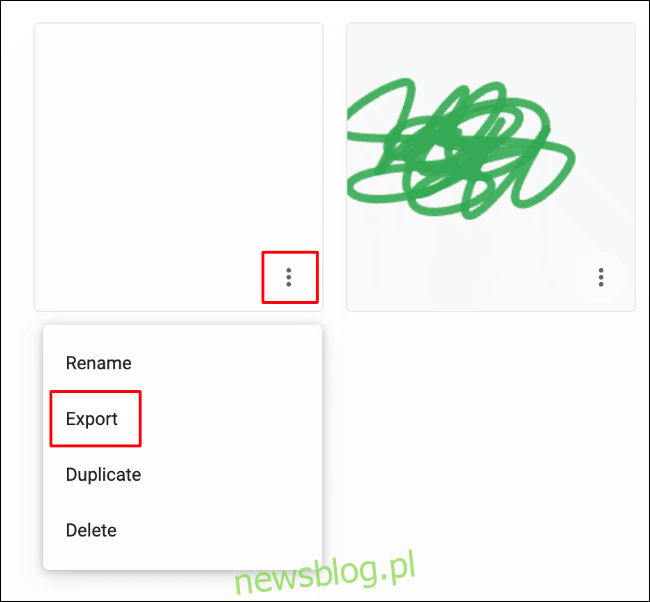
Obie metody pozwalają na zapisanie rysunku jako pliku PNG na Twoim komputerze.
newsblog.pl
Maciej – redaktor, pasjonat technologii i samozwańczy pogromca błędów w systemie Windows. Zna Linuxa lepiej niż własną lodówkę, a kawa to jego główne źródło zasilania. Pisze, testuje, naprawia – i czasem nawet wyłącza i włącza ponownie. W wolnych chwilach udaje, że odpoczywa, ale i tak kończy z laptopem na kolanach.