Menedżer zdjęć gThumb to popularne narzędzie do zarządzania zdjęciami w środowisku Gnome. Oferuje szereg zaawansowanych funkcji, które czynią go atrakcyjnym wyborem dla użytkowników systemu Linux. Choć gThumb nie jest już domyślnym menedżerem zdjęć w Gnome, został zastąpiony przez Gnome Photos i, w niektórych przypadkach, Shotwell, to wciąż pozostaje doskonałą alternatywą dla tych, którzy szukają bardziej rozbudowanego menedżera.
Jeśli preferujesz korzystanie z gThumb zamiast Gnome Photos lub Shotwell, w tym artykule znajdziesz szczegółowe instrukcje dotyczące instalacji gThumb, usuwania niechcianych aplikacji oraz korzystania z podstawowych funkcji gThumb.
Użytkownicy innych środowisk graficznych również mogą skorzystać z gThumb, instalując go zgodnie z poniższymi wskazówkami, a następnie dostosowując swoje preferencje aplikacji.
Instalacja gThumb w systemie Linux

Instalacja gThumb jest prosta, ponieważ aplikacja ta jest dostępna w wielu środowiskach GTK+. Aby zainstalować gThumb na swoim komputerze z systemem Linux, otwórz terminal, naciskając Ctrl + Alt + T.
Poniżej znajdziesz instrukcje instalacji dla różnych dystrybucji Linuxa.
Ubuntu
Aby zainstalować gThumb w Ubuntu, użyj poniższego polecenia. Upewnij się, że masz włączone repozytorium „Universe”. W przeciwnym razie postępuj zgodnie z instrukcją tutaj.
sudo apt install gthumb
Debian
W Debianie gThumb jest dostępny w repozytorium „Main”. Użyj poniższego polecenia, aby go zainstalować.
sudo apt-get install gthumb
Arch Linux
W Arch Linux gThumb można zainstalować z repozytorium „Extra” przy użyciu następującego polecenia.
sudo pacman -S gthumb
Fedora
Użytkownicy Fedory mogą zainstalować gThumb z repozytorium „Main” przy użyciu poniższego polecenia.
sudo dnf install gthumb
OpenSUSE
Użytkownicy OpenSUSE mogą zainstalować gThumb z repozytorium „OpenSUSE Oss” przy użyciu poniższego polecenia.
sudo zypper install gthumb
Kod źródłowy
Jeśli używasz Gnome w systemie innym niż wymienione powyżej, możesz skompilować gThumb z kodu źródłowego. Aby uzyskać kod źródłowy, odwiedź stronę tutaj.
Odinstalowywanie Gnome Photos / Shotwell
Po zainstalowaniu gThumb, warto usunąć Gnome Photos lub Shotwell, aby uniknąć posiadania wielu menedżerów zdjęć w systemie. Aby to zrobić, otwórz terminal, naciskając Ctrl + Alt + T, a następnie wprowadź poniższe polecenia.
Uwaga: jeśli nie masz Shotwell, pomiń „shotwell” w poleceniu.
Ubuntu
sudo apt remove gnome-photos shotwell
Debian
sudo apt-get remove gnome-photos shotwell
Arch Linux
sudo pacman -R gnome-photos shotwell
Fedora
sudo dnf remove gnome-photos shotwell
OpenSUSE
sudo zypper remove gnome-photos shotwell
Ogólny Linux
W przypadku innych dystrybucji, wyszukaj „gnome-photos” lub „shotwell” w menedżerze pakietów i odinstaluj je.
Ustawienie gThumb jako domyślnego menedżera zdjęć
Po usunięciu Gnome Photos i Shotwell, gThumb może być ustawiony jako domyślny menedżer zdjęć. Aby to zrobić, otwórz obszar „aktywności” w Gnome, naciskając klawisz Super, a następnie wyszukaj „Aplikacje domyślne”.
W sekcji „Domyślne aplikacje” znajdź kategorię „Zdjęcia” i wybierz gThumb z rozwijanego menu.
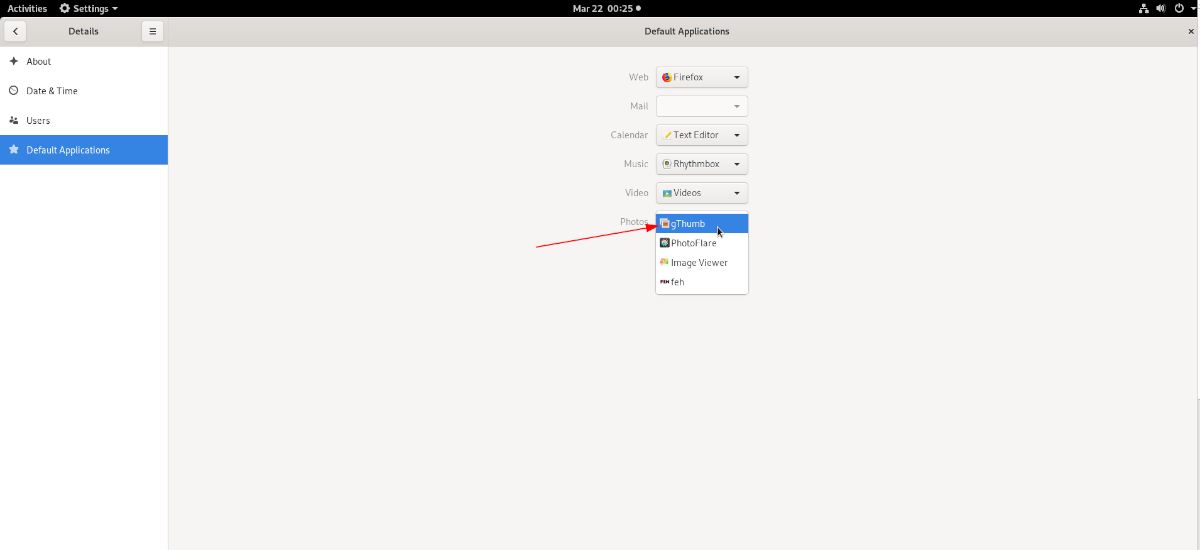
Po dokonaniu wyboru, Gnome ustawi gThumb jako aplikację do obsługi wszystkich plików graficznych w systemie Linux.
newsblog.pl
newsblog.pl
newsblog.pl
Maciej – redaktor, pasjonat technologii i samozwańczy pogromca błędów w systemie Windows. Zna Linuxa lepiej niż własną lodówkę, a kawa to jego główne źródło zasilania. Pisze, testuje, naprawia – i czasem nawet wyłącza i włącza ponownie. W wolnych chwilach udaje, że odpoczywa, ale i tak kończy z laptopem na kolanach.