Jeśli potrzebujesz klucza produktu do Windows 10, istnieje możliwość jego odnalezienia za pomocą prostego polecenia w wierszu poleceń. Poniżej przedstawiamy kroki, które należy wykonać, oraz dodatkową wskazówkę, jak znaleźć klucz produktu korzystając z rejestru systemu Windows.
Odnajdywanie klucza produktu Windows 10 przy użyciu wiersza poleceń
Aby znaleźć klucz produktu Windows 10 poprzez wiersz poleceń, należy uruchomić aplikację z uprawnieniami administratora. W tym celu wpisz „cmd” w pasku wyszukiwania systemu Windows.
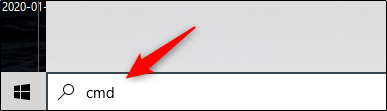
W wynikach wyszukiwania znajdziesz wiersz poleceń. Kliknij na niego prawym przyciskiem myszy i wybierz opcję „Uruchom jako administrator”. W przypadku pojawienia się monitu, wprowadź hasło do swojego konta Windows.
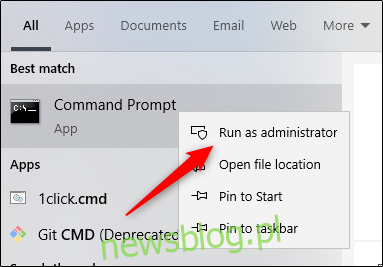
Po otwarciu wiersza poleceń skopiuj i wklej poniższe polecenie, a następnie naciśnij Enter:
wmic path softwarelicensingservice get OA3xOriginalProductKey
Wyświetli się 25-cyfrowy klucz produktu.
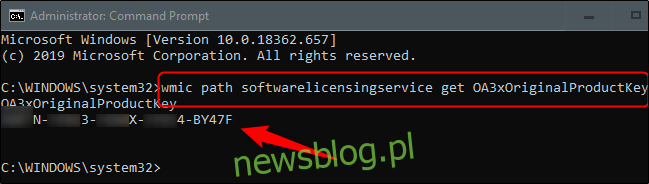
Warto zaznaczyć, że ta metoda wyświetla klucz produktu Windows zapisany w BIOS-ie lub oprogramowaniu UEFI komputera. Oznacza to, że pokazuje oryginalny klucz, z jakim komputer był dostarczany. W przypadku, gdy system Windows został zainstalowany ponownie z innym kluczem (lub uzyskano licencję cyfrową), klucz może się różnić od aktualnie używanego. Jeśli chcesz uzyskać dostęp do bieżącego klucza, dobrym rozwiązaniem może być ProduKey firmy NirSoft, które jest narzędziem graficznym do jego odnalezienia.
To wszystko. Ta metoda jest szybka, ale nie jest to kod łatwy do zapamiętania. Jeśli chcesz mieć szybszy dostęp do klucza produktu w przyszłości, możesz skorzystać z metody rejestru systemu Windows.
Znalezienie klucza produktu Windows 10 za pomocą rejestru systemu Windows
Aktualizacja: choć ta metoda jest szeroko dostępna, wydaje się, że w najnowszych wersjach Windows 10 nie zwraca rzeczywistego klucza. Na przykład ten skrypt w galerii Microsoft TechNet działa inaczej i również polega na „DigitalProductId” w rejestrze. Od lipca 2020 roku zalecamy pominięcie tej metody i skorzystanie z powyższej.
Wskazówka dotycząca rejestru została początkowo opublikowana przez użytkownika na forum Microsoftu.
Na początek otwórz Notatnik, klikając prawym przyciskiem myszy w dowolnym miejscu na pulpicie, następnie najedź na „Nowy” i wybierz „Dokument tekstowy”.
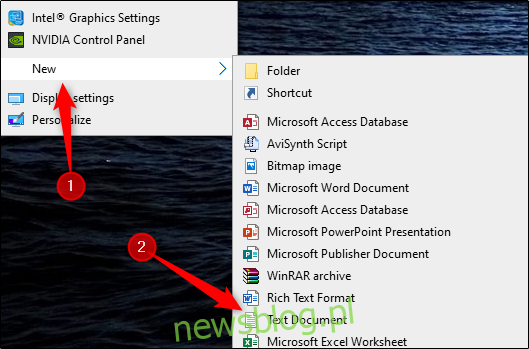
Skopiuj i wklej poniższy kod do Notatnika:
Set WshShell = CreateObject("WScript.Shell")
MsgBox ConvertToKey(WshShell.RegRead("HKLMSOFTWAREMicrosoftWindows NTCurrentVersionDigitalProductId"))
Function ConvertToKey(Key)
Const KeyOffset = 52
i = 28
Chars = "BCDFGHJKMPQRTVWXY2346789"
Do
Cur = 0
x = 14
Do
Cur = Cur * 256
Cur = Key(x + KeyOffset) + Cur
Key(x + KeyOffset) = (Cur 24) And 255
Cur = Cur Mod 24
x = x -1
Loop While x >= 0
i = i -1
KeyOutput = Mid(Chars, Cur + 1, 1) & KeyOutput
If (((29 - i) Mod 6) = 0) And (i -1) Then
i = i -1
KeyOutput = "-" & KeyOutput
End If
Loop While i >= 0
ConvertToKey = KeyOutput
End Function
Następnie kliknij zakładkę „Plik” i wybierz „Zapisz jako”.
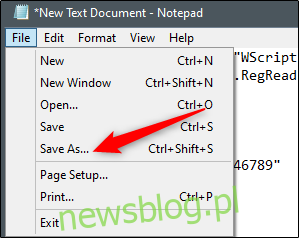
W oknie Eksploratora plików ustaw opcję „Zapisz jako typ” na „Wszystkie pliki” i nadaj plikowi nazwę z rozszerzeniem .vbs, na przykład: productkey.vbs.
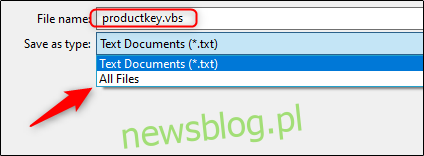
Po wprowadzeniu nazwy pliku zapisz go.

Teraz możesz w każdej chwili uzyskać dostęp do swojego klucza produktu Windows 10, otwierając utworzony plik.
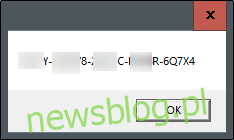
newsblog.pl
Maciej – redaktor, pasjonat technologii i samozwańczy pogromca błędów w systemie Windows. Zna Linuxa lepiej niż własną lodówkę, a kawa to jego główne źródło zasilania. Pisze, testuje, naprawia – i czasem nawet wyłącza i włącza ponownie. W wolnych chwilach udaje, że odpoczywa, ale i tak kończy z laptopem na kolanach.