PowerShell to zaawansowana powłoka wiersza poleceń oraz język skryptowy, który oferuje większą funkcjonalność niż tradycyjny wiersz polecenia. Od momentu wprowadzenia Windows 10 zyskał status domyślnego narzędzia i można go uruchomić na różne sposoby.
Choć PowerShell może wydawać się bardziej skomplikowany w obsłudze, jego niezawodność i efektywność sprawiają, że jest preferowanym wyborem wśród zaawansowanych użytkowników oraz specjalistów IT. Konkurować może z innymi powłokami dostępnymi w systemach Linux oraz Unix.
PowerShell to wszechstronne narzędzie, które wykorzystuje polecenia zwane cmdlet (wymawiane jako „polecenie-pozwól”), umożliwiające wykonywanie wielu przydatnych zadań, takich jak automatyzacja procesów w systemie Windows czy automatyczne łączenie się z VPN przy uruchamianiu określonych aplikacji.
Chociaż PowerShell można uruchomić z menu Start, poniżej przedstawiamy kilka (potencjalnie) prostszych i mniej znanych metod na jego otwieranie.
Z menu użytkowników zaawansowanych
Aby uzyskać dostęp do menu Użytkownicy zaawansowani, naciśnij kombinację klawiszy Windows + X. To prosty sposób na szybkie przejście do wielu ustawień oraz narzędzi systemowych.
Aby uruchomić PowerShell z tego menu, wystarczy nacisnąć Windows + X, a następnie wybrać „Windows PowerShell” lub „Windows PowerShell (Administrator)”.
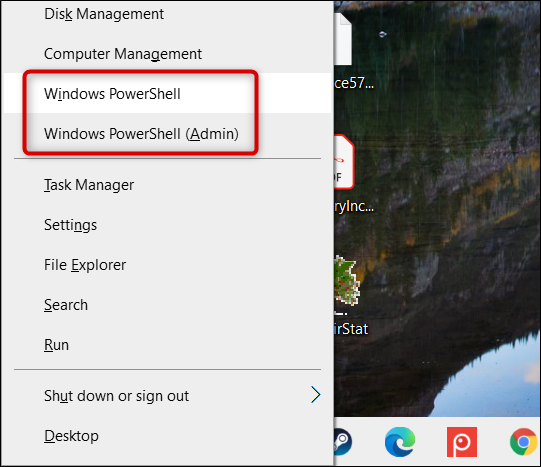
Warto zauważyć, że od aktualizacji twórców Windows 10 PowerShell jest domyślnie dostępny w menu Użytkownicy zaawansowani. Jeśli go tam nie widzisz, być może Twój system wymaga aktualizacji lub w menu Ustawienia zastąpiono go wierszem polecenia.
Aby przywrócić PowerShell do wyświetlania w tym menu, wystarczy postępować zgodnie z naszymi wskazówkami i włączyć opcję „Zastąp wiersz polecenia programem Windows PowerShell”.
Z wyszukiwania w menu Start
Jednym z najszybszych sposobów na otwarcie PowerShell jest skorzystanie z opcji wyszukiwania w menu Start. Kliknij ikonę Start lub Wyszukaj, a następnie wpisz „powershell” w polu wyszukiwania.
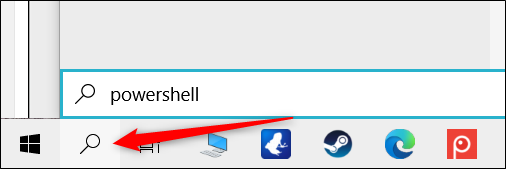
Teraz możesz kliknąć „Otwórz” lub „Uruchom jako administrator”, aby uruchomić PowerShell w standardowym trybie lub z uprawnieniami administratora.
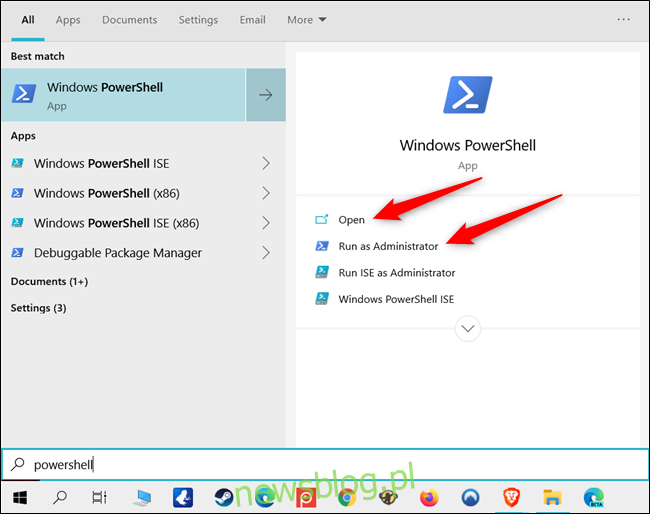
Przewijając wszystkie aplikacje w menu Start
Ponieważ PowerShell jest domyślnym programem w Windows 10, można go znaleźć w sekcji „Wszystkie aplikacje” w menu Start.
Aby go otworzyć, kliknij ikonę Start, a następnie wybierz „Wszystkie aplikacje”, aby rozwinąć listę zainstalowanych na komputerze aplikacji.
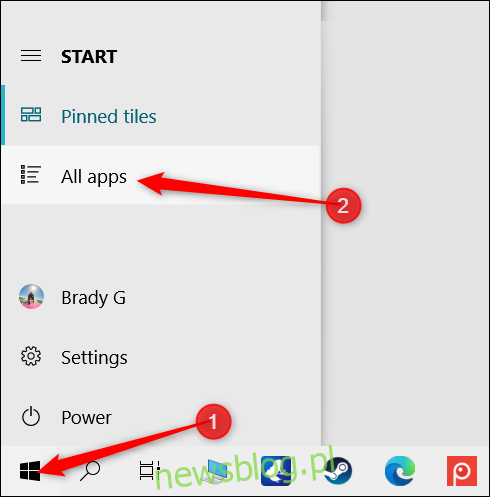
Przewiń w dół, znajdź folder „Windows PowerShell”, a następnie wybierz „Windows PowerShell”, aby go uruchomić.
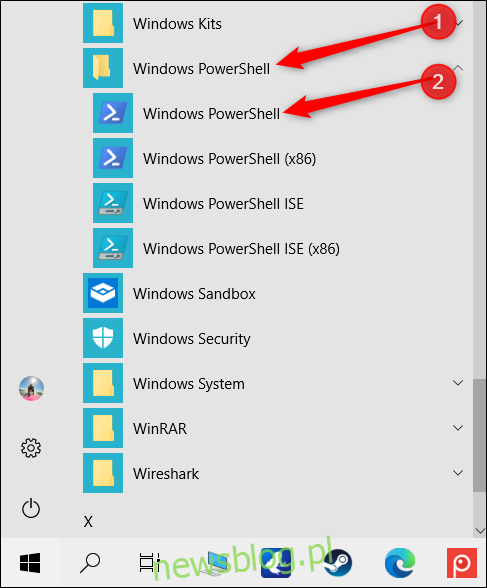
Aby uruchomić PowerShell z uprawnieniami administratora, kliknij prawym przyciskiem myszy na ikonę, a następnie wybierz opcję „Uruchom jako administrator” z menu kontekstowego.
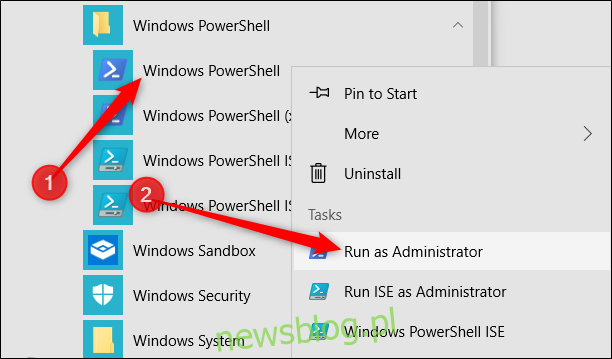
Z okna Uruchom
Aby otworzyć okno Uruchom, naciśnij Windows + R, a następnie wpisz „powershell” w polu tekstowym. Możesz kliknąć „OK” (lub nacisnąć Enter), aby uruchomić standardowe okno PowerShell, lub użyć kombinacji Ctrl + Shift + Enter, aby otworzyć PowerShell z podwyższonymi uprawnieniami.
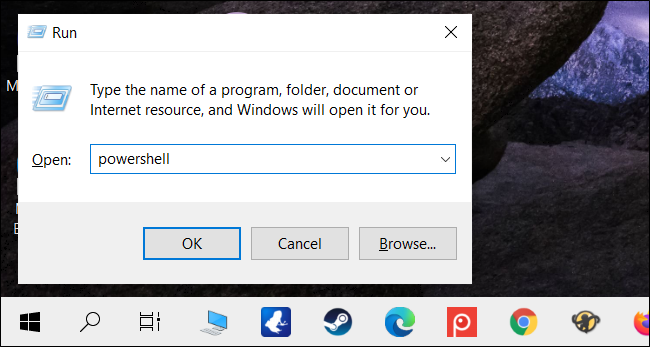
Z menu Plik w Eksploratorze plików
Jeżeli chcesz uruchomić PowerShell z konkretnego folderu na komputerze, możesz użyć Eksploratora plików, aby otworzyć okno w bieżącym katalogu.
Aby to zrobić, otwórz Eksplorator plików i przejdź do folderu, w którym chcesz uruchomić PowerShell.
Następnie kliknij „Plik”, najedź kursorem na „Otwórz Windows PowerShell” i wybierz jedną z opcji:
„Otwórz Windows PowerShell”: uruchamia okno PowerShell w aktualnym folderze z normalnymi uprawnieniami.
„Otwórz Windows PowerShell jako administrator”: uruchamia okno w bieżącym katalogu z uprawnieniami administratora.
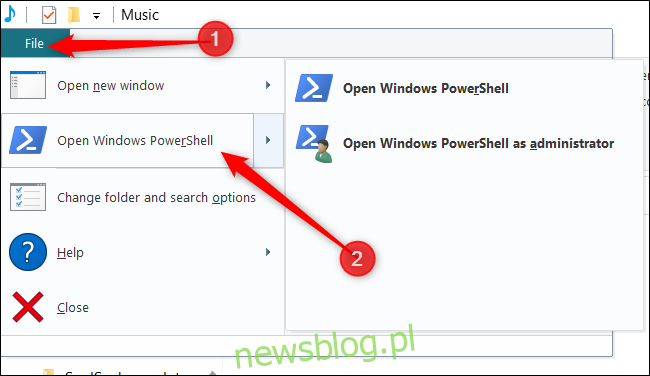
Uwaga: ta metoda nie działa z katalogu „Szybki dostęp”. Opcja otwierania PowerShell będzie wyszarzona, gdy klikniesz „Plik” w tym obszarze.
Z paska adresu Eksploratora plików
Aby uruchomić PowerShell z paska adresu w Eksploratorze plików, otwórz Eksplorator plików, kliknij pasek adresu, wpisz „powershell” i naciśnij Enter.
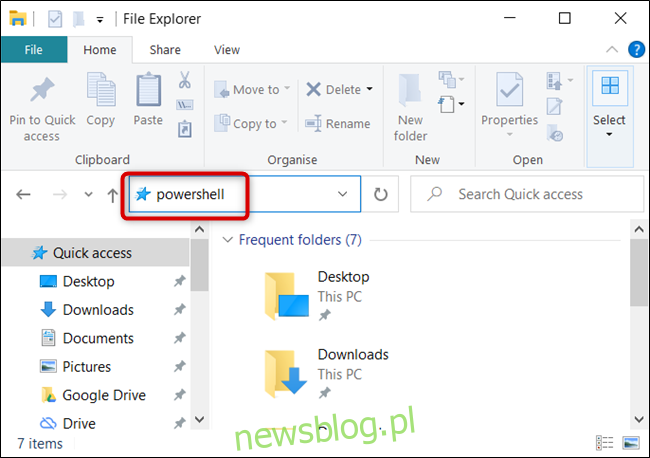
PowerShell otworzy się z ustawioną bieżącą ścieżką folderu.
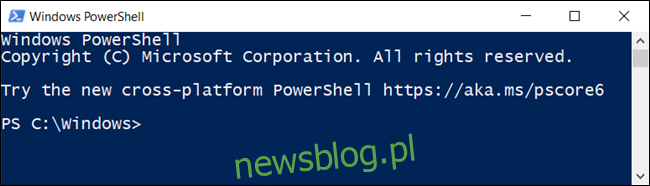
Z Menedżera zadań
Aby otworzyć Menedżera zadań, naciśnij Ctrl + Shift + Esc. W oknie, które się pojawi, kliknij „Więcej szczegółów”.
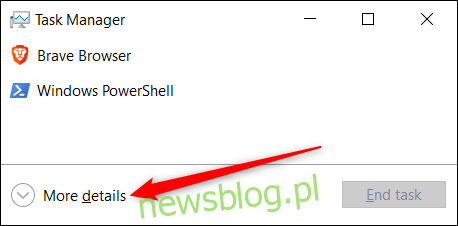
Teraz przejdź do zakładki Plik i wybierz „Uruchom nowe zadanie”.
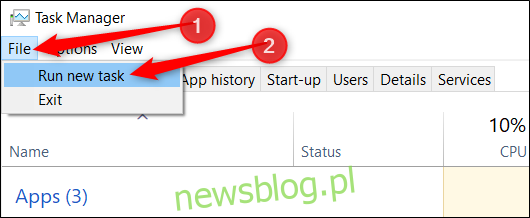
Wpisz „powershell” w polu tekstowym i kliknij „OK”, aby kontynuować.
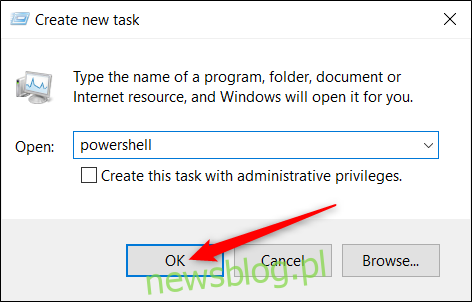
Jeśli chcesz uruchomić PowerShell z uprawnieniami administratora, upewnij się, że zaznaczona jest opcja „Utwórz to zadanie z uprawnieniami administratora”.
Z menu kontekstowego prawego przycisku myszy
Innym sposobem na otwarcie Windows PowerShell z dowolnego miejsca jest skorzystanie z menu kontekstowego. Jeśli jednak klikniesz folder prawym przyciskiem myszy, nie zobaczysz tej opcji. Aby to zrobić, naciśnij klawisz Shift podczas klikania prawym przyciskiem myszy. Spowoduje to otwarcie menu kontekstowego, w którym znajdziesz opcję „Otwórz tutaj okno programu PowerShell”.
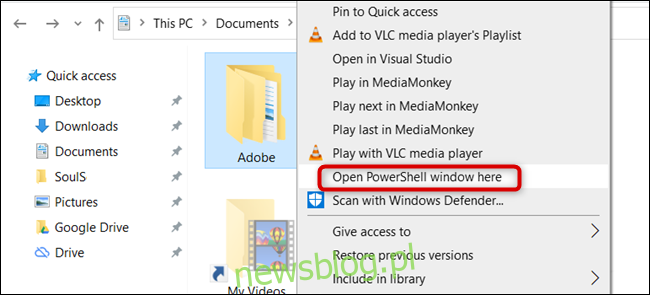
Możesz również dodać PowerShell do menu kontekstowego na stałe, korzystając z odpowiedniego hacka rejestru.
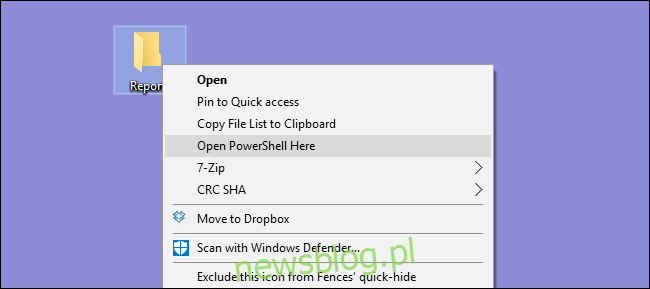
Utwórz skrót do PowerShell na pulpicie
Jeśli preferujesz otwieranie PowerShell poprzez kliknięcie ikony, możesz łatwo utworzyć skrót na pulpicie.
Aby to zrobić, kliknij prawym przyciskiem myszy na pustym miejscu na pulpicie. W menu kontekstowym wybierz Nowy > Skrót.
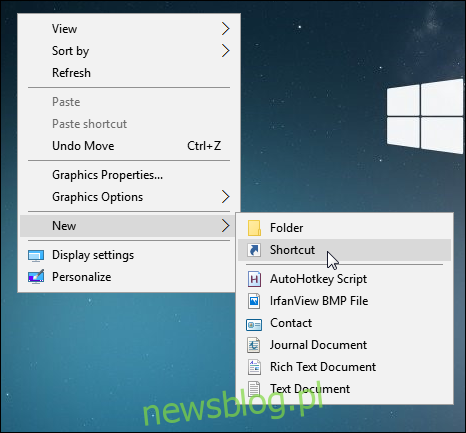
W nowym oknie wpisz „powershell” w polu tekstowym, a następnie kliknij „Dalej”, aby kontynuować.
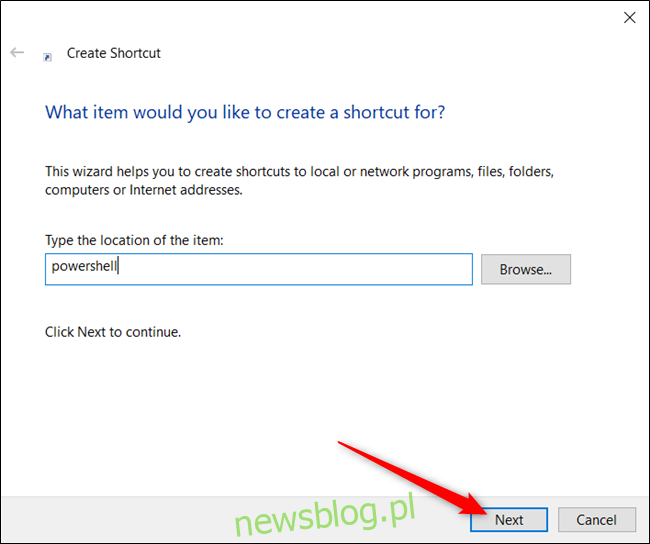
Nazwij skrót, a następnie kliknij „Zakończ”, aby go utworzyć.
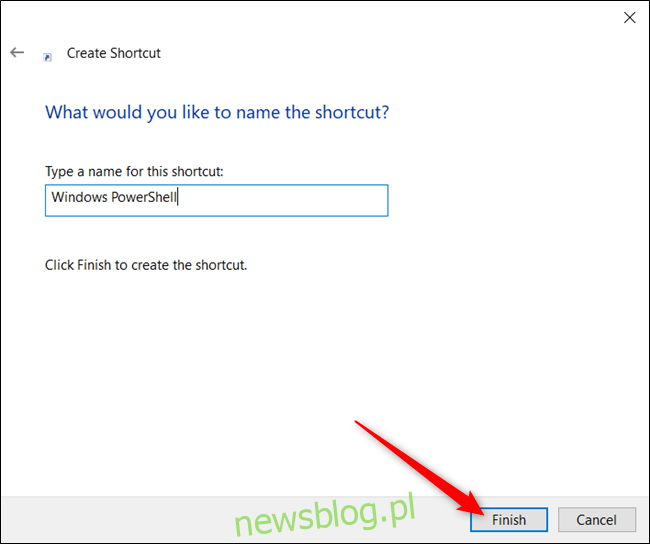
Po dwukrotnym kliknięciu na ikonę, PowerShell zostanie uruchomiony.
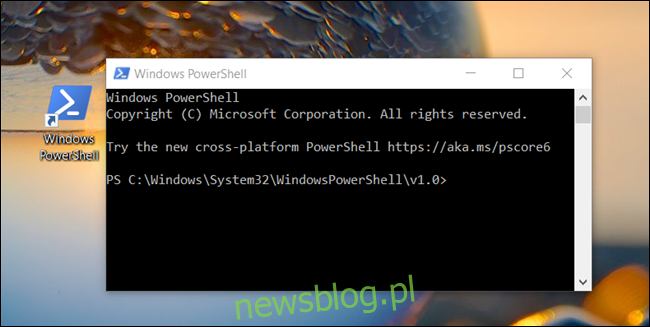
Aby uruchomić PowerShell jako administrator, kliknij prawym przyciskiem myszy na skrót i wybierz „Właściwości” z menu kontekstowego.
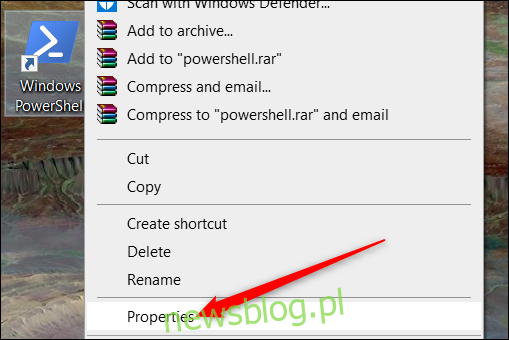
Kliknij „Zaawansowane”.
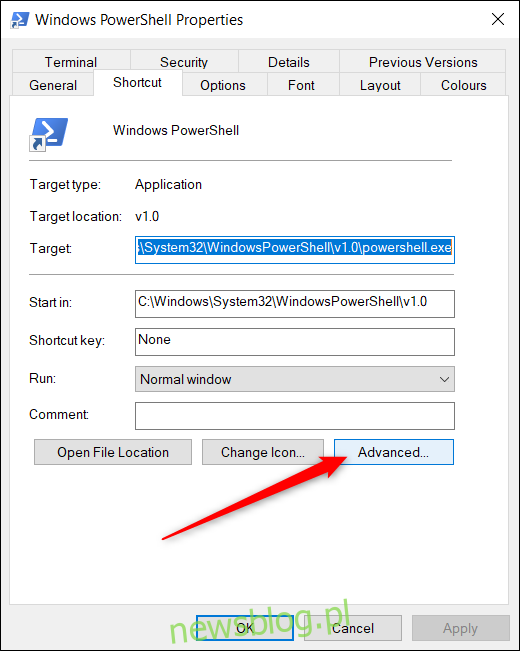
Na koniec zaznacz pole przy opcji „Uruchom jako administrator”, aby umożliwić uruchamianie skrótu z pełnymi uprawnieniami.
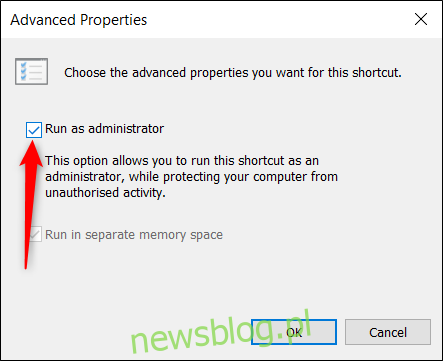
Kliknij „OK” w obu oknach, aby zapisać zmiany i zamknąć okna właściwości.
Czy brakuje nam jakiejś metody? Daj nam znać w komentarzach poniżej!
newsblog.pl
Maciej – redaktor, pasjonat technologii i samozwańczy pogromca błędów w systemie Windows. Zna Linuxa lepiej niż własną lodówkę, a kawa to jego główne źródło zasilania. Pisze, testuje, naprawia – i czasem nawet wyłącza i włącza ponownie. W wolnych chwilach udaje, że odpoczywa, ale i tak kończy z laptopem na kolanach.