Słuchawki działają od razu po wyjęciu z pudełka. Jeśli głośniki na komputerze z systemem Windows 10 działają, istnieje duże prawdopodobieństwo, że słuchawki będą działać natychmiast po ich podłączeniu. Możesz mieć problemy, jeśli używasz słuchawek Bluetooth – ale przekonasz się, że nawet słuchawki Bluetooth łączą się łatwiej niż inne urządzenia Bluetooth. Jeśli próbujesz się połączyć i użyć zwykłej pary słuchawek, a system Windows 10 ich nie rozpozna, oto kilka rzeczy, które możesz spróbować rozwiązać.
Spis treści:
Gniazdo słuchawek nie działa? Sprawdź to najpierw
Przed rozpoczęciem rozwiązywania problemów w systemie Windows 10 upewnij się, że słuchawki działają poprawnie.
- Podłącz parę słuchawek do innego urządzenia, najlepiej telefonu, ponieważ zazwyczaj współpracują z nimi bez żadnych problemów.
- Sprawdź gniazdo słuchawkowe, do którego podłączasz słuchawki. Jeśli jest luźny lub uszkodzony, przyczyną może nie być wykrycie słuchawek.
- Upewnij się, że wepchnąłeś pin do końca do gniazda.

Słuchawki nie działają: Windows 10 (FIX)
1. Wybierz słuchawki
System Windows 10 powinien idealnie wykrywać i przełączać się na wszelkie nowe urządzenia audio podłączone do systemu, ale nie zawsze tak jest.
- Podłącz słuchawki na komputerze z systemem Windows 10.
- Kliknij ikona głośności w zasobniku systemowym.
- Regulacja głośności będzie miała upuścić który pozwala wybrać inne urządzenie.
- Upewnij się, że słuchawki są wybrany.
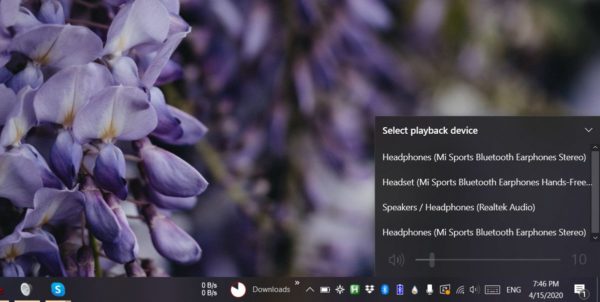
2. Wyłącz wykrywanie gniazda na panelu przednim
Dotyczy to sytuacji, gdy na komputerze jest zainstalowany menedżer audio Realtek. Jest często instalowany wraz ze sterownikami audio Realtek.
- otwarty Panel sterowania. Możesz go wyszukać w Wyszukiwarce Windows lub wejść do Panelu sterowania w polu Uruchom.
- Po otwarciu Panelu sterowania przejdź do Sprzęt i dźwięk.
- Poszukaj aplikacji o nazwie Menedżer audio Realtek.
- Otwórz i przejdź do Konfiguracja patka. Może być oznaczony jako coś innego w zależności od posiadanej wersji aplikacji.
- Poszukaj przełącznika lub opcji do wyłącz wykrywanie gniazda na panelu przednim.
3. Zmień format dźwięku
Format dźwięku określa jakość dźwięku i szybkość transmisji, a jeśli słuchawki nie obsługują bieżącego formatu, mogą się połączyć, ale nie słychać żadnego dźwięku. Aby to naprawić, otwórz Panel sterowania.
- Iść do Sprzęt i dźwięk.
- Kliknij Dźwięk.
- W oknie, które zostanie otwarte, przejdź do Odtwarzanie nagranego dźwięku i wybierz wymienione urządzenie dźwiękowe. Kliknij Nieruchomości przycisk na dole.
- Na Nieruchomości okno, przejdź do zaawansowane patka.
- Otwórz menu pod Domyślny format i wybierz inny format.
- Uruchom ponownie komputer a następnie podłącz słuchawki.
- Powtarzać dotyczy to każdego wymienionego formatu, dopóki słuchawki nie zaczną działać.
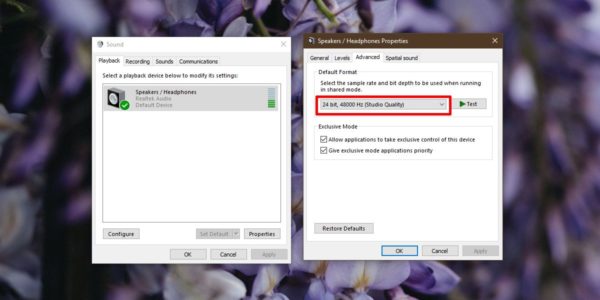
4. Zmień domyślne urządzenia
Windows 10 pozwala wybrać domyślne urządzenie odtwarzające i domyślne urządzenie komunikacyjne. Gdy urządzenie jest ustawione, jest automatycznie odbierane według typu aplikacji, dla której jest przeznaczone. Na przykład Skype zawsze będzie korzystał z domyślnego urządzenia komunikacyjnego. Aby rozwiązać problem ze słuchawkami, spróbuj ustawić je jako domyślne urządzenie odtwarzające.
- Otworzyć Panel sterowania.
- Iść do Sprzęt i dźwięk.
- Kliknij Dźwięk.
- Idź do Odtwarzanie nagranego dźwięku i kliknij prawym przyciskiem myszy słuchawki (lub dowolne urządzenie, które się pojawi).
- Z menu kontekstowego wybierz „Ustaw jako urządzenie domyślne' opcja.
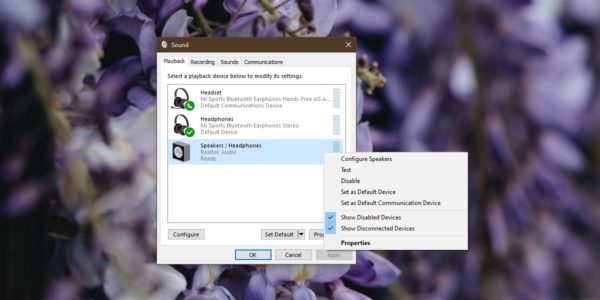
5. Zaktualizuj sterownik audio
Nieaktualny sterownik audio może powodować problemy z urządzeniami typu plug & play, takimi jak słuchawki. Sprawdź i zainstaluj dostępne aktualizacje sterowników audio.
- Otworzyć Menadżer urządzeń i rozwinąć Kontrolery dźwięku, wideo i gier.
- Kliknij prawym przyciskiem myszy Dźwięk, kontrolery wideo i gier i wybierz „Wyszukaj zmiany sprzętu„
- Jeśli zostanie wykryty nowy sprzęt, pojawi się on, a system Windows 10 zainstaluje dla niego sterowniki.
- Jeśli nie zostanie wykryty nowy sprzęt, kliknij prawym przyciskiem myszy aktualny sterownik dźwięku (Realtek audio na zrzucie ekranu) i wybierz Uaktualnij sterownik z menu kontekstowego.
- Uruchom ponownie komputer po aktualizacji sterownika.
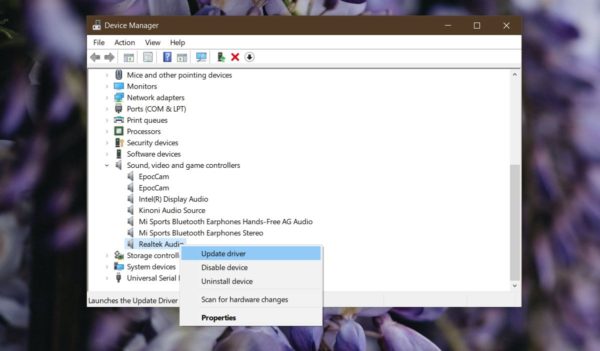
6. Wyłącz ulepszenia audio
Windows 10 ma ulepszenia audio, ale nie działają dobrze ze wszystkimi urządzeniami audio, a nawet ze wszystkimi aplikacjami. Zdarzały się przypadki, w których powodowały problemy z niektórymi funkcjami akcji. Spróbuj je wyłączyć.
- Otworzyć Panel sterowania i idź do Sprzęt i dźwięk. Kliknij Dźwięk.
- Na Odtwarzanie nagranego dźwięku kartę, wybierz urządzenie audio i kliknij przycisk Właściwości.
- w Nieruchomości okno, przejdź do Ulepszenia patka.
- Wyłączyć ulepszenia, które są włączone.
- Możliwe, że ta karta nie jest dostępna, w którym to przypadku funkcja nie jest obsługiwana na komputerze.
7. Wyłącz dźwięk przestrzenny
Dźwięk przestrzenny to kolejna funkcja systemu Windows 10, która naśladuje dźwięk przestrzenny. Nie jest najlepszy, ale może pomóc ze słuchawkami. Spróbuj ją wyłączyć (lub włączyć).
- otwarty Panel sterowania.
- Iść do Sprzęt i dźwięk.
- Wybierz Dźwięk.
- Na Odtwarzanie nagranego dźwięku wybierz urządzenie audio i kliknij Nieruchomości przycisk.
- W oknie Właściwości przejdź do Dźwięk przestrzenny.
- Otwórz menu i wybierz „Poza„
- Jeśli dźwięk przestrzenny był wyłączony, na początek spróbuj go włączyć.
- Odłącz słuchawki, uruchom ponownie komputer i ponownie podłącz słuchawki.
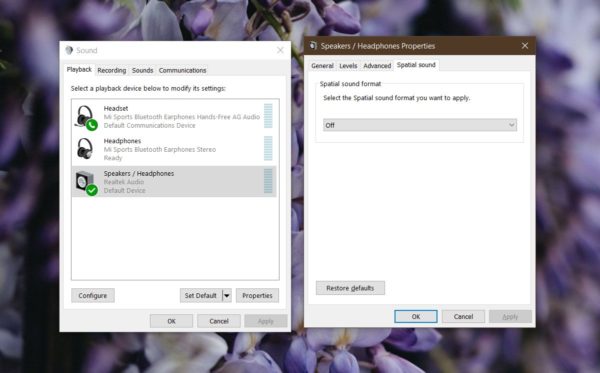
8. Sprawdź wyskakujące okienko aplikacji audio
Niektóre komputery z systemem Windows 10 są wyposażone w zainstalowaną aplikację audio do obsługi różnych urządzeń audio podłączonych do systemu. Posiadają je laptopy Dell, podobnie jak HP i Lenovo. Te aplikacje czasami wyświetlają wyskakujące okienko po podłączeniu nowego urządzenia audio i jeśli nie wejdziesz w interakcję z nowym urządzeniem i nie zaakceptujesz go, nie zacznie działać.
Sprawdź, czy pojawia się taki pop-up.
- Zminimalizuj lub zamknij każde okno otwarte na pulpicie.
- Podłącz słuchawki i poczekaj na wyskakujące okienko.
- Jeśli nie ma wyskakującego okienka, poszukaj w ustawieniach aplikacji audio, aby sprawdzić, czy coś zostało wykryte.
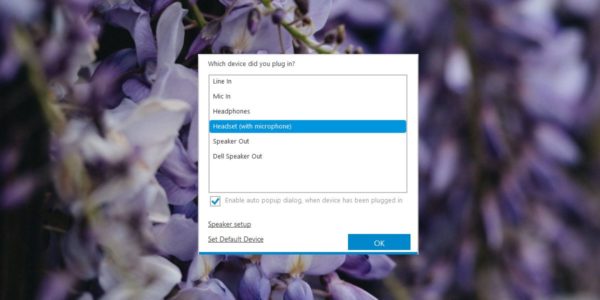
9. Sprawdź poziom głośności dla aplikacji
W systemie Windows 10 masz wolumin główny, który w zasadzie można kontrolować za pomocą klawiszy głośności na klawiaturze. Możesz także kontrolować głośność dla poszczególnych aplikacji za pomocą miksera głośności. Jeśli podłączone słuchawki nie działają, w aplikacji, w której próbujesz ich używać, głośność może być ustawiona na zero.
- Otwórz aplikację, w której próbujesz używać słuchawek, np. Groove.
- Kliknij prawym przyciskiem myszy ikonę głośnika na pasku zadań i wybierz Otwórz mikser głośności.
- Przejrzyj aplikacje wyświetlane w mikserze głośności i znajdź właśnie otwartą.
- Upewnij się, że głośność nie jest ustawiona na zero.
- W tym czasie upewnij się, że głośność systemu również nie jest ustawiona na zero.
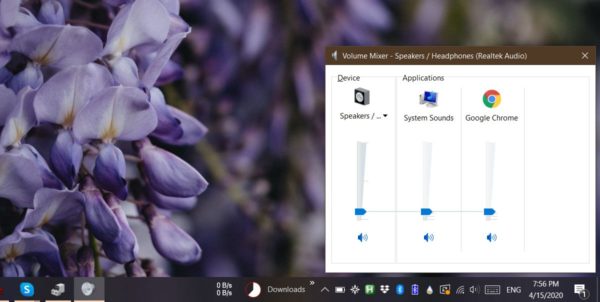
10. Usuń wirtualne urządzenia audio
Wirtualne urządzenia audio są często używane do przekierowywania dźwięku na komputerze z systemem Windows 10. Urządzenia te przechwytują dźwięk z twojego sprzętu i kontrolują, gdzie / jak jest on wyprowadzany, ale są to w zasadzie zainstalowane oprogramowanie, a nie prawdziwe, fizyczne urządzenia. Sprawdź, czy masz zainstalowane wirtualne urządzenie audio. Możesz go usunąć lub wyłączyć, chociaż lepszym rozwiązaniem może być usunięcie.
Aby usunąć wirtualne urządzenie audio;
- otwarty Panel sterowania i idź do Programy i funkcje.
- Poszukaj urządzenia audio na liście zainstalowanych aplikacji.
- Wybierz i kliknij Odinstaluj przycisk.
- Uruchom ponownie twój komputer.
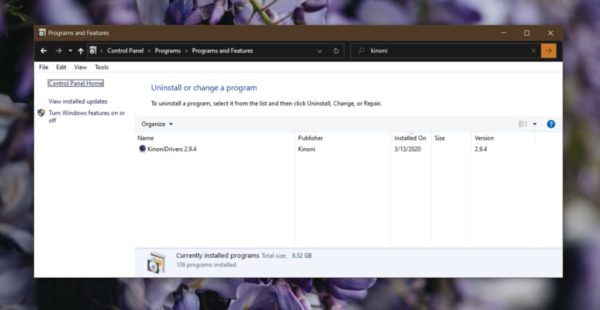
Aby wyłączyć wirtualne urządzenie audio;
- otwarty Panel sterowania.
- Iść do Sprzęt i dźwięk> Dźwięk.
- Sprawdź oba Odtwarzanie nagranego dźwięku i Nagranie zakładki dla urządzeń wirtualnych.
- Kliknij urządzenie wirtualne prawym przyciskiem myszy i wybierz wyłączyć z menu kontekstowego.
- Uruchom ponownie komputer i spróbuj podłączyć słuchawki.
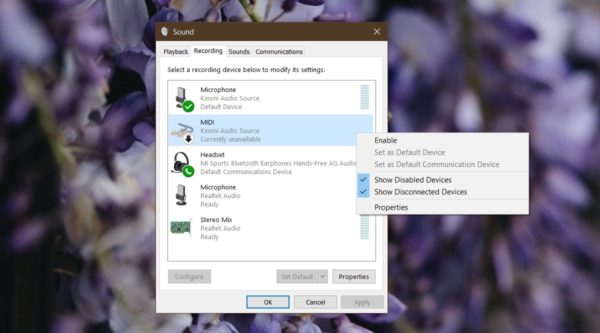
11. Uruchom narzędzie do rozwiązywania problemów z dźwiękiem
System Windows 10 ma narzędzie do rozwiązywania problemów z urządzeniami audio i może pomóc w rozwiązaniu problemów, z którymi użytkownik końcowy mógłby się zmagać.
- Otworzyć Ustawienia aplikację i przejdź do Aktualizacja i bezpieczeństwo grupa ustawień.
- Wybierz Rozwiązywanie problemów patka.
- Wybierz i uruchom Odtwarzanie audio narzędzie do rozwiązywania problemów.
- Zaakceptuj wszelkie poprawki, które zaleca, i uruchom ponownie komputer po zastosowaniu poprawki.
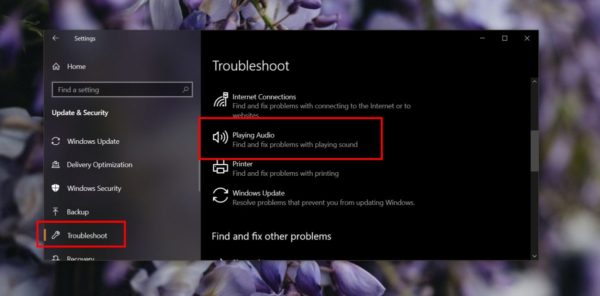
Wniosek
Urządzenia audio to jedne z najprostszych urządzeń, które można podłączyć do dowolnego systemu. W większości przypadków odpowiedni sterownik audio dla urządzenia zostanie zainstalowany natychmiast lub w ciągu kilku minut od podłączenia urządzenia. Jedyny problem z urządzeniami audio polega na tym, że można używać tylko jednego urządzenia naraz, a konflikty między różnymi urządzeniami mogą powodować problemy z łączeniem / używaniem.
Mamy nadzieję, że jedna z powyższych poprawek rozwiąże wszelkie problemy z łącznością, które masz.
