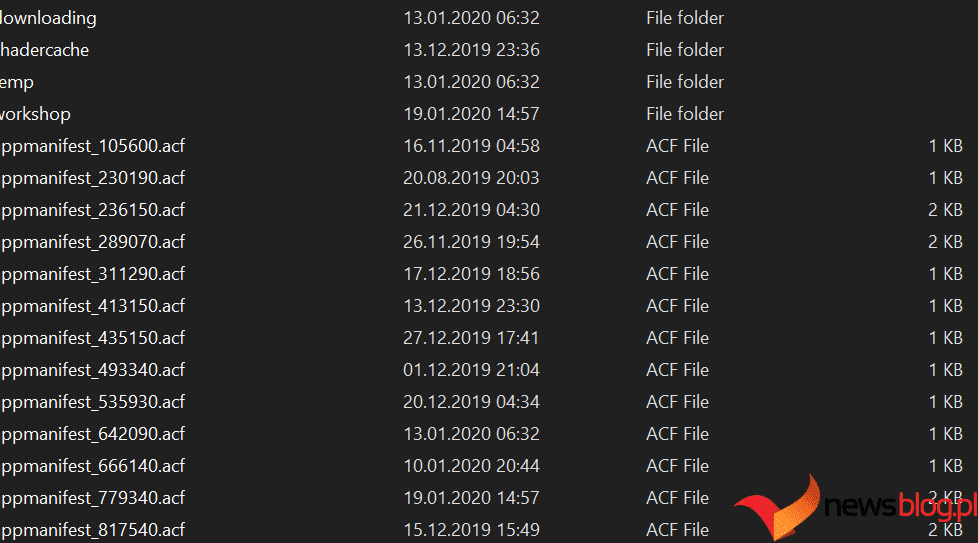Klient Steam ma wbudowaną funkcję tworzenia kopii zapasowych i przywracania. Możesz go użyć do utworzenia kopii zapasowej istniejącej biblioteki Steam i przywrócenia plików gry z kopii zapasowej.
Możesz także ręcznie utworzyć kopię zapasową folderu instalacyjnego gry i przywrócić ją po przeprowadzeniu czystej instalacji. Jednak po czystej instalacji lub ponownym uruchomieniu Steam może nie rozpoznać zainstalowanych gier i poprosić o ponowną instalację aplikacji.
Jest to powtarzający się problem zgłaszany na komputerach z systemem Windows 11 i 10. Na szczęście możesz zmusić Steam do zlokalizowania gier z katalogu instalacyjnego, wprowadzając pewne zmiany. Oto, jak sprawić, by Steam rozpoznał gry zainstalowane na twoim komputerze.
Spis treści:
Dlaczego Steam nie rozpoznaje moich zainstalowanych gier?

Steam może nie rozpoznać zainstalowanych gier, jeśli zmieniłeś domyślny folder Steam. W innych przypadkach nagłe zamknięcie klienta Steam i brak plików .acf gier są częstymi przyczynami tego problemu.
Oto kilka rzeczy, które możesz spróbować, aby Steam rozpoznał zainstalowane gry i zaoszczędził czas oraz dane podczas ponownego pobierania gier.
1. Zainstaluj ponownie gry Steam bez pobierania
Według Steam niektóre gry mogą wyglądać na niezainstalowane, jeśli klient Steam nie rozpozna plików instalacyjnych. Jeśli masz folder gry we właściwej lokalizacji, możesz rozpocząć proces pobierania. Zmusi to Steam do rozpoznania istniejących plików instalacyjnych bez konieczności ponownego ich pobierania.
Pamiętaj, że wymaga to zalogowania się na swoje konto Steam. Zapoznaj się z naszym przewodnikiem rozwiązywania problemów, aby rozwiązać problem braku możliwości zalogowania się do Steam, jeśli masz trudności z zalogowaniem się.
Wykonaj poniższe kroki, aby ponownie zainstalować gry na Steamie bez pobierania:
C:\Program Files (x86)\Steam\steamapps\common
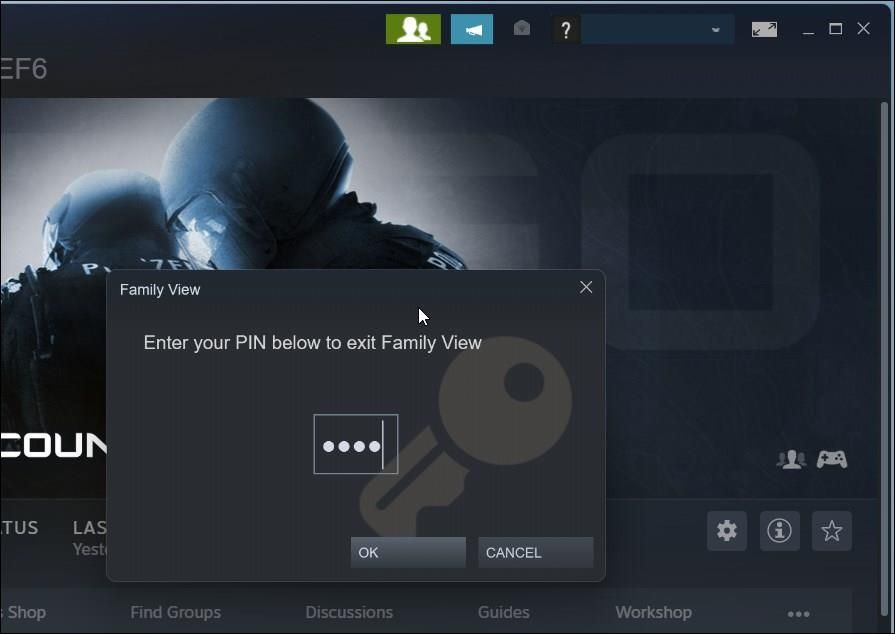
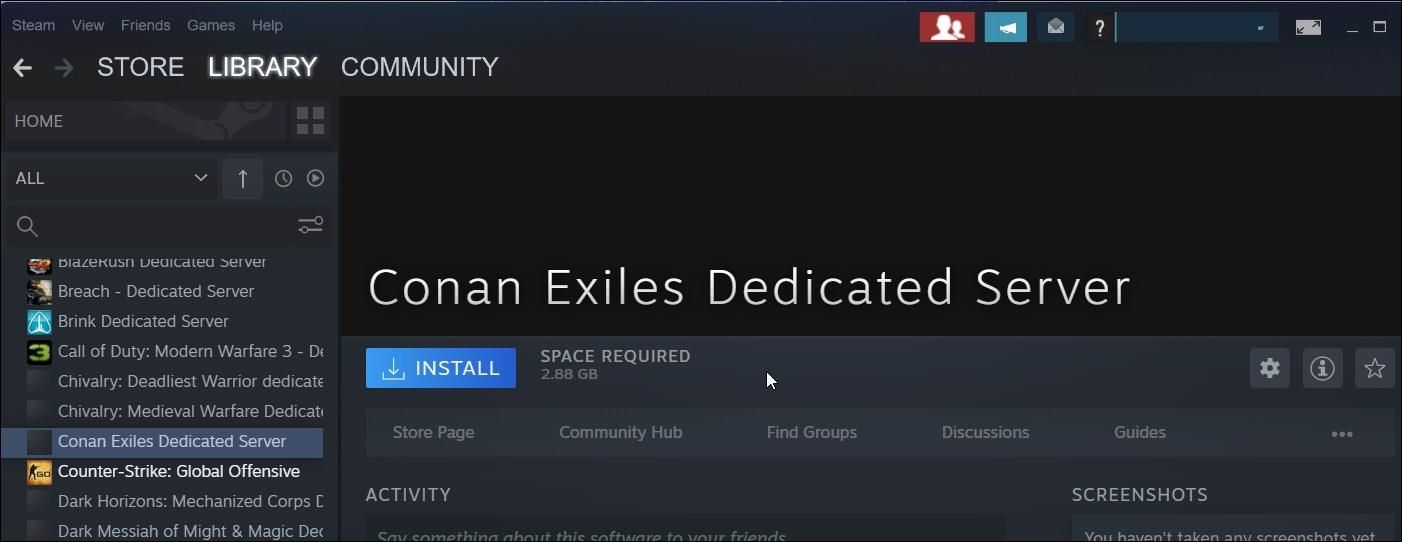
2. Dodaj istniejący folder instalacyjny
Możesz zmienić domyślną lokalizację pobierania gier na Steam, aby zapisywać duże gry na innym dysku lub partycji. Jeśli wcześniej przeniosłeś swoje gry lub miałeś niestandardową lokalizację do przechowywania danych gier, Steam nie będzie w stanie znaleźć plików gry i wyświetli je jako odinstalowane.
Aby rozwiązać ten problem, możesz ręcznie dodać istniejące foldery z grami do klienta Steam za pomocą Menedżera Steam.
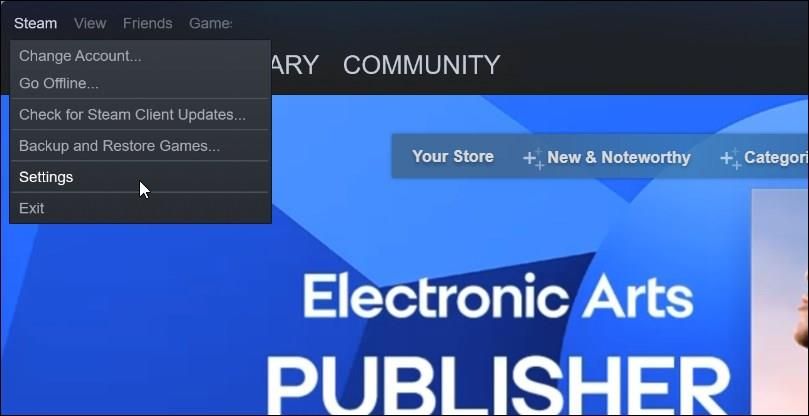
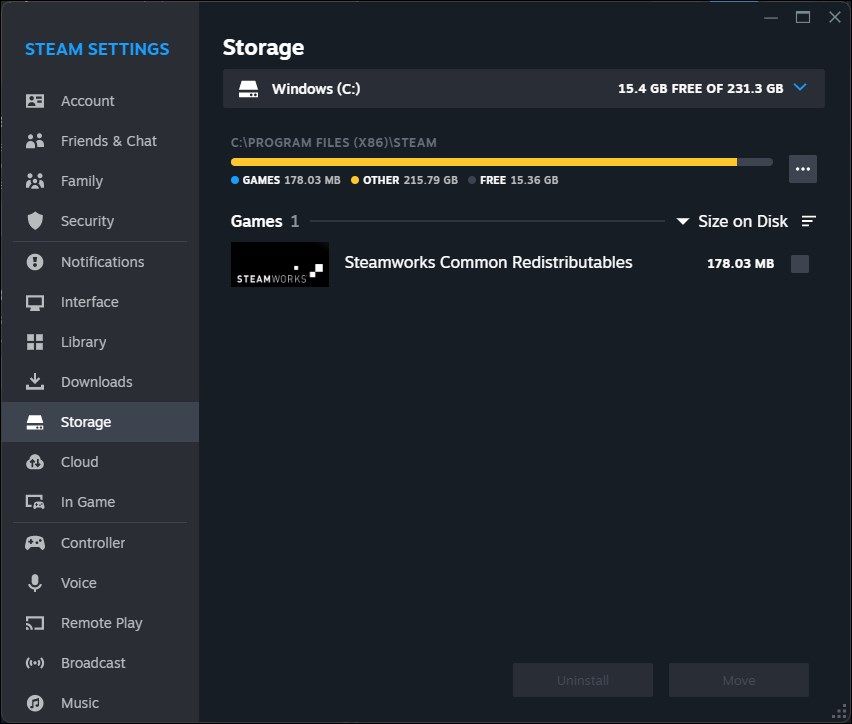
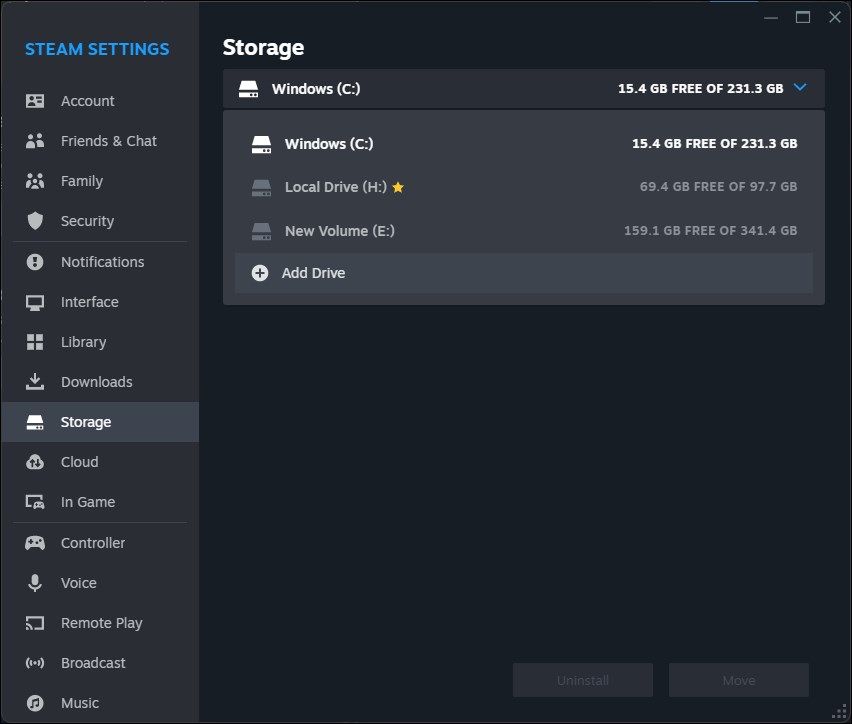
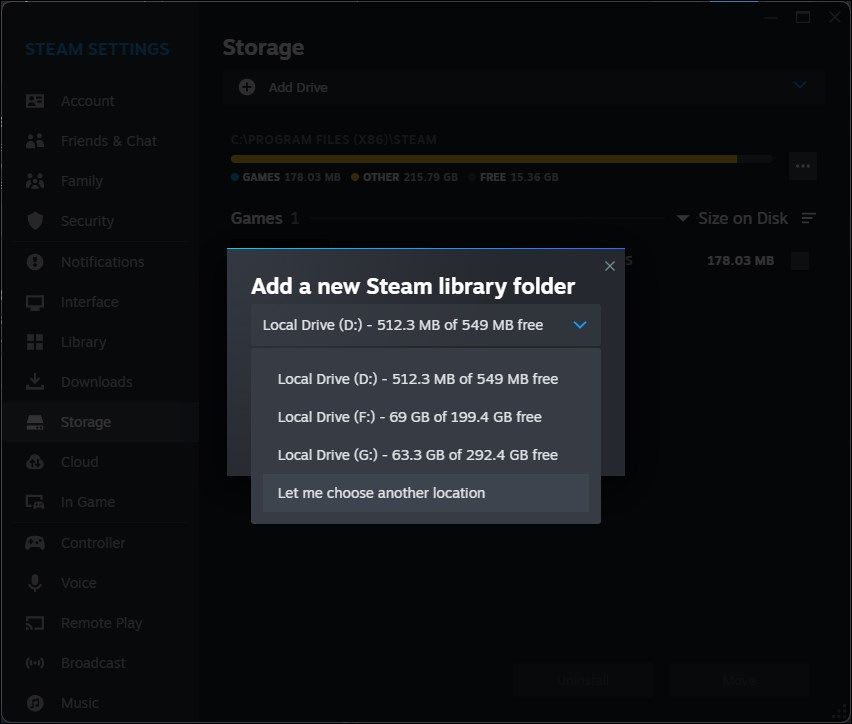
Steam będzie szukać plików gry w nowo dodanym folderze. Jeśli zostaną znalezione, wyświetli je w Twojej bibliotece Steam. Jeśli gra nie pojawi się od razu, uruchom aplikację ponownie i jeszcze raz sprawdź swoją bibliotekę.
3. Zarządzaj plikami .acf gier Steam
Pliki .acf w Steam służą do przechowywania danych i pamięci podręcznej konfiguracji. Zasadniczo każdy plik .acf ma unikalny identyfikator aplikacji (identyfikator aplikacji) i przechowuje informacje o grze, takie jak stany instalacji i pobierania DLC, identyfikator kompilacji (identyfikator kompilacji) i inne informacje o preferencjach użytkownika.
Jeśli brakuje pliku .acf powiązanego z grą Steam lub jest on uszkodzony, Steam może nie rozpoznać zainstalowanych gier. Aby rozwiązać ten problem, możesz przenieść istniejące pliki .acf i przenieść je z powrotem, zmuszając Steam do rozpoznawania zainstalowanych gier. Zanim zaczniesz, sprawdź, czy masz wystarczająco dużo miejsca, aby zainstalować grę Steam.
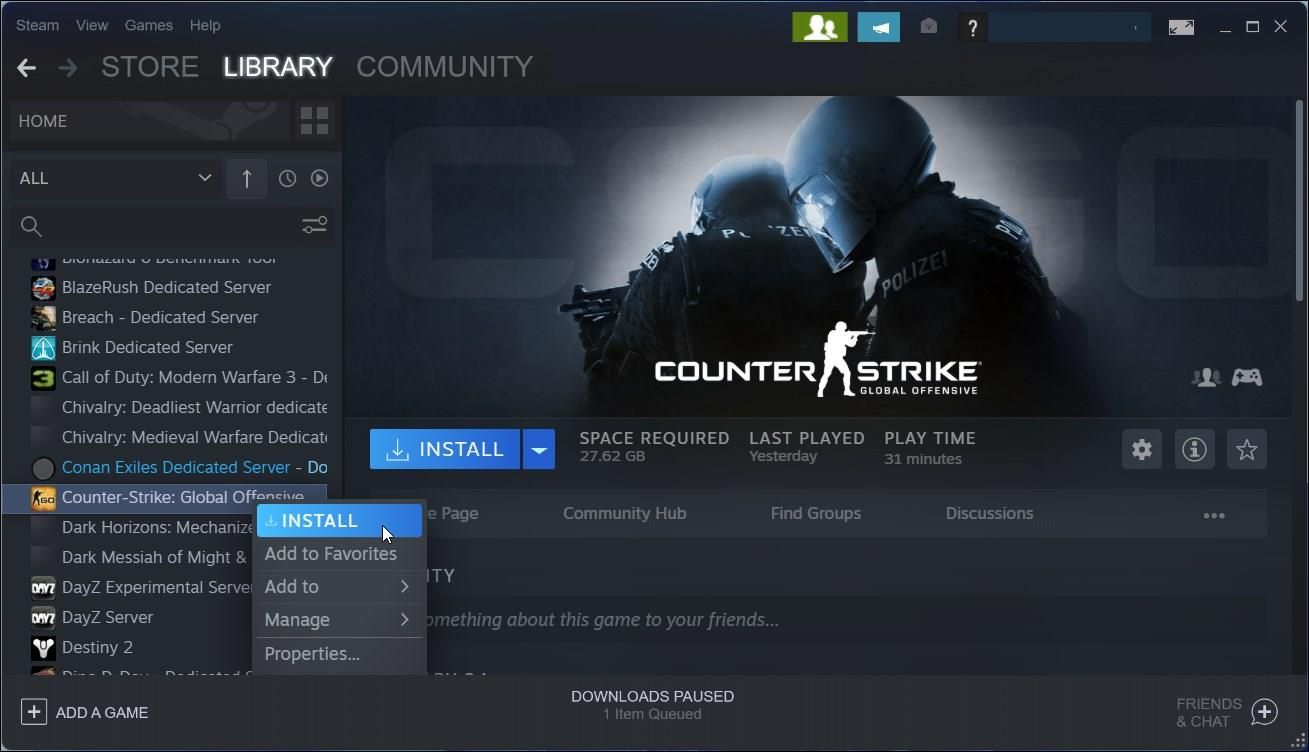
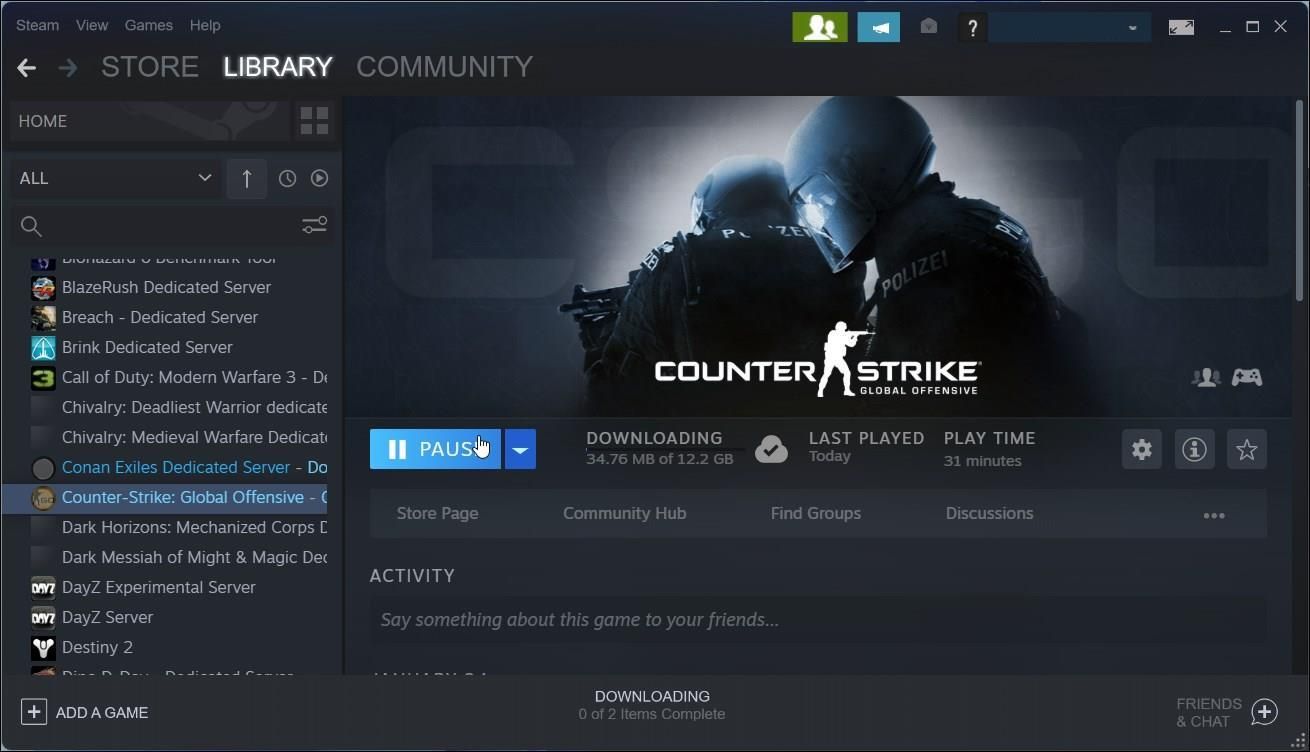
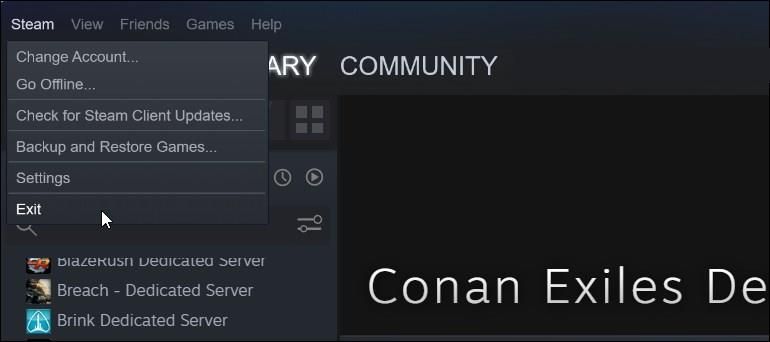
C:\Program Files (x86)\Steam\steamapps\
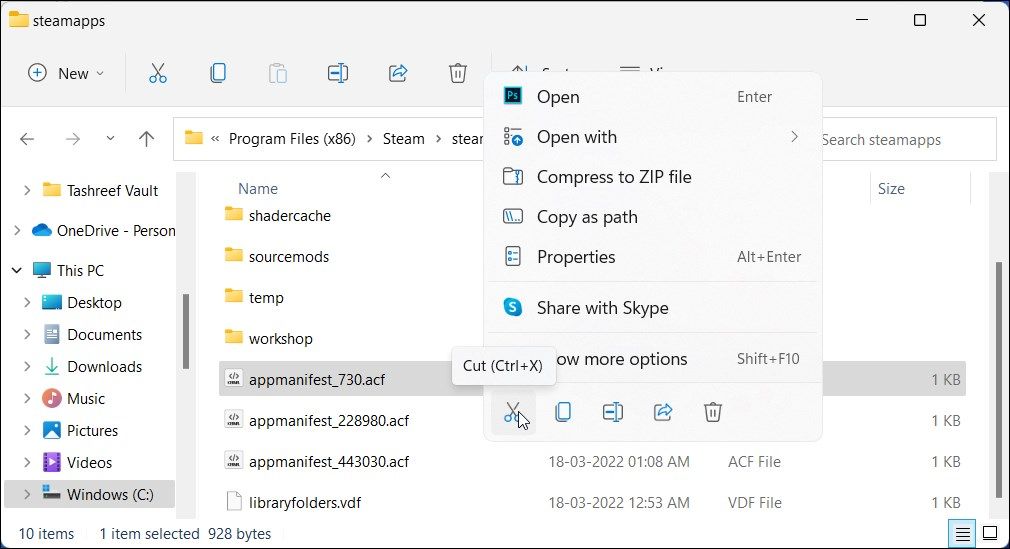
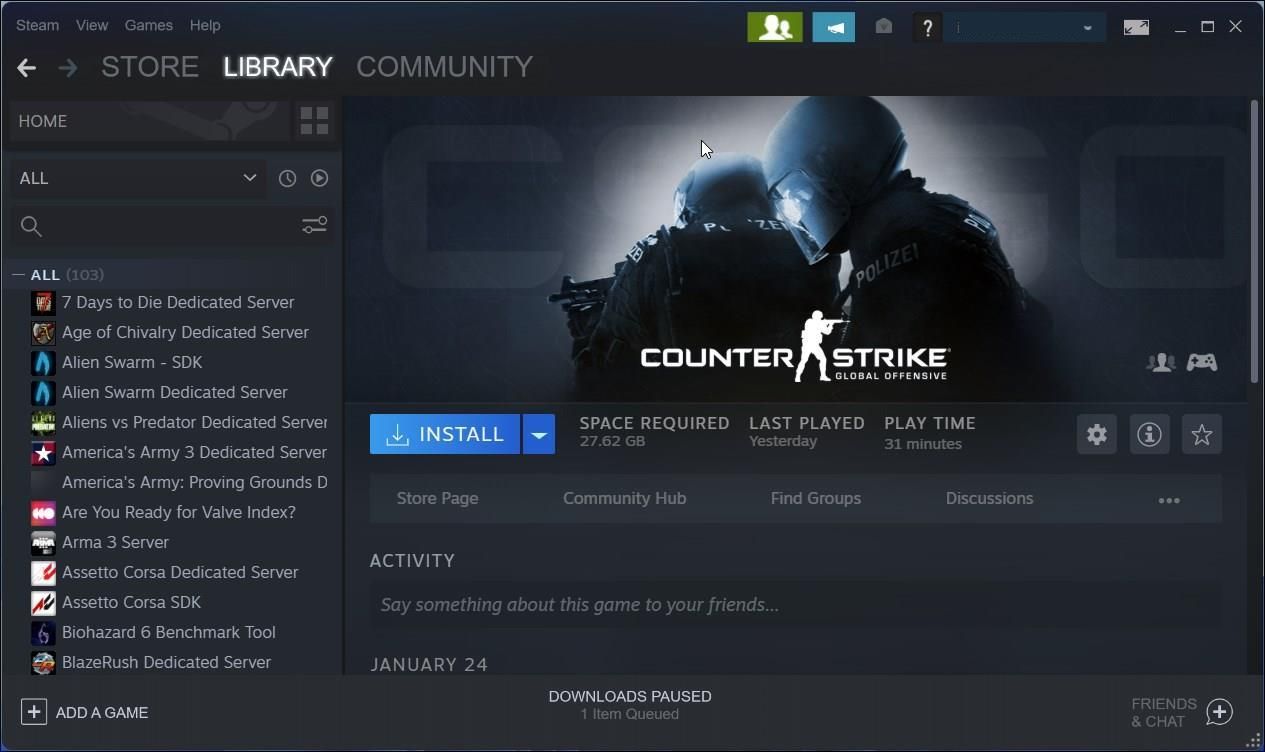
Spraw, aby Steam rozpoznawał zainstalowane gry
Zainstalowane gry Steam często stają się niedostępne lub wyświetlają się jako odinstalowane po ponownej instalacji Steam. Możesz rozwiązać ten problem, wskazując Steamowi właściwy alternatywny katalog instalacyjny lub inicjując ponowną instalację, aby zmusić Steam do rozpoznania gier.
Jeśli przyczyną problemu jest uszkodzony plik konfiguracyjny .acf, możesz przywrócić brakujący plik, dokonując niewielkich zmian w bibliotece Steam i katalogu instalacyjnym.