Jeśli chcesz uruchomić Linuksa z dysku flash USB, Puppy Linux jest jedną z najlepszych opcji. Dlaczego? Ponieważ działa z wymiennymi urządzeniami pamięci masowej i jest dostarczany z wszystkimi programami, których możesz potrzebować. Co więcej, Puppy Linux jest dostępny w wielu wersjach, w tym wersji opartych na popularnym Ubuntu, które jest znane wielu użytkownikom.
W tym przewodniku omówimy, jak skonfigurować Puppy Linux na dysku flash USB oraz jak z niego korzystać i wiele więcej!
Uwaga: Aby optymalnie korzystać z Puppy Linux, powinieneś mieć dysk flash USB o pojemności co najmniej 4 GB. W przeciwnym razie możesz napotkać ograniczenia w przestrzeni na pliki i inne dane.
Pobieranie Puppy Linux
Aby używać Puppy Linux na dysku flash USB, musisz najpierw pobrać system operacyjny z Internetu. Pobieranie Puppy Linux wymaga ściągnięcia najnowszej wersji pliku ISO. Aby dowiedzieć się, jak zdobyć najnowszą wersję Puppy Linux, wykonaj poniższe instrukcje krok po kroku.
Krok 1: Odwiedź oficjalną stronę Puppy Linux i zlokalizuj ikonę pobierania. Kliknij na nią, aby przejść do sekcji pobierania.
Krok 2: Na stronie pobierania znajdziesz kilka różnych wersji Puppy Linux do wyboru. W tym przewodniku skupimy się na wersji opartej na Ubuntu 18.04 LTS (Ubuntu Bionic), która jest niezawodnym i popularnym wyborem wśród użytkowników Linuksa.
Uwaga: Możesz także wypróbować inne dostępne wersje Puppy Linux wymienione na stronie pobierania, ale ten przewodnik koncentruje się głównie na wersji Bionic.
Wybierz link pobierania „Ubuntu Bionic 64” lub „Ubuntu Bionic”, aby rozpocząć proces ściągania.
Krok 3: Po kliknięciu przycisku „Pobierz”, wersja Puppy Linux systemu Ubuntu Bionic rozpocznie pobieranie na komputerze. Bądź cierpliwy podczas tego procesu.
Po zakończeniu pobierania będziesz mieć najnowszą wersję Puppy Linux (Bionic Pup) na swoim komputerze. Teraz czas na konfigurację systemu operacyjnego na dysku flash USB. Przejdź do następnej części przewodnika, aby kontynuować!
Flashowanie Puppy Linux na USB
Puppy Linux jest trwałym systemem operacyjnym, co oznacza, że po sflashowaniu na urządzenie USB będzie działał jak dysk twardy komputera. Niezależnie od tego, ile danych na nim zapiszesz, wszystko pozostanie nienaruszone przy każdym uruchomieniu Puppy.
Aby rozpocząć proces instalacji, potrzebujesz narzędzia do flashowania, takiego jak Etcher.
Dlaczego warto wybrać Etcher? To prosty w użyciu program, który umożliwia łatwe flashowanie plików ISO na urządzenia USB. Działa na wszystkich popularnych systemach operacyjnych: Windows, Mac i Linux, co sprawia, że jest idealnym rozwiązaniem dla każdego.
Aby pobrać Etcher, kliknij tutaj. Po zainstalowaniu Etcher na komputerze, otwórz go i postępuj zgodnie z instrukcjami, aby skonfigurować Puppy Linux na urządzeniu USB.
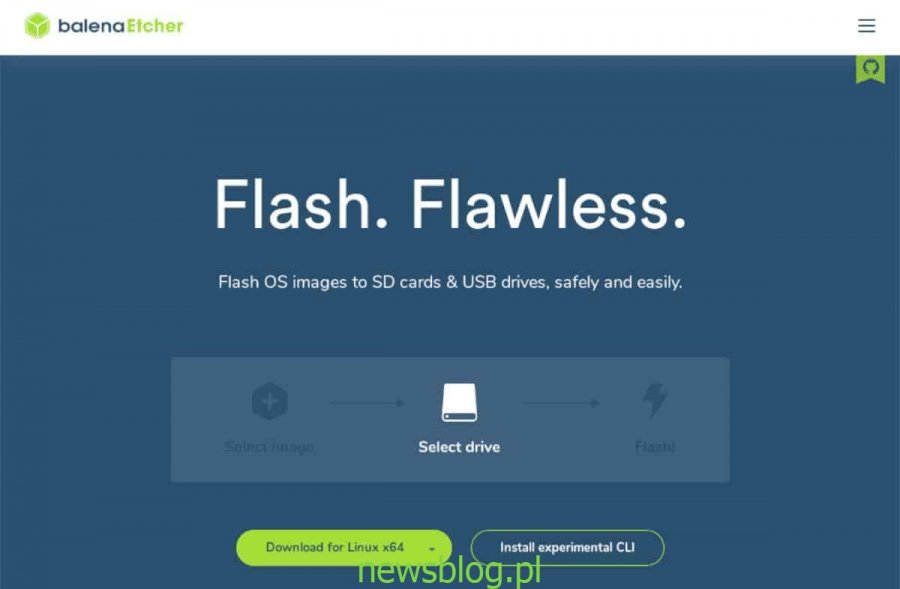
Krok 1: Znajdź przycisk „Wybierz obraz” i kliknij go. Następnie wyszukaj plik ISO Puppy Linux, który pobrałeś na komputer.
Krok 2: Podłącz napęd flash USB. Następnie znajdź przycisk „Wybierz dysk” i kliknij go, aby wybrać dysk flash USB jako urządzenie do flashowania Puppy Linux.
Krok 3: Kliknij przycisk „Flash!”, aby rozpocząć proces flashowania.
Po zakończeniu flashowania uruchom ponownie komputer i skonfiguruj BIOS, aby uruchamiał system z USB, aby uzyskać dostęp do Puppy Linux.
Korzystanie ze Puppy Linux
Rozpoczęcie korzystania z Puppy Linux polega na uruchomieniu systemu operacyjnego. Po włączeniu komputera poczekaj na ekran startowy. Następnie wybierz „Bionicpup64 8.0” lub „Bionicpup 8.0” i naciśnij Enter, aby załadować system operacyjny.
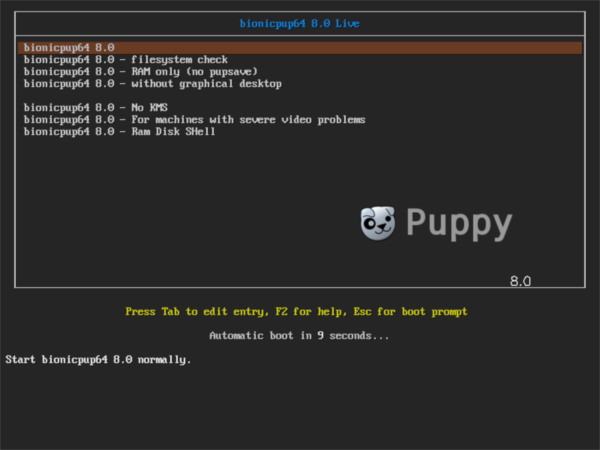
Po wybraniu „Bionicpup64 8.0” Puppy Linux rozpocznie sekwencję rozruchu. Usiądź wygodnie i poczekaj na zakończenie procesu konfiguracji.
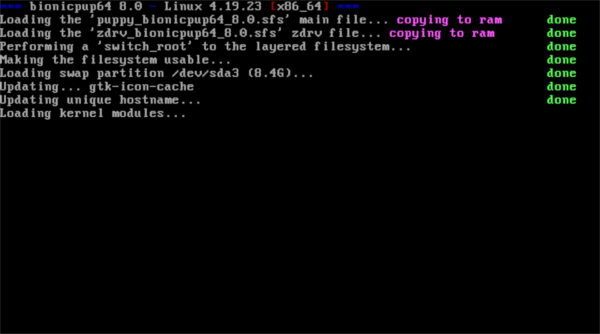
Po zakończeniu sekwencji rozruchowej Puppy Linux wyświetli okno „Szybkiej konfiguracji”. W tym oknie będziesz musiał skonfigurować kraj, strefę czasową i układ klawiatury. Możesz również aktywować zaporę i zmienić nazwę hosta, jeśli chcesz.
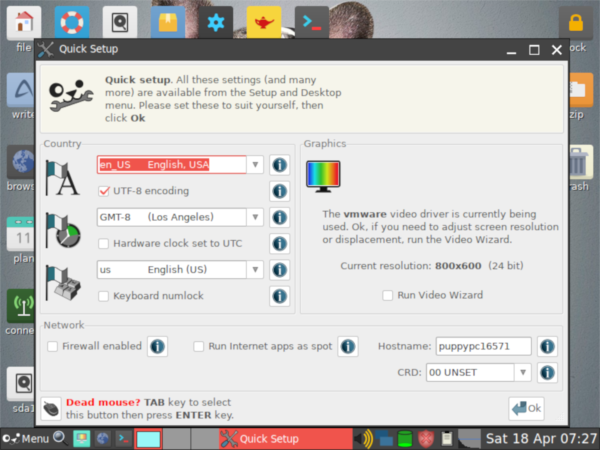
Po skonfigurowaniu „Szybkiej konfiguracji” kliknij „OK”, aby zamknąć okno. Gdy okno „Szybkiej instalacji” zostanie zamknięte, zobaczysz pulpit z różnymi skrótami do programów. Kliknij na dowolny z nich i rozpocznij korzystanie z nowego, przenośnego systemu operacyjnego Linux!
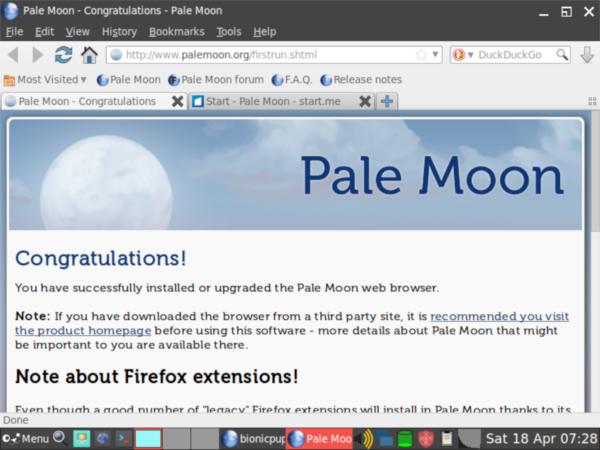
newsblog.pl
BIULETYN
newsblog.pl
Maciej – redaktor, pasjonat technologii i samozwańczy pogromca błędów w systemie Windows. Zna Linuxa lepiej niż własną lodówkę, a kawa to jego główne źródło zasilania. Pisze, testuje, naprawia – i czasem nawet wyłącza i włącza ponownie. W wolnych chwilach udaje, że odpoczywa, ale i tak kończy z laptopem na kolanach.