Problemy z dźwiękiem w komputerach Mac mogą manifestować się na różne sposoby, takie jak przerywany, trzeszczący dźwięk lub całkowity brak audio. Użytkownicy starszych wersji systemu macOS mogą być bardziej narażeni na te usterki. Na szczęście większość problemów dźwiękowych na Macu można łatwo naprawić.
Brak dźwięku na Macu? Sprawdź ustawienia dźwięku
Najpierw warto zajrzeć do ustawień dźwięku w systemie macOS. Aby to zrobić, przejdź do Preferencje systemowe, a następnie wybierz Dźwięk. Kliknij zakładkę „Wyjście” i sprawdź, gdzie kierowany jest dźwięk. Upewnij się, że suwak głośności jest ustawiony odpowiednio, a opcja „Wycisz” jest odznaczona, jeśli jest zaznaczona.
Na liście urządzeń wyjściowych powinny być widoczne różne opcje, przy czym domyślnym wyjściem (na większości komputerów Mac) są głośniki wewnętrzne. Jeśli wybrane jest inne urządzenie niż głośniki wewnętrzne, a nie ma ku temu powodu, kliknij „Głośniki wewnętrzne”, aby przywrócić dźwięk.
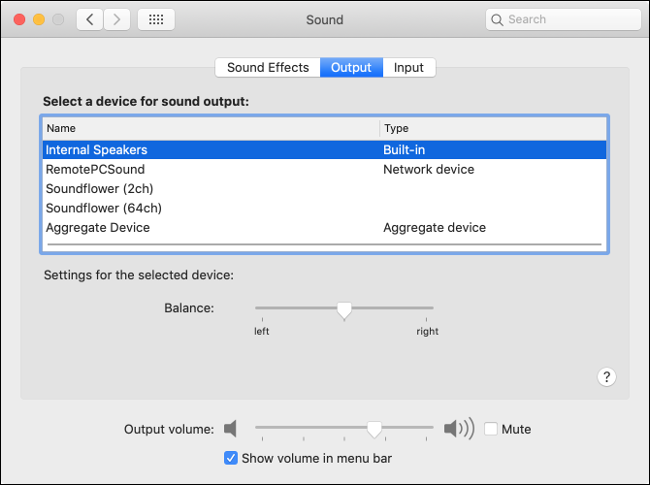
Po dokonaniu zmian, przetestuj ustawienia wyjściowe, odtwarzając utwór lub plik audio. Jeśli chcesz przesyłać dźwięk do innego urządzenia, takiego jak interfejs audio, słuchawki lub zestaw głośnomówiący, możesz to ustawić w tych preferencjach. Czasami zmiana wyjścia i powrót do pierwotnego może pomóc w rozwiązaniu problemów z dźwiękiem.
Jeżeli nie widzisz żadnych urządzeń wyjściowych, może to oznaczać problem związany z aktualizacją lub uaktualnieniem systemu macOS. W takiej sytuacji spróbuj zresetować pamięć NVRAM/PRAM. Jeśli to nie zadziała, wykonaj kopię zapasową danych za pomocą Time Machine i rozważ ponowną instalację systemu macOS.
Ponowne uruchomienie komputera może rozwiązać wiele problemów
Jeśli modyfikacje ustawień dźwięku nie przyniosły efektów, warto spróbować ponownie uruchomić komputer Mac. Choć może się to wydawać prostym rozwiązaniem, czasami wystarczy wyłączyć i włączyć go ponownie.
Ponowne uruchomienie komputera często eliminuje wiele problemów, w tym trzaski czy zacinanie się dźwięku. Choć jest to dość niewygodne, jest to jedno z rozwiązań, które można zastosować.
Rozwiązywanie problemów z trzeszczącym dźwiękiem poprzez wyłączenie Core Audio
Trzeszczący lub zacinający się dźwięk to problem, który dotknął wielu użytkowników po premierze systemu OS X 10.9 „Mavericks” w 2013 roku. Jeśli korzystasz z Mavericks i masz problemy z dźwiękiem, rozważ aktualizację do nowszej wersji systemu operacyjnego.
Chociaż ponowne uruchomienie komputera może pomóc, można również spróbować wyłączyć usługę Core Audio, odpowiedzialną za przetwarzanie dźwięku w macOS. Aby to zrobić, uruchom „Terminal”, korzystając z Spotlight lub przechodząc do Aplikacje > Narzędzia.
Aby wykonać to polecenie, potrzebujesz uprawnień administratora. W otwartym terminalu wpisz:
sudo killall coreaudiod
Następnie wprowadź swoje hasło, aby zatwierdzić polecenie. Proces coreaudiod zostanie zakończony i powinien automatycznie się uruchomić ponownie. Sprawdź, czy problem z dźwiękiem nadal występuje, odtwarzając muzykę lub inny dźwięk.
Jeśli dźwięk nie działa, możesz ręcznie zrestartować Core Audio, wpisując:
sudo launchctl stop com.apple.audio.coreaudiod && sudo launchctl start com.apple.audio.coreaudiod
Te polecenia mogą być używane do naprawy trzeszczącego dźwięku, gdy tylko się pojawi, ale długoterminowe rozwiązanie może wymagać aktualizacji systemu lub nowej instalacji macOS.
Pamiętaj, że uruchomienie tego polecenia przerwie wszelkie procesy korzystające z dźwięku, takie jak rozmowy na FaceTime czy Skype, nagrywanie notatek głosowych czy słuchanie muzyki.
Resetowanie pamięci NVRAM/PRAM może być skuteczne
PRAM (Parameter Random Access Memory) oraz NVRAM (Non-Volatile Random Access Memory) to typy pamięci używane przez Maca do przechowywania informacji konfiguracyjnych, nawet gdy komputer jest wyłączony. Obejmuje to ustawienia dotyczące daty, godziny oraz głośności.
Resetowanie PRAM/NVRAM może pomóc w rozwiązaniu problemów związanych z dźwiękiem, ponieważ te pamięci przechowują preferencje audio. Jeśli masz ciągłe problemy, warto spróbować tego kroku. Pamiętaj, że po resecie być może będziesz musiał ustawić datę i godzinę oraz inne preferencje w systemie macOS.
Sposób resetowania PRAM/NVRAM różni się w zależności od modelu Maca, dlatego warto sprawdzić, jak zrobić to dla konkretnego urządzenia.
Przełącz wyjście audio przy podłączonym HDMI
Czasami, gdy podłączysz zewnętrzny monitor lub telewizor przez HDMI, dźwięk może nadal wydobywać się z głośników laptopa. Można to łatwo naprawić, przechodząc do Preferencji systemowych > Dźwięk i wybierając zakładkę Wyjście.
Na liście dostępnych wyjść audio powinno być widoczne urządzenie HDMI. Kliknij je, aby przekierować dźwięk. Możesz również wybrać inne urządzenie audio, jak słuchawki, jeśli chcesz, aby dźwięk był odtwarzany w ten sposób.
Jeśli nie widzisz swojego urządzenia HDMI, mimo że jest ono poprawnie podłączone, spróbuj je odłączyć i ponownie podłączyć. Mac powinien zapamiętać preferencje dotyczące wyjścia dźwięku na przyszłość.
Niektóre problemy z dźwiękiem są specyficzne dla aplikacji
Niekiedy problemy z dźwiękiem nie wynikają z systemu macOS, lecz z konkretnych aplikacji, które mogą mieć własne ustawienia audio. Dotyczy to oprogramowania DAW, takiego jak Ableton, programów do edycji wideo, jak Adobe Premiere, oraz aplikacji do edycji dźwięku, takich jak Audacity.
Aby rozwiązać te problemy, należy sprawdzić ustawienia dźwięku w danej aplikacji. Jeśli dźwięk w ogóle nie działa, być może trzeba wybrać odpowiednie urządzenie wyjściowe, takie jak „Głośniki wewnętrzne” lub „Słuchawki”. To samo dotyczy mikrofonu, który nie działa, gdy powinien.
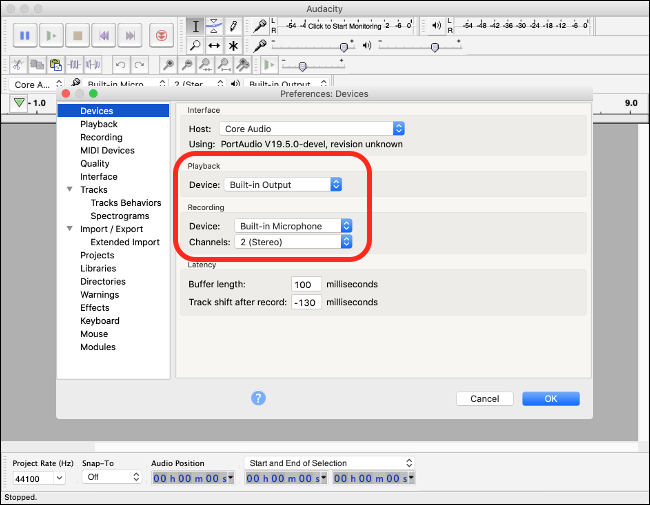
W zależności od aplikacji, większość ustawień dźwięku można znaleźć, klikając nazwę aplikacji na pasku menu u góry ekranu, a następnie wybierając „Preferencje”. Jeśli masz wątpliwości, możesz szybko wyszukać hasło „brak dźwięku [nazwa aplikacji] mac”, co powinno przynieść kilka wskazówek.
Problemy z mikrofonem? Wróć do ustawień dźwięku
Aby zmienić urządzenie wejściowe, wystarczy wykonać te same kroki, co w przypadku urządzenia wyjściowego. Jeśli aplikacja nie rozpoznaje mikrofonu lub używa niewłaściwego, przejdź do Preferencji systemowych > Dźwięk i wybierz zakładkę „Wejście”.
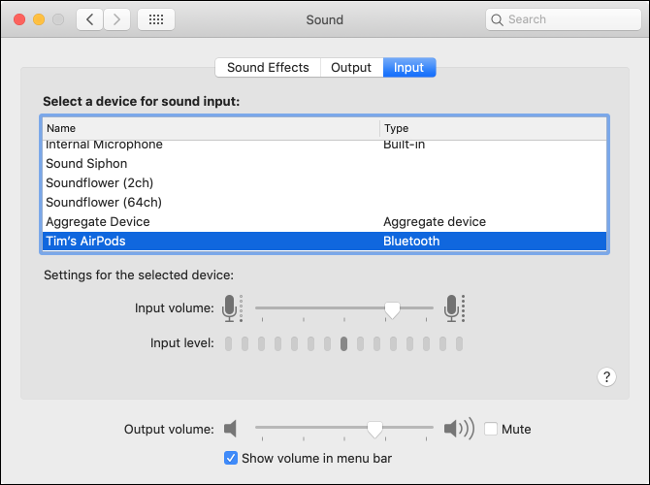
Urządzenie wybrane w tym miejscu będzie używane jako mikrofon. Jeśli podłączyłeś mikrofon USB, musisz go wybrać w tych ustawieniach, aby komputer Mac mógł go używać zamiast mikrofonu wbudowanego.
newsblog.pl
Maciej – redaktor, pasjonat technologii i samozwańczy pogromca błędów w systemie Windows. Zna Linuxa lepiej niż własną lodówkę, a kawa to jego główne źródło zasilania. Pisze, testuje, naprawia – i czasem nawet wyłącza i włącza ponownie. W wolnych chwilach udaje, że odpoczywa, ale i tak kończy z laptopem na kolanach.