W systemie Windows 10 zdarza się, że ikony miniatur mogą być otoczone białą lub czarną ramką, być puste lub wyświetlane w sposób niepoprawny. Często można to szybko naprawić poprzez usunięcie pamięci podręcznej miniatur. Poniżej przedstawiamy instrukcję, jak to zrobić.
Czym są miniatury?
W standardowym ustawieniu, zamiast korzystać z ogólnych ikon dla dokumentów, Windows 10 generuje małe obrazy, zwane miniaturami, które przedstawiają zawartość plików. Te obrazy są przechowywane w specjalnej bazie danych, znanej jako pamięć podręczna miniatur. Dzięki temu system operacyjny nie musi na nowo tworzyć miniatur przy każdym otwarciu folderu.
Jeżeli zauważysz, że miniatury są zniekształcone lub wyświetlane niepoprawnie, może to oznaczać, że zapisane w pamięci podręcznej miniatury dla tych plików są uszkodzone lub brakujące. Takie sytuacje mogą być wynikiem błędów w systemie operacyjnym lub sporadycznych problemów z hardwarem.
W takim przypadku najlepszym rozwiązaniem jest usunięcie pamięci podręcznej miniatur, co nie wpłynie na Twoje dane osobiste, a pozwoli systemowi Windows na ponowne utworzenie poprawnych miniatur przy następnym uruchomieniu komputera. Oto kroki, które należy wykonać.
Jak usunąć pamięć podręczną miniatur w Windows 10
Na początku otwórz menu „Start” i wpisz „Oczyszczanie dysku”. Następnie kliknij na aplikację „Oczyszczanie dysku”, która się pojawi.
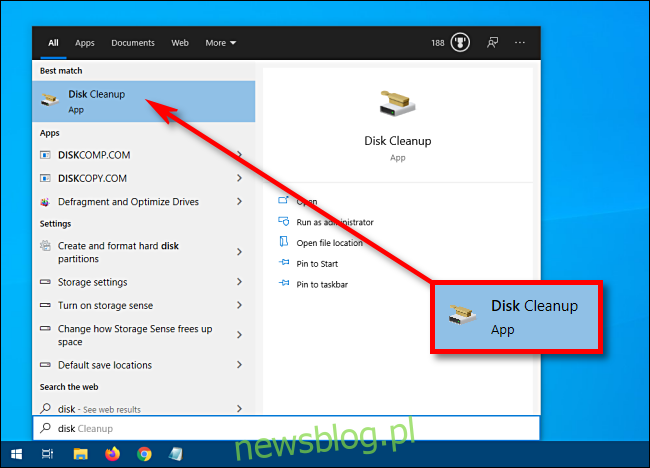
W oknie Oczyszczania dysku znajdziesz listę „Pliki do usunięcia”. Zawiera ona różnorodne typy danych, które system Windows może usunąć w celu zwolnienia miejsca na dysku.
Jeśli chcesz usunąć jedynie miniatury, odznacz wszystkie inne elementy (takie jak „Pobrane pliki programów” czy „Tymczasowe pliki internetowe” na górze listy).
Przewiń w dół listę „Pliki do usunięcia” i zaznacz pole przy opcji „Miniatury”. (Może być już zaznaczone domyślnie; w takim przypadku pozostaw to bez zmian). Następnie kliknij „OK”, aby usunąć wybrane dane z systemu.
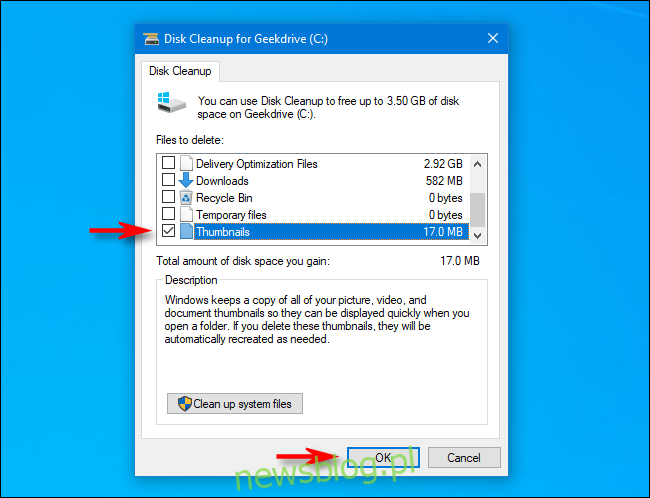
W kolejnym oknie dialogowym zobaczysz pytanie „Czy na pewno chcesz trwale usunąć te pliki?” Kliknij „Usuń pliki”.
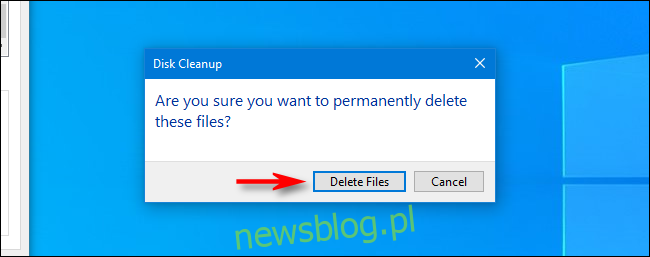
Pojawi się nowe okno, które pokaże postęp usuwania miniatur w systemie Windows.

Po zakończeniu usuwania pamięci podręcznej miniatur, uruchom ponownie komputer.
Sprawdź teraz Eksplorator plików lub Pulpit, aby zobaczyć, czy problem został rozwiązany. Mamy nadzieję, że miniatury zostały poprawnie odtworzone. Jeśli tak się nie stało, może to wskazywać na problem z samym plikiem. Otwórz go w odpowiednim programie i sprawdź, czy jego zawartość odpowiada uszkodzonej miniaturze. Jeśli tak, zidentyfikowałeś źródło problemu.
Jak całkowicie wyłączyć miniatury
Jeżeli miniatury w Windows 10 nigdy nie działają jak należy lub stały się uciążliwe, masz możliwość ich całkowitego wyłączenia. Oto jak to zrobić.
Otwórz menu „Start” i wpisz „Opcje Eksploratora plików”. Kliknij pierwszy wynik. (Możesz również uzyskać dostęp do tych opcji w Eksploratorze plików, klikając na Widok > Opcje w menu).
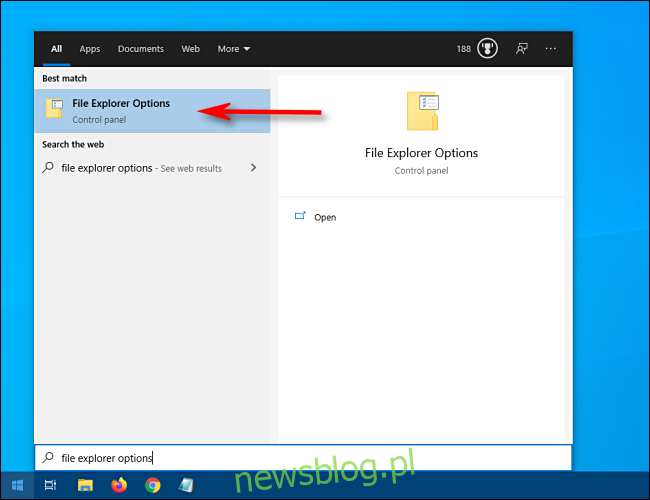
W oknie ustawień Eksploratora plików przejdź do zakładki „Widok”. Na liście „Ustawienia zaawansowane” zaznacz opcję „Zawsze pokazuj ikony, nigdy miniatury”. Następnie kliknij „OK”.
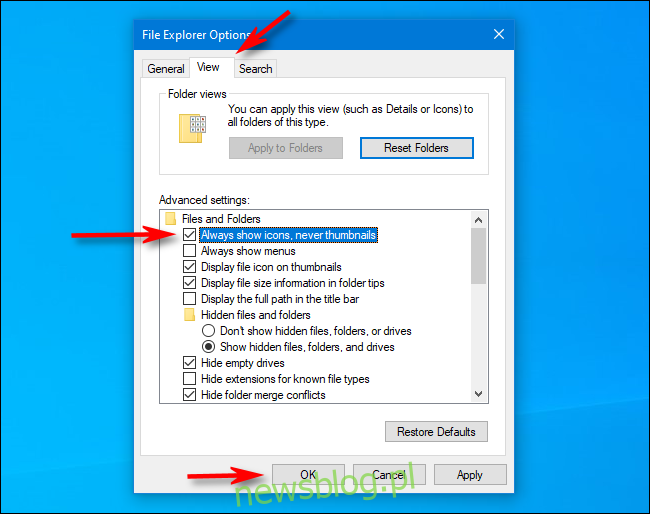
Od teraz system Windows będzie wyświetlał jedynie standardowe ikony dokumentów zamiast miniatur, co powinno poprawić komfort korzystania z komputera.
newsblog.pl
Maciej – redaktor, pasjonat technologii i samozwańczy pogromca błędów w systemie Windows. Zna Linuxa lepiej niż własną lodówkę, a kawa to jego główne źródło zasilania. Pisze, testuje, naprawia – i czasem nawet wyłącza i włącza ponownie. W wolnych chwilach udaje, że odpoczywa, ale i tak kończy z laptopem na kolanach.