Wielu użytkowników napotyka problem z dostrzeganiem pewnych rzeczy. Mogą być one zbyt odległe, zbyt ciemne lub po prostu małe. Dzięki funkcji zwanej Lupą, Twój iPhone może pełnić rolę szkła powiększającego oraz wsparcia wzrokowego. Poniżej przedstawiamy, jak z niej skorzystać.
Czym jest Lupa?
Lupa to funkcja ułatwień dostępu, która została wprowadzona w systemie iOS 10 i nowszych wersjach. Umożliwia ona korzystanie z aparatu iPhone’a jako tymczasowego szkła powiększającego lub teleskopu. Osoby z problemami ze wzrokiem mogą używać aplikacji Aparat do podobnych zadań, ale Lupa oferuje dodatkowe funkcje stworzone z myślą o tych, którzy zmagają się z wadami wzroku. Na przykład, może pomóc w odczytywaniu małego tekstu na menu lub zdalnych znaków, które mają mylące kolory lub niski kontrast. W takich sytuacjach Lupa jest bardzo pomocna.
Jak włączyć Lupę na swoim iPhonie
Aby korzystać z Lupy, należy najpierw aktywować ją w ustawieniach. Otwórz Ustawienia, dotykając ikony przypominającej zębate koło. Zwykle znajduje się ona na pierwszej stronie ekranu głównego lub w Docku.
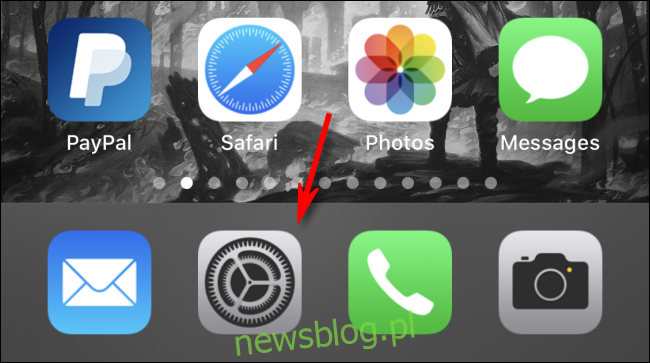
W Ustawieniach przewiń w dół, aż znajdziesz sekcję „Dostępność” i dotknij jej.
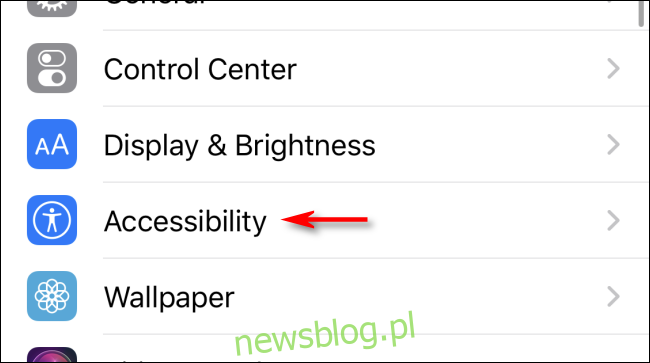
W menu „Dostępność” dotknij opcji „Lupa”. Następnie w ustawieniach Lupy aktywuj przełącznik, aby ją włączyć.
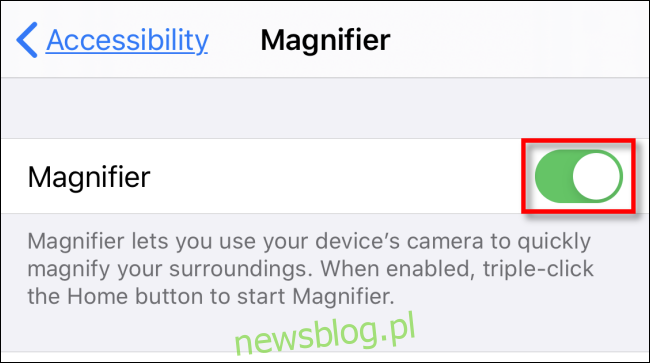
Następnie wróć do ekranu głównego, wychodząc z Ustawień.
Szybkie uruchamianie Lupy na iPhonie
Po aktywacji Lupy w Ustawieniach, możesz ją uruchomić na dwa sposoby: używając specjalnej kombinacji przycisków lub skrótu w Centrum sterowania.
W przypadku kombinacji przycisków sposób uruchomienia zależy od modelu posiadanego iPhone’a:
iPhone’y z przyciskiem Początek: naciśnij przycisk Początek trzykrotnie.
iPhone’y bez przycisku Początek: naciśnij przycisk boczny trzykrotnie.
Po trzykrotnym naciśnięciu odpowiedniego przycisku na ekranie pojawi się Lupa.
Uruchamianie Lupy za pomocą Centrum sterowania
Możesz również uruchomić Lupę z Centrum sterowania, jeśli wcześniej włączyłeś jej skrót w Ustawieniach. Aby to zrobić, przejdź do Ustawienia > Centrum sterowania > Dostosuj elementy sterujące. W sekcji „Więcej elementów sterujących” znajdź „Lupa” i dotknij jej, aby dodać do listy „Uwzględnij” na górze ekranu.
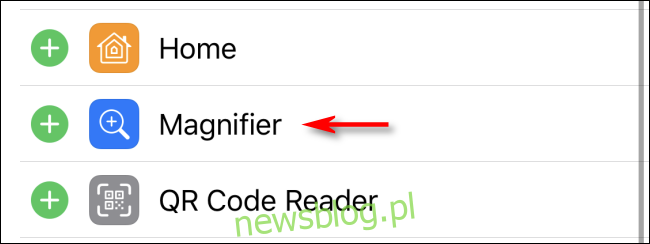
Po aktywacji, aby uruchomić „Centrum sterowania” na iPhone’ach z przyciskiem Początek, przesuń palcem w górę od dolnej krawędzi ekranu. Na iPhone’ach bez przycisku Początek, przesuń palcem w dół z prawego górnego rogu ekranu. Stuknij ikonę lupy, aby rozpocząć korzystanie z Lupy.
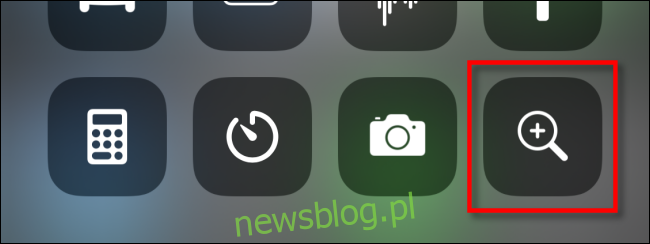
Jak korzystać z Lupy
Po uruchomieniu Lupy zobaczysz ekran przypominający aplikację Aparat Apple. Lupa wykorzystuje aparat iPhone’a, aby pokazać na ekranie wszystko, co wskazujesz. Możesz korzystać z niej zarówno w orientacji pionowej, jak i poziomej.
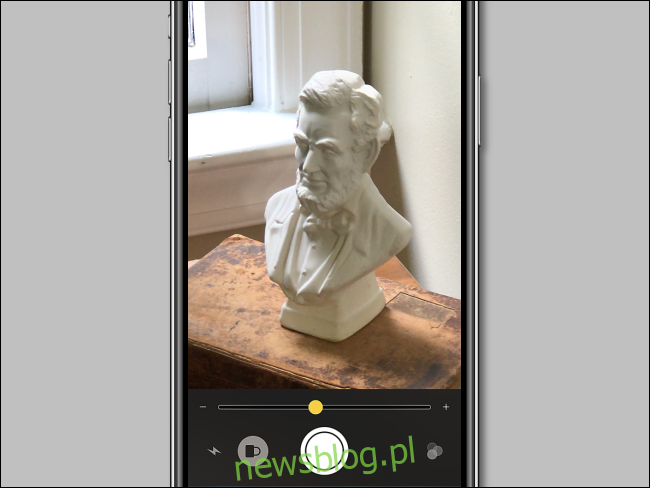
Pod obszarem podglądu znajduje się niewielki panel sterujący. Suwak na górze służy do powiększania obrazu. Poniżej, od lewej do prawej, znajdują się następujące elementy sterujące:
- Przycisk światła (ikona błyskawicy): włącza lampę LED w iPhonie, aby oświetlić ciemne otoczenie.
- Przycisk blokady ostrości (ikona kłódki): blokuje ostrość na wskazanym obiekcie, nawet gdy przesuwasz obraz.
- Przycisk zatrzymania ramki (kółko): pozwala na zatrzymanie obrazu na żywo, dzięki czemu można go dokładnie obejrzeć i dostosować powiększenie.
- Przycisk Filtry (trzy zazębiające się okręgi): otwiera menu, które pozwala dostosować jasność, kontrast, odwrócić kolory obrazu lub zastosować filtry kolorów, co może być przydatne dla osób z daltonizmem lub innymi problemami ze wzrokiem.
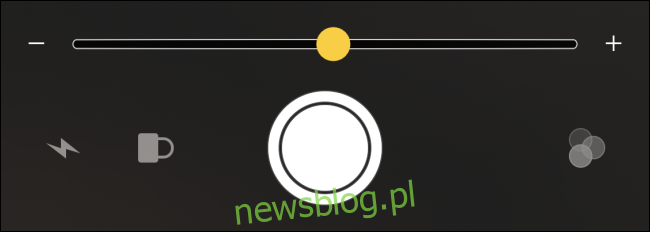
Podczas podglądania obrazu na żywo możesz powiększać i pomniejszać za pomocą gestu „uszczypnij, aby powiększyć” lub suwaka.
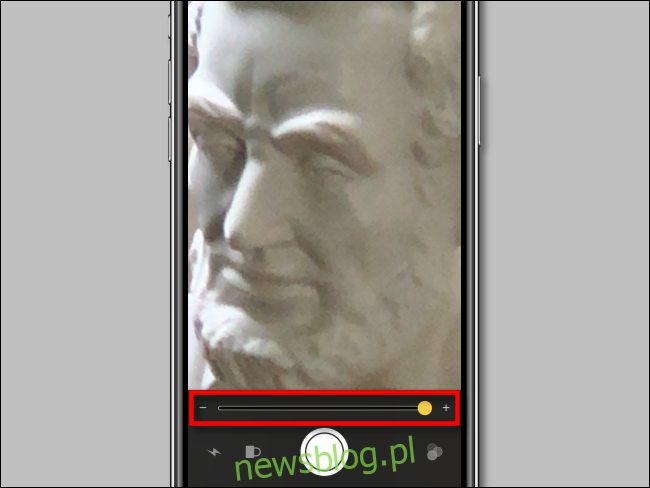
Jeśli zatrzymasz obraz za pomocą przycisku kółka, możesz powiększać, pomniejszać oraz przesuwać zamrożony obraz palcami, co ułatwia dostrzeżenie szczegółów, nawet jeśli nie idealnie wyśrodkowałeś go przy pierwszym podejściu.
Możesz także zapisać lub udostępnić zamrożony obraz, przytrzymując palec na nim, aż pojawią się opcje „Zapisz obraz” i „Udostępnij”. Wybierz odpowiednią opcję.
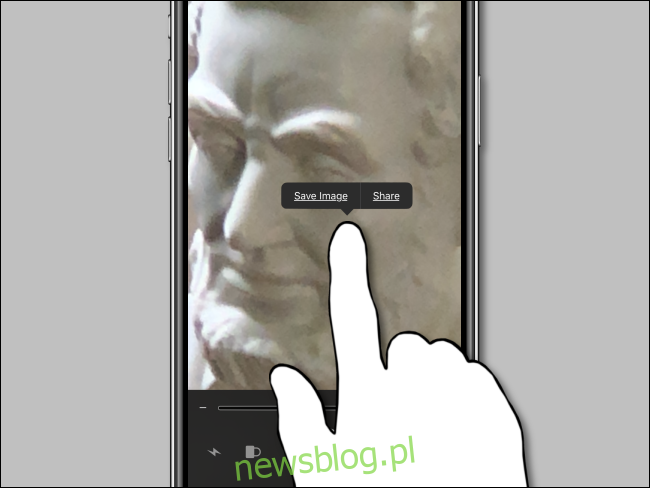
Jeśli masz trudności z zauważeniem szczegółów na żywo lub w zamrożonym obrazie, dotknij trzech okręgów w prawym dolnym rogu ekranu, aby uzyskać dostęp do różnych filtrów kolorów.
Dwa suwaki kontrolują jasność i kontrast, a filtry kolorów zmieniają odcienie kolorów obrazu. Oferują one takie opcje jak biały / niebieski, żółty / niebieski, skala szarości, żółty / czarny oraz czerwony / czarny.
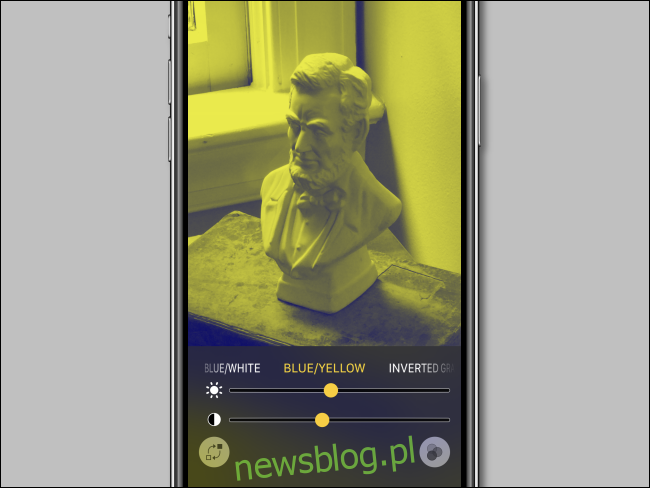
Możesz również odwrócić kolory obrazu (tworząc negatyw) korzystając z dowolnej opcji filtru kolorów, dotykając przycisku w lewym dolnym rogu, który przypomina dwa kwadraty z zakrzywionymi strzałkami między nimi.
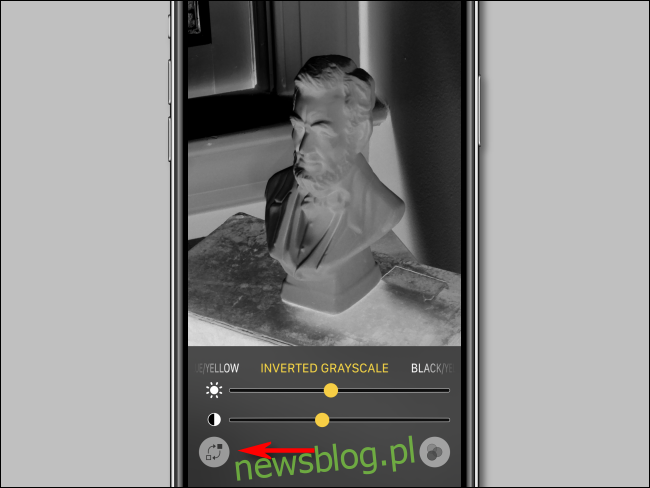
Jeżeli chcesz wrócić do pierwotnych ustawień filtrów kolorów, dotknij trzech okręgów w prawym dolnym rogu ekranu.
Po zakończeniu korzystania z Lupy, możesz ją zamknąć na iPhonie, naciskając raz przycisk Początek. Na iPhone’ach bez przycisku Początek, przesuń palcem w górę od dolnej krawędzi ekranu, aby wrócić do ekranu głównego.
Co najlepsze, możesz szybko powrócić do Lupy w dowolnym momencie (o ile jest włączona), korzystając z kombinacji przycisków lub Centrum sterowania. Lupa działa nawet na zablokowanym ekranie. To kolejna funkcja ułatwień dostępu w iPhonie, która może znacząco ułatwić życie.
newsblog.pl
Maciej – redaktor, pasjonat technologii i samozwańczy pogromca błędów w systemie Windows. Zna Linuxa lepiej niż własną lodówkę, a kawa to jego główne źródło zasilania. Pisze, testuje, naprawia – i czasem nawet wyłącza i włącza ponownie. W wolnych chwilach udaje, że odpoczywa, ale i tak kończy z laptopem na kolanach.