Photoshop to zaawansowane oprogramowanie, które może być przytłaczające dla początkujących użytkowników. Praca z nim może wymagać dużo czasu, jednak istnieje kilka technik, które pozwolą zwiększyć wydajność zarówno samego programu, jak i Twojego sposobu pracy.
Popraw wydajność Photoshopa
Domyślnie Photoshop działa całkiem nieźle, dostosowując się do specyfikacji Twojego komputera. Oprogramowanie to zostało wprowadzone na rynek w 1990 roku, więc jego twórcy zdążyli opracować wersje, które działają nawet na komputerach o skromnych parametrach. Nawet aktualna wersja Photoshop CC dobrze funkcjonuje na MacBooku Air z 2012 roku. Mimo to, można wprowadzić kilka optymalizacji.
Aby to zrobić, na komputerze przejdź do zakładki Edycja > Preferencje > Wydajność; na Macu znajdziesz to w Photoshop > Preferencje > Wydajność.
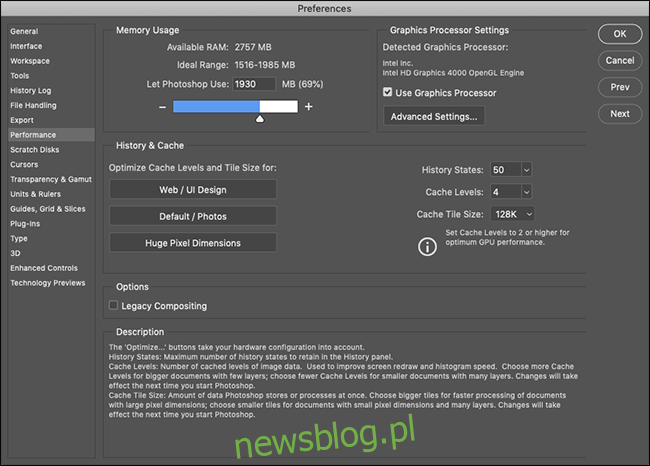
W sekcji „Wykorzystanie pamięci” możesz dostosować ilość pamięci RAM, którą Photoshop może używać. Zasadniczo, im więcej pamięci RAM, tym lepsza wydajność, więc można podnieść ten limit.
Większość operacji w Photoshopie wymaga dużej mocy obliczeniowej, ale możesz także skorzystać z procesora graficznego, aby przyspieszyć niektóre zadania. Włącz opcję „Użyj procesora graficznego” i w sekcji „Zaawansowane ustawienia procesora graficznego” wybierz „Zaawansowane” w menu „Tryb rysowania”, aby maksymalnie wykorzystać możliwości swojego GPU.
Dodatkowo, jeśli Twój procesor graficzny obsługuje OpenCL, zaznacz „Użyj OpenCL”, co może przyspieszyć takie funkcje jak Galeria rozmyć.
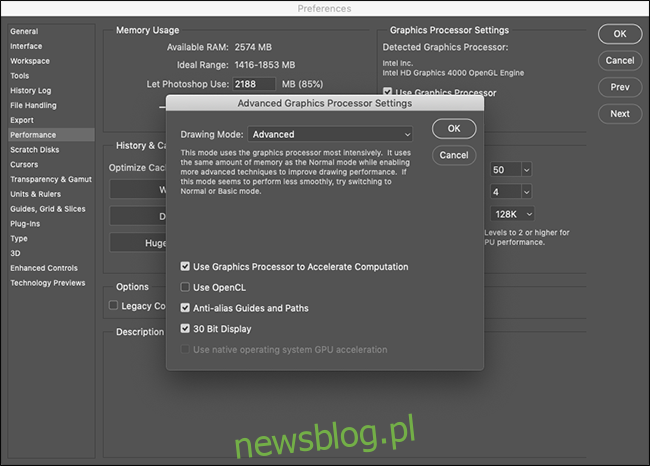
W sekcji „Historia i pamięć podręczna” możesz ustawić, ile informacji Photoshop ma przechowywać w pamięci RAM. Trzy dostępne przyciski Optymalizuj są dostosowane do różnych konfiguracji systemu, więc wybierz ten, który najlepiej odpowiada Twoim potrzebom.
Jeśli chcesz eksperymentować, możesz ręcznie ustawić „Stan historii” (liczba operacji, które można cofnąć), „Poziomy pamięci podręcznej” oraz „Rozmiar kafelka pamięci podręcznej”. Zwiększenie „Poziomów pamięci podręcznej” oraz wybór mniejszych kafelków przyspieszy nawigację i powiększanie, ale może spowolnić otwieranie plików.
Po dokonaniu jakichkolwiek zmian zaleca się ponowne uruchomienie programu Photoshop, aby mogły one wejść w życie.
Poznaj skróty klawiaturowe
Photoshop oferuje ogromną liczbę menu i podmenu. W połączeniu z licznymi narzędziami, panelami i suwakami, możesz stracić sporo czasu na klikanie różnych opcji na ekranie.
Jednym z najprostszych sposobów na zwiększenie efektywności pracy w Photoshopie jest nauczenie się skrótów klawiaturowych dla często wykonywanych czynności. Oto przykład.
Załóżmy, że chcesz namalować czarne kółko na nowej warstwie. Używając myszy, musisz przejść do prawego dolnego rogu i kliknąć ikonę „Nowa warstwa”. Następnie wybierasz ikonę pędzla, ustawiasz jego twardość oraz krycie, a na koniec musisz kliknąć przycisk „Domyślne kolory”, aby ustawić kolor pędzla na czarny, zanim w ogóle zaczniesz malować.
To sporo klikania w interfejsie.
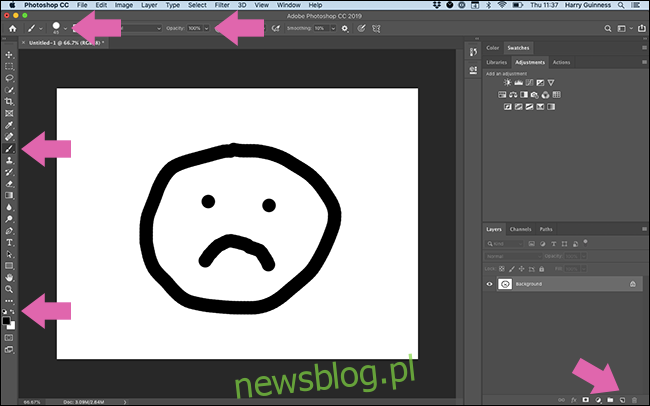 Musisz kliknąć wszystkie te przyciski, aby pomalować czarne kółko.
Musisz kliknąć wszystkie te przyciski, aby pomalować czarne kółko.
Control + Shift + N na PC, Command + Shift + N na Macu: utwórz nową warstwę.
B: wybierz narzędzie pędzla.
0: ustaw krycie na 100%.
Shift +]: ustaw twardość na 100%.
D: ustaw domyślne kolory pędzla.
Coś, co zajmuje przynajmniej 30 sekund przy użyciu myszy, można zrobić w kilka sekund dzięki skrótom klawiaturowym.
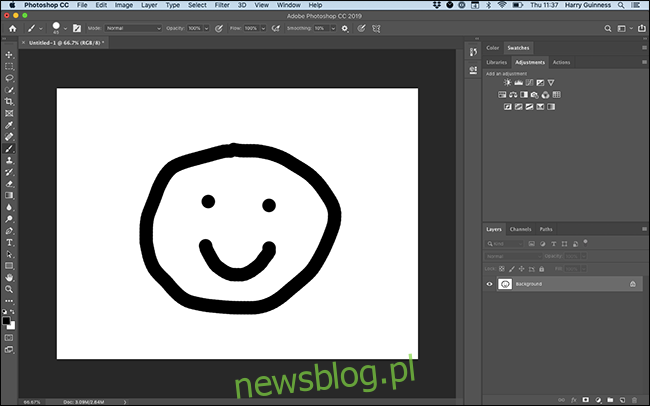 Nie musisz klikać, jeśli znasz skróty klawiaturowe.
Nie musisz klikać, jeśli znasz skróty klawiaturowe.
Jedynym sposobem na zapamiętanie skrótów klawiaturowych w Photoshopie jest regularne ich stosowanie. Adobe udostępnia pełną listę w swojej witrynie, więc warto zapisać te, które będą najczęściej przydatne i mieć je pod ręką. Skróty klawiaturowe są również wyświetlane w menu programu Photoshop.
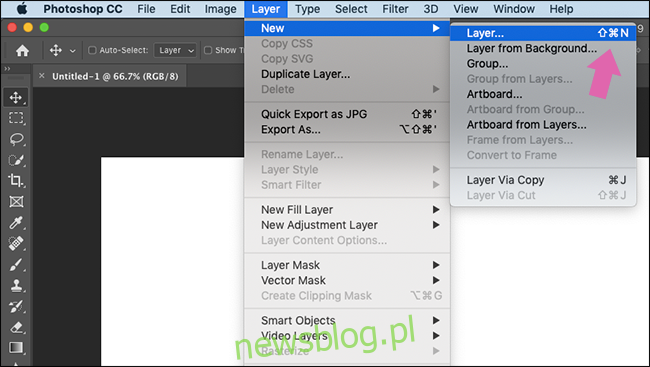
Możesz także najechać kursorem na każde narzędzie, aby zobaczyć jego skrót klawiaturowy.

Zapamiętanie ich wymaga czasu, ale zdecydowanie się opłaca.
Dostosuj swój obszar roboczy
Photoshop jest używany w różnych celach przez różne osoby. Jeśli jesteś fotografem, prawdopodobnie nie korzystasz z wielu narzędzi, które mogą być przydatne dla projektanta graficznego, i odwrotnie.
Domyślnie Photoshop wyświetla najczęściej używane narzędzia w tzw. obszarze roboczym „Essentials”.
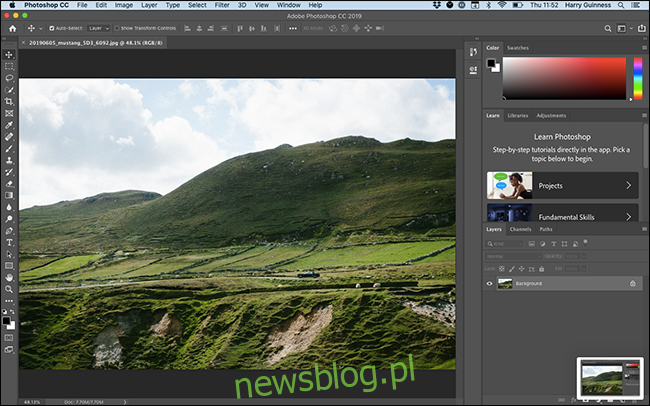
Możesz kliknąć ikonę obszaru roboczego w prawym górnym rogu, aby wybrać opcje takie jak „Grafika i Internet”, „Fotografia”, „Malowanie”, „Ruch” lub „3D”. Te ustawienia dostosowują panele do Twoich potrzeb.
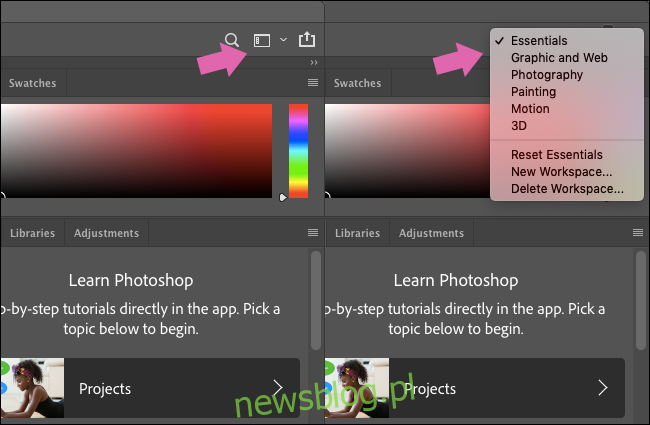
To dobre miejsce na start, ale jeśli chcesz w pełni wykorzystać możliwości programu, warto skonfigurować własny obszar roboczy.
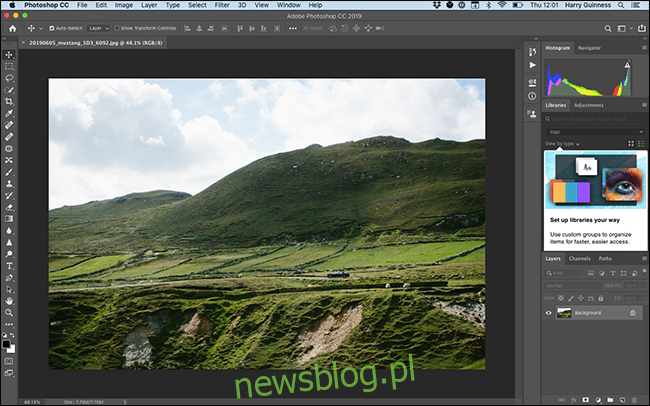 Obszar roboczy „Fotografia”.
Obszar roboczy „Fotografia”.
Rozpocznij od domyślnej opcji, która najlepiej odpowiada Twoim potrzebom, a następnie przesuń panele według własnych preferencji.
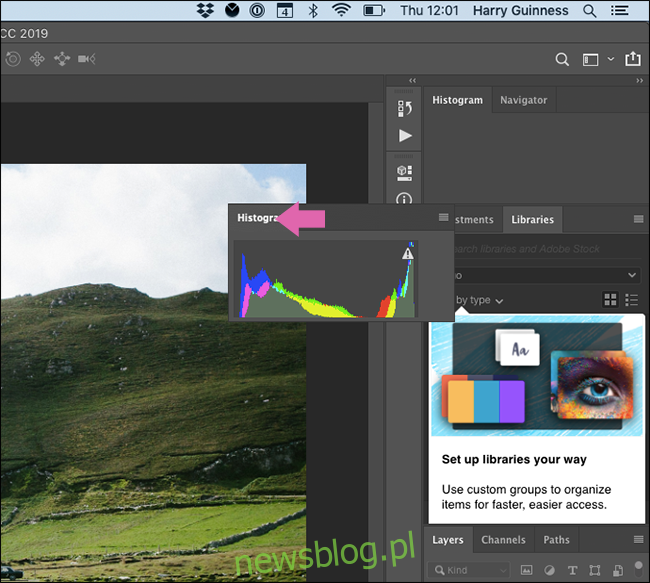
Aby zamknąć panel, kliknij prawym przyciskiem myszy jego nazwę i wybierz „Zamknij” (opcja „Zamknij grupę kart” zamyka wszystkie panele w tej grupie).
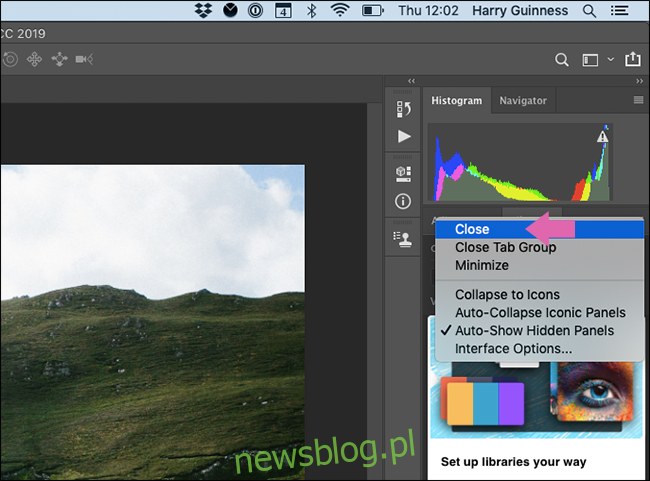
Panele można również przypiąć do paska bocznego, aby były widoczne tylko po kliknięciu, lub pozostawić je swobodnie pływające.
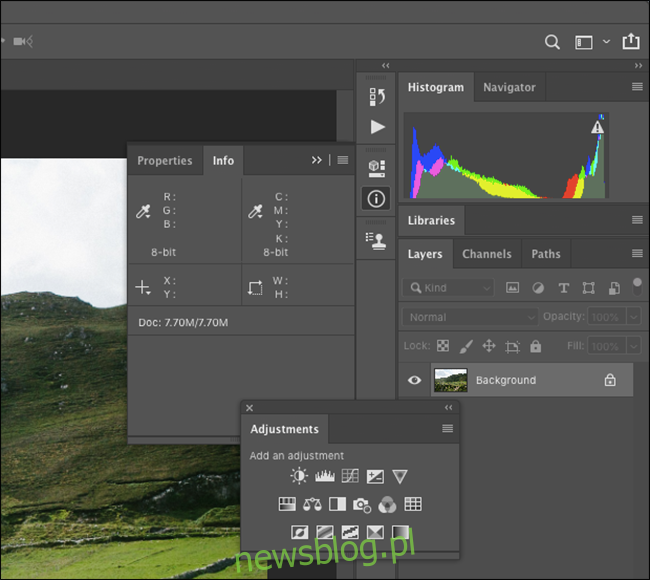
Aby dodać nowe panele, kliknij „Okno”, a następnie wybierz interesujący Cię panel.
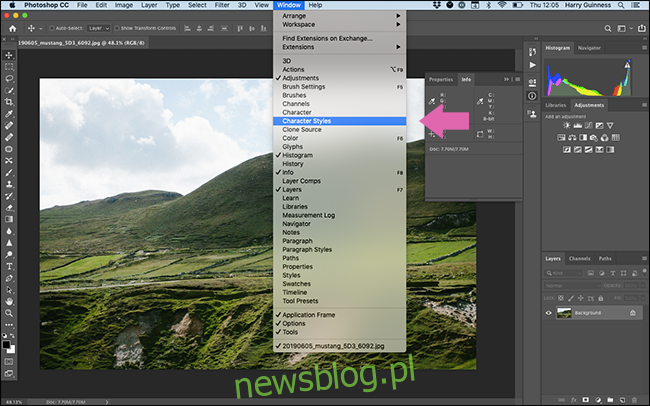
Po skonfigurowaniu swojego obszaru roboczego kliknij ikonę Workspace, a następnie wybierz „Nowy obszar roboczy”.
Nazwij swój nowy obszar roboczy i kliknij „Zapisz”.
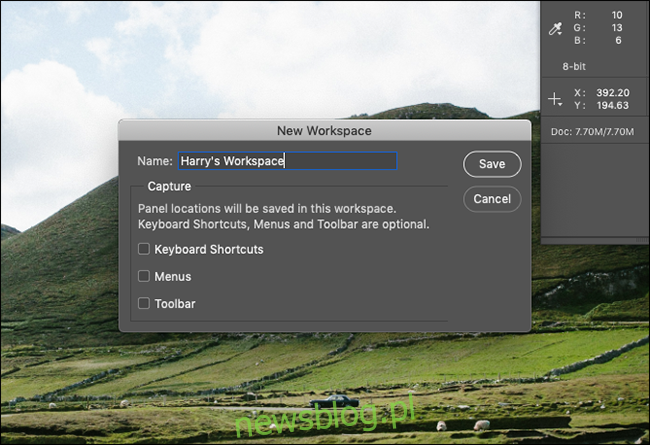
Teraz możesz dostosować wszystkie panele do różnych zadań. Zaleca się stworzenie osobnych obszarów roboczych dla różnych rodzajów pracy, które wykonujesz.
Wykorzystaj własne akcje
Photoshop oferuje również zaawansowane narzędzia do automatyzacji, które mogą znacznie ułatwić wykonywanie powtarzalnych zadań.
Na przykład, każdy obraz na newsblog.pl musi być w tym samym formacie: 650 pikseli szerokości z 1-pikselową czarną ramką. Wykonywanie tego ręcznie dla każdego obrazu zajmie dużo czasu, dlatego warto stworzyć dla niego akcję.
Stworzyliśmy akcję nazwaną „650px HTG Border”, która zmienia rozmiar obrazu do szerokości 650 pikseli i dodaje 1-pikselową czarną ramkę jako nową warstwę, co pozwala na łatwe zapisanie pliku. Takie podejście może zaoszczędzić ogromną ilość czasu!
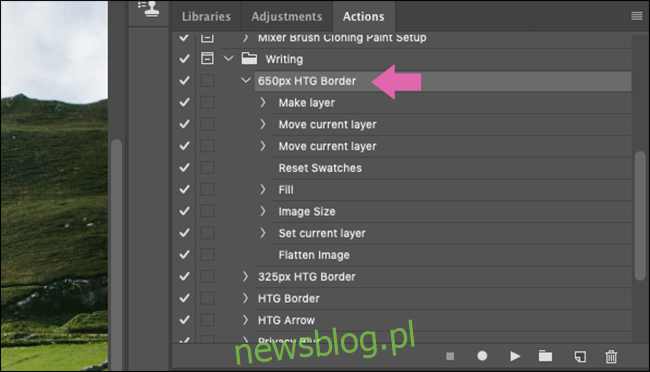 „Akcja” do przetwarzania obrazów w Photoshopie.
„Akcja” do przetwarzania obrazów w Photoshopie.
Oczywiście nie wszystkie aspekty pracy w Photoshopie można zautomatyzować za pomocą akcji. Są to narzędzia o ograniczonych możliwościach kontekstowych, ale doskonale nadają się do przyspieszania powtarzalnych kroków, takich jak ustalanie tych samych warstw przed rozpoczęciem edycji lub zapisywanie różnych rozmiarów końcowych.
Oto kilka przykładów działań, które można zautomatyzować w Photoshopie:
Tworzenie nowych i dostosowanych warstw.
Zmiana rozmiaru, zapisywanie, spłaszczanie lub przycinanie obrazów.
Dodawanie, przesuwanie lub przekształcanie różnych elementów.
Łączenie wielu obrazów w kolaż.
Dodawanie określonych efektów, takich jak kontrast czy czarno-biały.
Tworzenie akcji wymaga przemyślenia, jak podzielić proces na etapy, które można zautomatyzować. Podobnie jak w przypadku nauki skrótów klawiaturowych, tworzenie akcji może znacznie przyspieszyć pracę w dłuższej perspektywie.
Zainwestuj w tablet graficzny
Jeśli musisz malować, zaznaczać lub w inny sposób bezpośrednio interagować z obiektami w Photoshopie, wiesz, jak niewygodne jest korzystanie z myszy (a jeszcze gorzej, z gładzika). Mysz świetnie sprawdza się przy klikanie różnych elementów interfejsu, ale jest niewygodna, gdy chcesz narysować coś precyzyjnie.
Tablet graficzny to urządzenie, które zastępuje mysz piórem i tabletem dotykowym. Daje znacznie większą kontrolę podczas rysowania lub edytowania zdjęć, co tworzy bardziej naturalne warunki pracy z grafiką cyfrową.
Jeśli Twój workflow jest spowolniony przez trudności w maskowaniu lub zaznaczaniu, warto rozważyć zakup dobrego tabletu graficznego — to może zrewolucjonizować Twoją pracę!
Ćwicz regularnie
Praca w Photoshopie w szybszy sposób polega głównie na usprawnieniu swojego przepływu pracy. Klikanie w interfejsie i eksplorowanie każdego podmenu zajmuje dużo czasu. Zainwestuj trochę czasu w naukę skrótów klawiaturowych, tworzenie akcji oraz dostosowanie obszaru roboczego, aby zaoszczędzić sobie mnóstwo czasu!
newsblog.pl
Maciej – redaktor, pasjonat technologii i samozwańczy pogromca błędów w systemie Windows. Zna Linuxa lepiej niż własną lodówkę, a kawa to jego główne źródło zasilania. Pisze, testuje, naprawia – i czasem nawet wyłącza i włącza ponownie. W wolnych chwilach udaje, że odpoczywa, ale i tak kończy z laptopem na kolanach.