Dodawanie adnotacji do zdjęć oraz dokumentów to jedno z najprostszych rozwiązań, aby wyrazić swoje myśli i opinie. Korzystając z telefonu lub tabletu, możesz łatwo pisać lub rysować bezpośrednio na obrazie czy dokumencie, eliminując potrzebę używania dedykowanej aplikacji. Wprowadzając system iOS 9, Apple zauważyła znaczenie adnotacji obrazów jako narzędzia zwiększającego efektywność i wprowadziła szereg funkcji adnotacji do aplikacji Mail. W systemie iOS 10 te same opcje zostały dodane do aplikacji Wiadomości, co pozwala na dodawanie adnotacji do obrazów przesyłanych przez iMessages lub SMS-y/MMS-y bez konieczności opuszczania aplikacji. Poniżej przedstawiamy, jak to zrobić.
Narzędzia do oznaczania
W zestawie narzędzi do adnotacji znajdziesz prostą opcję rysowania, która potrafi rozpoznać narysowane kształty, na przykład okręgi, i je udoskonalić. Dodatkowo dostępne jest narzędzie tekstowe do dodawania tekstu oraz narzędzie powiększające. Narzędzia tekstowe umożliwiają dostosowanie orientacji tekstu, wybór czcionki oraz zmianę rozmiaru i koloru tekstu.
Dostęp do narzędzi oznaczeń
Aby rozpocząć, otwórz aplikację Wiadomości i stwórz nową wiadomość. Następnie stuknij ikonę aparatu i wybierz zdjęcie z biblioteki. Po dodaniu obrazu do wiadomości, dotknij go, aby zobaczyć podgląd. W lewym dolnym rogu ekranu podglądu znajdziesz przycisk „Oznaczenia”. Naciśnij go.
Opcja oznaczeń różni się od opcji „Edytuj”, która otwiera te same elementy edycyjne dostępne w aplikacji Zdjęcia.

Narzędzie do rysowania
Aby skorzystać z narzędzia do rysowania, stuknij przycisk pióra w lewym dolnym rogu ekranu Oznaczenia. Możesz wybrać kolor narzędzia z jednego z ośmiu dostępnych odcieni. Nie wahaj się i narysuj okrąg lub kwadrat, aby wyróżnić coś na obrazie. Aplikacja automatycznie zidentyfikuje kształt i dostosuje go.
Na przykład, jeśli narysujesz okrąg wokół obiektu, nawet jeśli nie będzie idealny, aplikacja pozwoli na zamianę go na bardziej elegancki kształt.
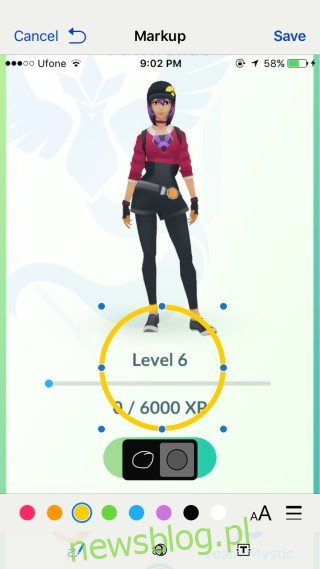
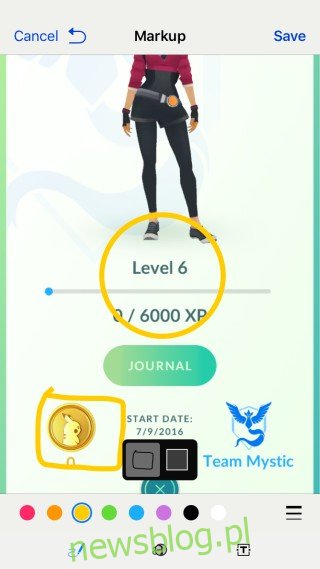
Narzędzie adnotacji tekstowych
Aby uzyskać dostęp do narzędzia tekstowego, dotknij przycisku „T” w prawym dolnym rogu ekranu Oznaczenia. Wpisz tekst w pojawiającym się polu. Możesz zmienić kolor tekstu, korzystając z tych samych opcji koloru, które wykorzystałeś przy rysowaniu.
Rozmiar i położenie pola tekstowego można zmieniać, dotykając go, przytrzymując i przesuwając. Aby dostosować czcionkę, orientację oraz rozmiar tekstu, naciśnij przycisk „A” obok narzędzia wyboru koloru. W menu kontekstowym wybierz preferowaną czcionkę i użyj suwaka do zmiany rozmiaru tekstu.
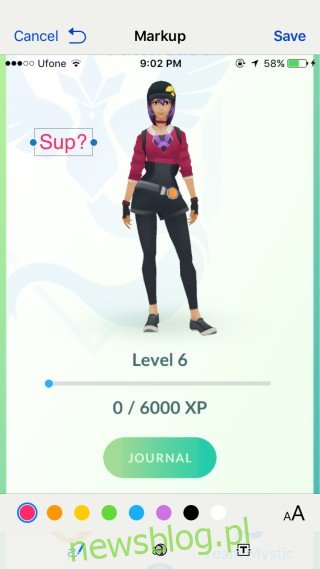
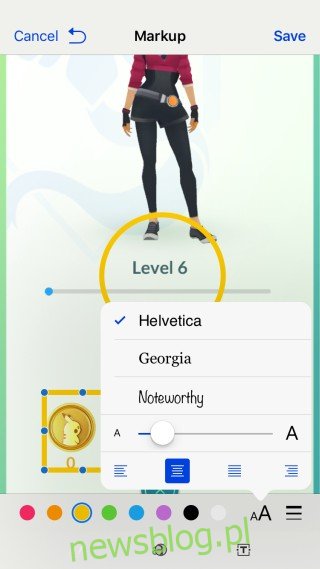
Narzędzie do powiększania
Aby uzyskać dostęp do narzędzia powiększenia, naciśnij przycisk umieszczony na środku, przypominający okrąg z powiększoną literą „a”. Po jego naciśnięciu narzędzie pojawi się nad obrazem. Warto wiedzieć, że narzędzie nie powiększa fragmentu obrazu bezpośrednio pod nim, ale powiększa obszar poniżej. Możesz potrzebować chwilę, aby dokładnie ustawić narzędzie.
Zielone i niebieskie uchwyty na okręgu pozwalają na zmianę rozmiaru narzędzia, co umożliwia powiększenie większego obszaru.
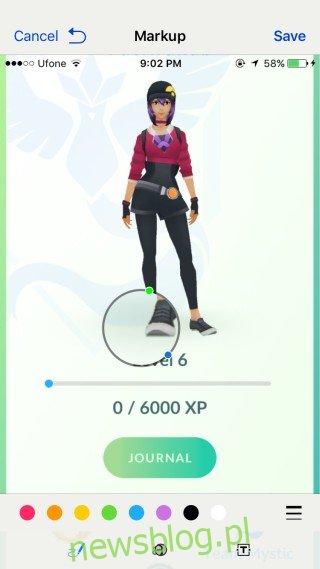
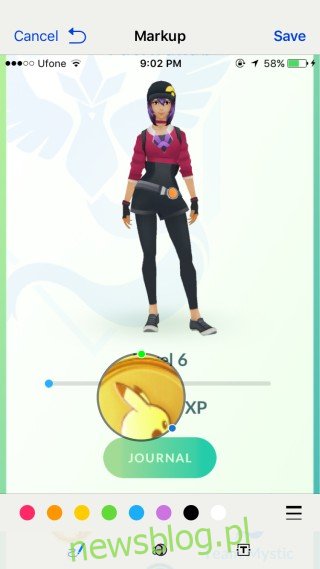
Zapisywanie i wysyłanie
Aby zakończyć, dotknij przycisku „Gotowe” u góry ekranu, aby zapisać wprowadzone zmiany, a następnie naciśnij zielony lub niebieski przycisk strzałki, aby wysłać wiadomość do odbiorcy.
newsblog.pl
Maciej – redaktor, pasjonat technologii i samozwańczy pogromca błędów w systemie Windows. Zna Linuxa lepiej niż własną lodówkę, a kawa to jego główne źródło zasilania. Pisze, testuje, naprawia – i czasem nawet wyłącza i włącza ponownie. W wolnych chwilach udaje, że odpoczywa, ale i tak kończy z laptopem na kolanach.