Złośliwe oprogramowanie w systemie Windows pozostaje poważnym zagrożeniem. W odpowiedzi na to wyzwanie, Microsoft wprowadził program antywirusowy znany jako Microsoft Defender, który jest częścią systemu Windows 10. Oferuje on funkcję skanowania w tle, monitorując system pod kątem potencjalnych zagrożeń, a także umożliwia przeprowadzenie pełnego skanowania całego komputera.
Aby rozpocząć, otwórz menu Start i wpisz „Zabezpieczenia systemu Windows”. Następnie kliknij ikonę aplikacji „Zabezpieczenia Windows”, która pojawi się w wynikach wyszukiwania.
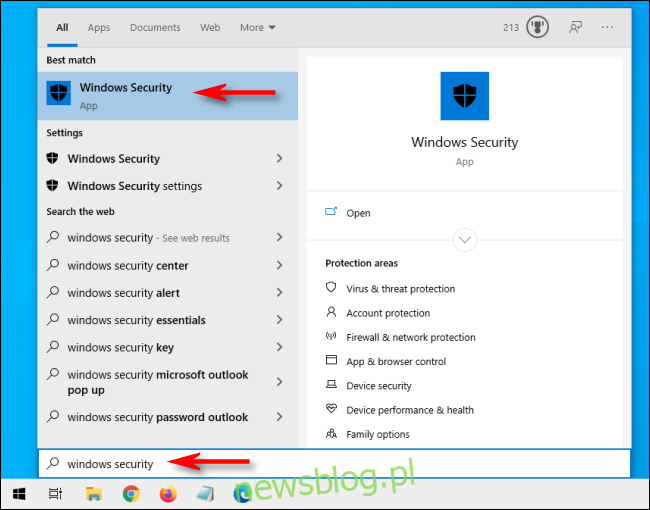
W lewym panelu wybierz opcję „Ochrona przed wirusami i zagrożeniami”.
W tym miejscu masz możliwość przeprowadzenia szybkiego skanowania, klikając przycisk „Szybkie skanowanie”. Jeżeli nie przeprowadzałeś skanowania od dłuższego czasu, warto rozważyć bardziej dogłębne skanowanie. W sekcji „Bieżące zagrożenia” kliknij na „Opcje skanowania”.
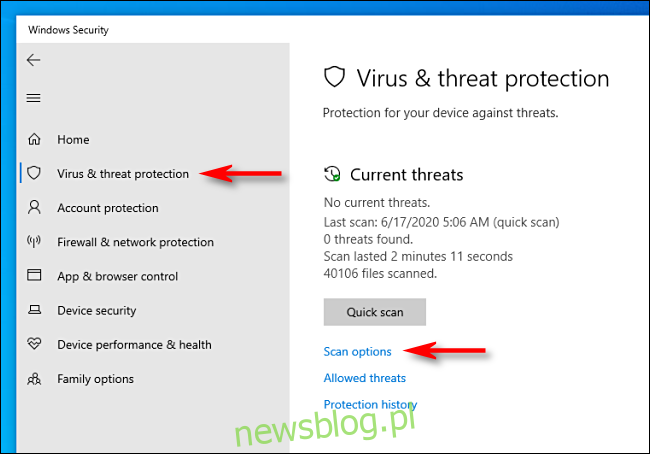
W menu „Opcje skanowania” znajdziesz cztery różne rodzaje skanowania, które możesz wykonać za pomocą Microsoft Defender.
Szybkie skanowanie: Przeszukuje typowe foldery, w których zazwyczaj znajdują się zagrożenia, takie jak foldery pobierania czy systemowe. Szybkość skanowania wynosi zazwyczaj kilka minut.
Pełne skanowanie: Przeszukuje każdy plik na komputerze oraz wszystkie uruchomione programy. Ten proces może zająć ponad godzinę.
Skanowanie niestandardowe: Wybierając tę opcję, Zabezpieczenia Windows poproszą cię o wskazanie konkretnego pliku lub folderu do skanowania.
Skanowanie w trybie offline: Ta opcja wymusza ponowne uruchomienie systemu i przeprowadza skanowanie plików systemowych oraz programów, gdy nie są one aktywne, co jest szczególnie przydatne w przypadku obecności aktywnego złośliwego oprogramowania.
Jeśli wcześniej nie korzystałeś z Defendera lub zauważasz niepokojące zachowanie komputera, najlepiej zacząć od pełnego skanowania. Wybierz opcję „Pełne skanowanie”, a następnie kliknij „Skanuj teraz”.
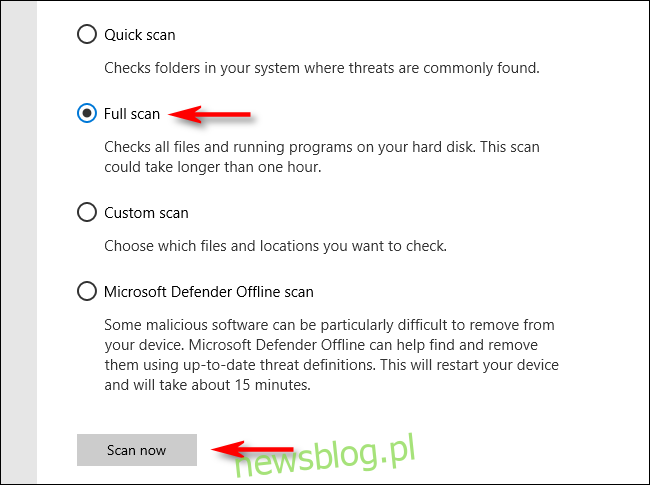
Rozpoczniemy skanowanie całego systemu, a Zabezpieczenia Windows wyświetlą pasek postępu.
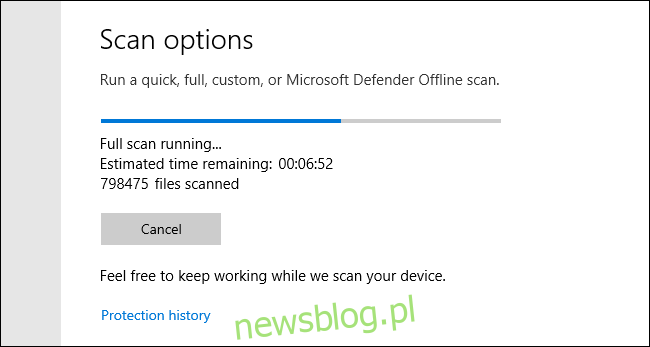
Po zakończeniu procesu skanowania zostaną przedstawione wyniki. Jeżeli wszystko jest w porządku, zobaczysz komunikat „Brak obecnych zagrożeń”.
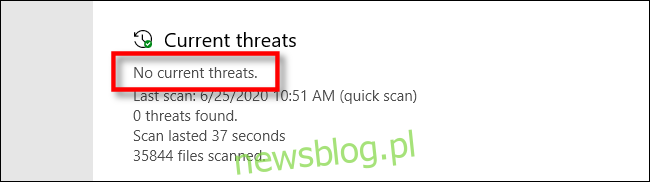
W przeciwnym razie, jeśli skanowanie wykryje złośliwe oprogramowanie, zobaczysz komunikat „Znaleziono zagrożenia” z listą zainfekowanych plików poniżej.
Aby usunąć zagrożenia, kliknij przycisk „Rozpocznij działania”.
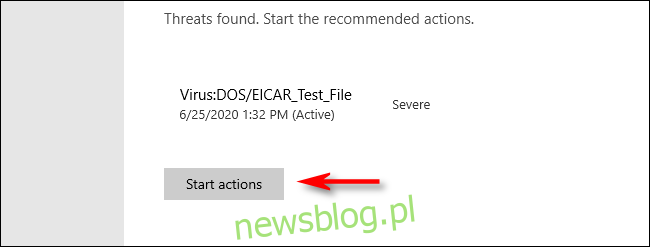
Po kliknięciu „Rozpocznij akcje”, Microsoft Defender automatycznie usunie wykryte zagrożenia. Jeżeli chcesz uzyskać szczegółowe informacje o usuniętych zagrożeniach, zerknij na wyniki skanowania i kliknij „Historia ochrony”.
Dodatkowo, jeśli Defender wykryje zagrożenie podczas skanowania szybkiego lub pełnego, warto rozważyć uruchomienie „Skanowania offline” w menu Opcje skanowania, aby upewnić się, że system jest w pełni zabezpieczony. Mamy nadzieję, że wszystko zakończy się pomyślnie. Powodzenia i dbaj o bezpieczeństwo!
newsblog.pl
Maciej – redaktor, pasjonat technologii i samozwańczy pogromca błędów w systemie Windows. Zna Linuxa lepiej niż własną lodówkę, a kawa to jego główne źródło zasilania. Pisze, testuje, naprawia – i czasem nawet wyłącza i włącza ponownie. W wolnych chwilach udaje, że odpoczywa, ale i tak kończy z laptopem na kolanach.