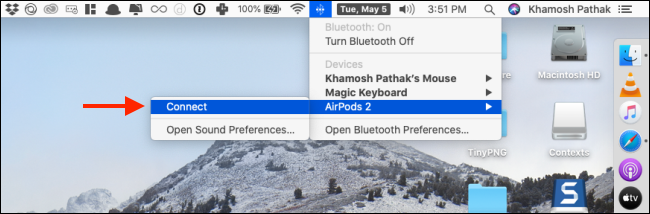Jeśli kochasz swoje AirPods lub AirPods Pro, możesz chcieć używać ich ze wszystkimi urządzeniami Apple. Oto, jak możesz ręcznie przełączać AirPods lub AirPods Pro między Mac, iPhone’em i iPadem za pomocą zaledwie kilku dotknięć lub kliknięć.
Spis treści:
Użyj menu Bluetooth i opcji AirPlay
Firma Apple udostępnia nowe, płynne przełączanie urządzeń AirPods i AirPods Pro w iOS 14, iPadOS 14 i macOS Big Sur. Powinien wyjść jesienią 2020 roku.
Po udostępnieniu tej funkcji AirPods automatycznie połączą się z urządzeniem, którego używasz. Na przykład, jeśli właśnie zakończyłeś połączenie na iPhonie i podnosisz iPada, aby rozpocząć wideo, Twoje AirPods powinny automatycznie przełączyć się na iPada.
Ale w chwili pisania tego tekstu ta funkcja nie została jeszcze wydana. Ponadto możesz chcieć ręcznego przełączania między urządzeniami Apple. Pierwsza opcja jest wbudowana w komputery Mac, iPhone’y i iPady. Poniżej omówimy alternatywy innych firm.
Po sparowaniu AirPods lub AirPods Pro z jednym urządzeniem Apple pojawią się one na wszystkich urządzeniach połączonych z Twoim Apple ID.
Aby ręcznie podłączyć AirPods do Maca, możesz użyć ustawienia Bluetooth na pasku menu.
Tutaj wybierz swoje AirPods z listy, upewnij się, że AirPods są w twoich uszach, aby umożliwić szybkie przełączanie, a następnie kliknij przycisk „Połącz”. Za kilka sekund usłyszysz znajomy dzwonek, a Twoje AirPods zostaną podłączone do komputera Mac.
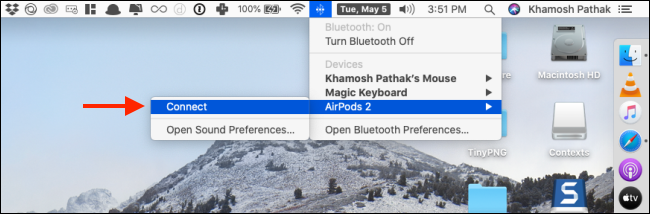
Możesz podłączyć AirPods do iPhone’a lub iPada za pomocą Centrum sterowania bez konieczności korzystania z aplikacji Ustawienia.
Przesuń palcem w dół z prawego górnego rogu ekranu, aby obniżyć Centrum sterowania na iPhone’ach z funkcją Face ID lub iPadach. Jeśli używasz urządzenia z przyciskiem Początek, przesuń palcem w górę od dołu ekranu.
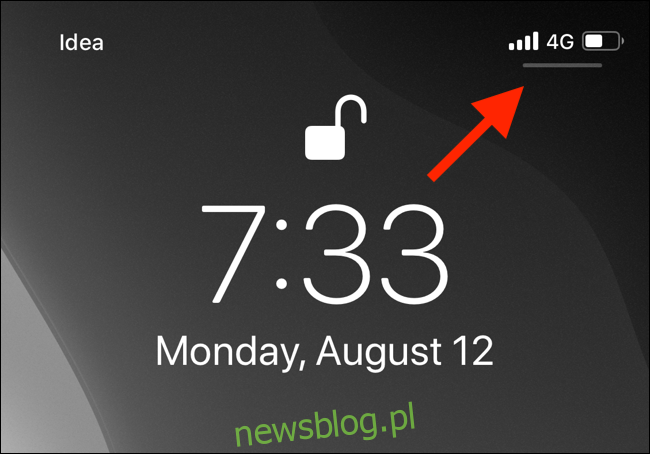
W tym miejscu dotknij ikony „AirPlay” znajdującej się w prawym górnym rogu widżetu Teraz odtwarzane.
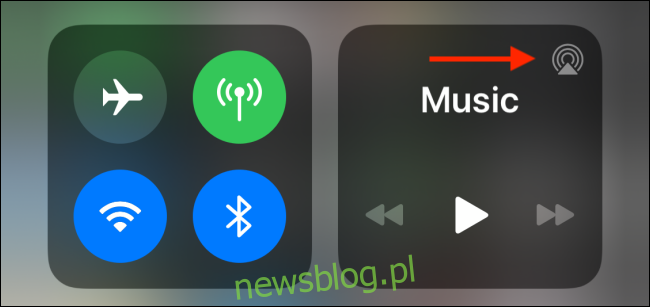
Zobaczysz teraz listę wszystkich dostępnych urządzeń. Dopóki słuchawki AirPod są wyjęte z etui iw uszach, zobaczysz je na liście. Wybierz swoje AirPods, aby się na nie przełączyć.
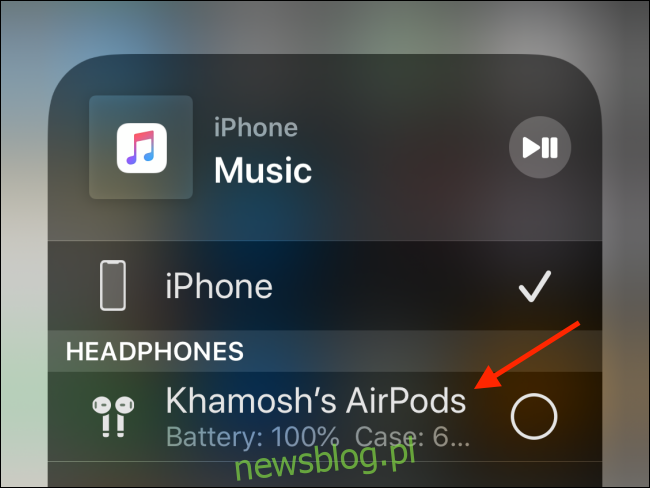
Użyj aplikacji ToothFairy na Macu
Zazwyczaj automatyczne podłączanie AirPods do iPhone’a lub iPada jest szybkim procesem. To Mac jest tym dziwnym. Jeśli nie używasz systemu macOS Big Sur, AirPods nie będą łączyć się z komputerem Mac bez konieczności otwierania menu Bluetooth i klikania przycisku „Połącz”.
Nawet jeśli połączysz się z nimi z menu Bluetooth, zajmie to kilka kliknięć, a następnie kilka sekund oczekiwania. A co by było, gdybyś mógł usunąć całe to tarcie i uczynić z tego proces jednym kliknięciem? Tutaj pojawia się aplikacja ToothFairy.
Wróżka zębowa to narzędzie do zarządzania urządzeniami Bluetooth na pasku menu komputera Mac i kosztuje 4,99 USD. Warto tylko ze względu na integrację jednym kliknięciem z AirPods i AirPods Pro.
Po zainstalowaniu aplikacji na pasku menu pojawi się nowa ikona. Kliknij go prawym przyciskiem myszy i wybierz opcję „Preferencje”. Tutaj wybierz swoje AirPods, a następnie wybierz ikonę.
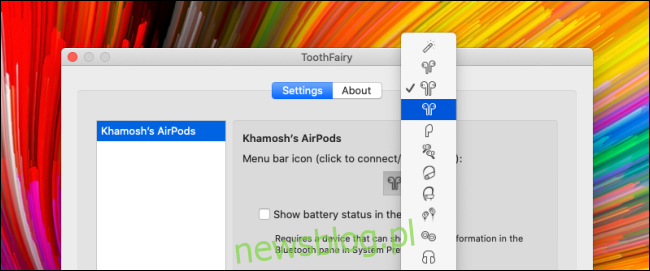
Teraz zawsze zobaczysz ikonę swoich AirPods na pasku menu. Jeśli ikona jest wypełniona, oznacza to, że AirPods są połączone.
A jeśli nie jest wypełniony, a masz słuchawki AirPods w uszach, po prostu kliknięcie przycisku natychmiast połączy AirPods z komputerem Mac. W preferencjach aplikacji możesz także utworzyć globalny skrót, aby połączyć się z określoną parą AirPods.
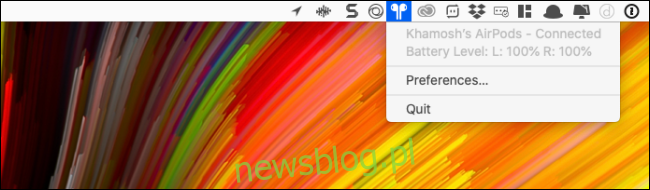
Aplikacja ToothFairy zapamiętuje również parowanie AirPods. Powiedzmy, że włożyłeś AirPods z powrotem do etui i po chwili włożyłeś je z powrotem do uszu. Twoje AirPods zostaną natychmiast podłączone do komputera Mac, o ile nie podłączysz ich do innego urządzenia.
Użyj automatyzacji skrótów na iPhonie i iPadzie
Teraz, gdy rozwiązałeś zagadkę od strony Maca, co powiesz na iPhone’a i iPada? Jak uzyskać tę samą funkcję ręcznego łączenia jednym dotknięciem na urządzeniach mobilnych? Korzystanie z automatyzacji skrótów.
Zamiast otwierać Centrum sterowania za każdym razem, gdy chcesz przełączyć się na AirPods lub AirPods Pro, możesz utworzyć skrót, który można uruchomić z ekranu głównego lub nawet ekranu blokady za pomocą widżetu Skróty.
W rzeczywistości, korzystając z nowej funkcji automatyzacji wprowadzonej po raz pierwszy w iOS 13 i iPadOS 13, możesz utworzyć automatyzację, która automatycznie łączy AirPod z iPhonem lub iPadem po otwarciu aplikacji (biorąc pod uwagę, że AirPods są w twoich uszach).
Najpierw zróbmy skrót. Aby to zrobić, otwórz aplikację „Skróty” i na karcie Biblioteka naciśnij przycisk „+” znajdujący się w prawym górnym rogu.

Tutaj dotknij przycisku „Dodaj akcję”.
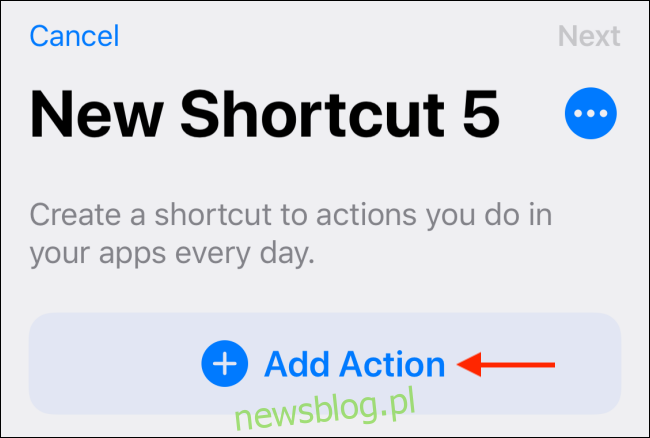
Teraz wyszukaj akcję „Ustaw miejsce docelowe odtwarzania” i wybierz ją z wyników wyszukiwania.
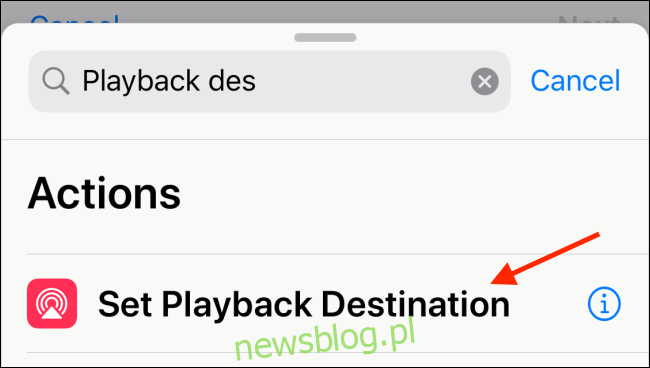
Na ekranie „Działania” stuknij przycisk „iPhone”.
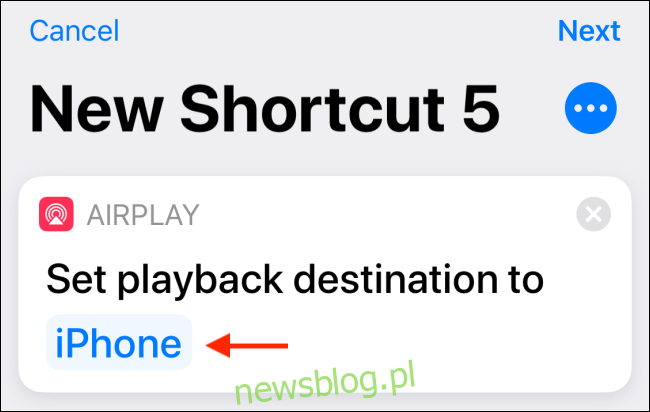
Wybierz swoje AirPods z listy opcji.
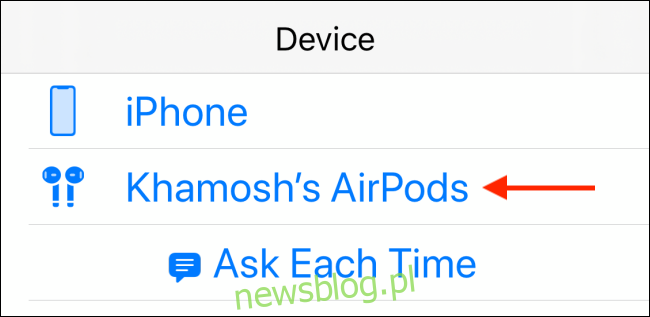
Teraz kliknij przycisk „Dalej”.
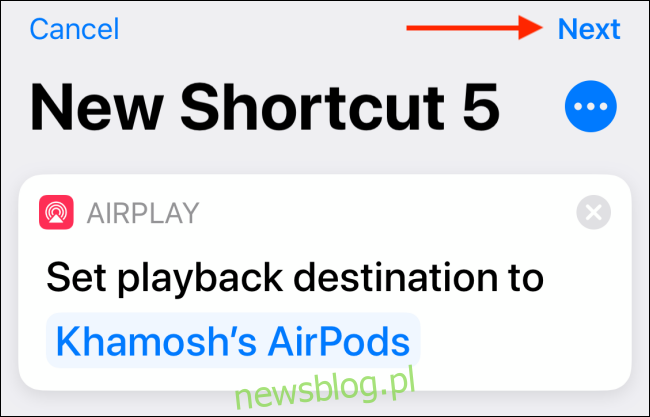
W tym miejscu nadaj skrótowi rozpoznawalną nazwę, na przykład „Odtwórz na AirPods”, a następnie naciśnij przycisk „Gotowe”.
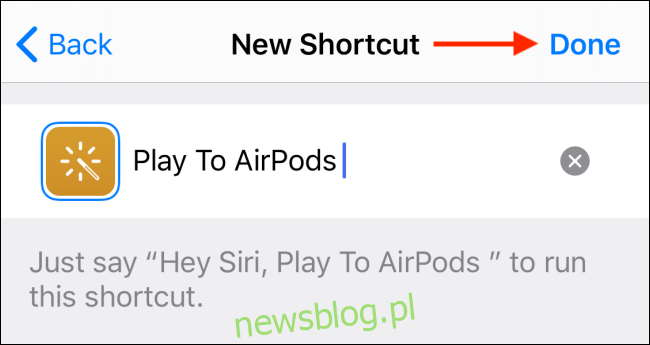
Teraz zobaczysz swój nowy skrót na końcu listy. Jeśli masz już wiele skrótów, dotknij skrótu i przytrzymaj go, a następnie przenieś go na górę listy.
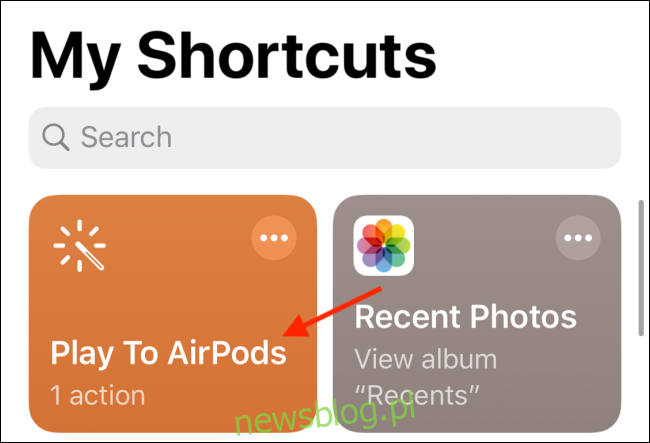
Idąc dalej, po wybraniu skrótu Twój iPhone automatycznie połączy się z AirPods.
Na szczęście nie musisz otwierać aplikacji Skróty za każdym razem, gdy chcesz to zrobić. Aby to ułatwić, możesz skonfigurować widżet Skróty.
Po skonfigurowaniu wszystko, co musisz zrobić, to przesunąć palcem w lewo na ekranie głównym lub ekranie blokady, aby uzyskać dostęp do skrótu.
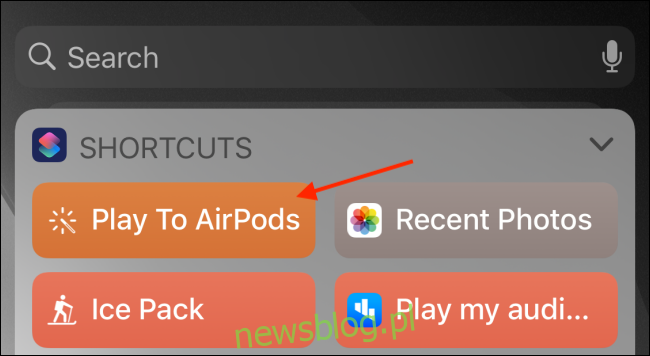
Na koniec przyjrzyjmy się automatyzacji Skróty. Przejdź do karty Automatyzacja w aplikacji Skróty i dotknij przycisku „+” w prawym górnym rogu.
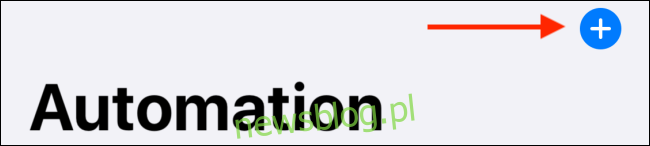
Tutaj wybierz opcję „Utwórz automatyzację osobistą”.
Na następnym ekranie przewiń do samego dołu i wybierz opcję „Otwórz aplikację”.
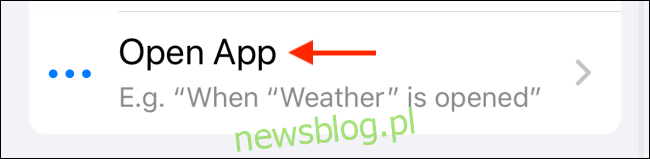
Kliknij przycisk „Wybierz” obok opcji „Aplikacja”.
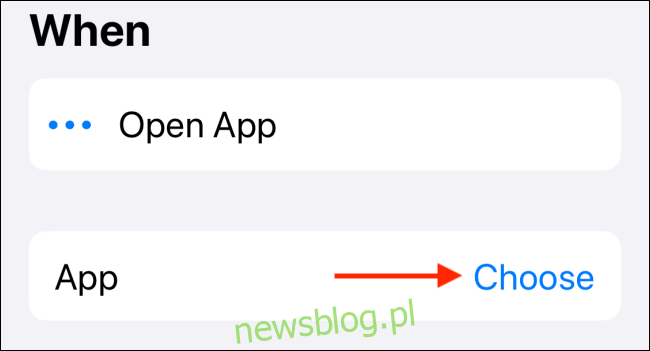
Wyszukaj i wybierz wybraną aplikację, a następnie naciśnij przycisk „Gotowe”.
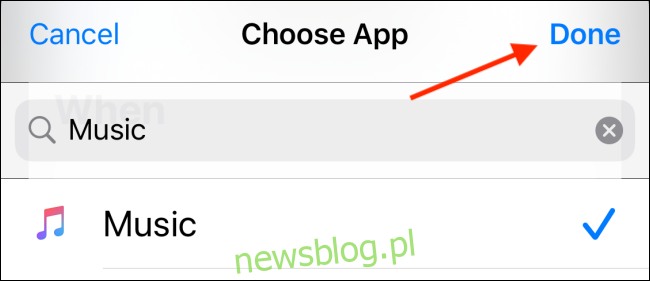
Po otwarciu tej aplikacji AirPods zostaną automatycznie połączone z iPhonem lub iPadem. Dotknij opcji „Dalej”, aby kontynuować.
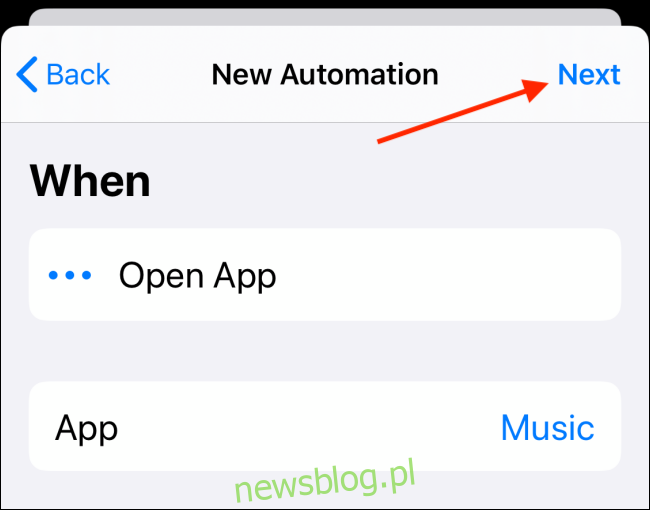
Tutaj wykonaj ten sam proces, który zrobiliśmy powyżej. Dodaj działanie „Ustaw miejsce docelowe odtwarzania”, użyj słuchawek AirPods jako miejsca docelowego, a następnie dotknij przycisku „Dalej”.
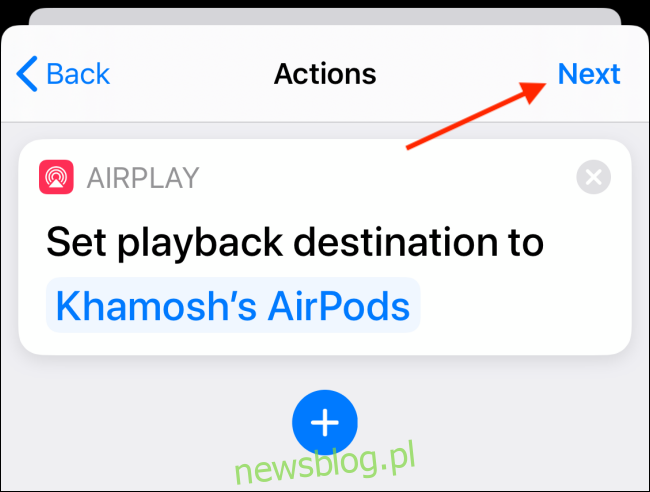
Jeśli chcesz, aby automatyzacja działała automatycznie, wyłącz opcję „Pytaj przed uruchomieniem”.
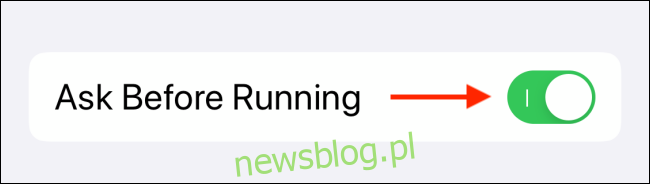
Potwierdź, naciskając przycisk „Nie pytaj”.
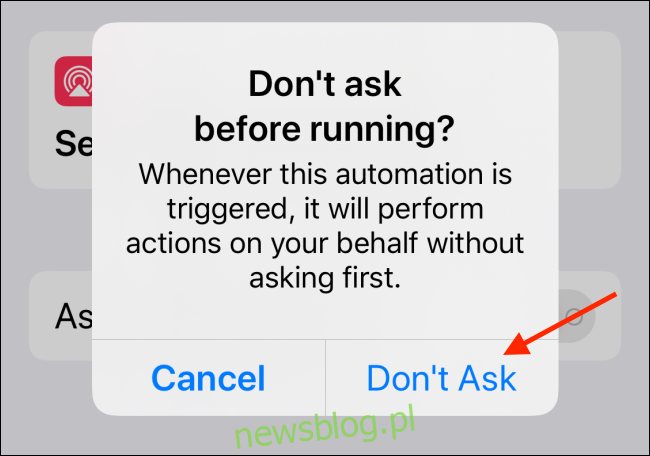
Teraz wystarczy dotknąć przycisku „Gotowe”, aby zapisać automatyzację.
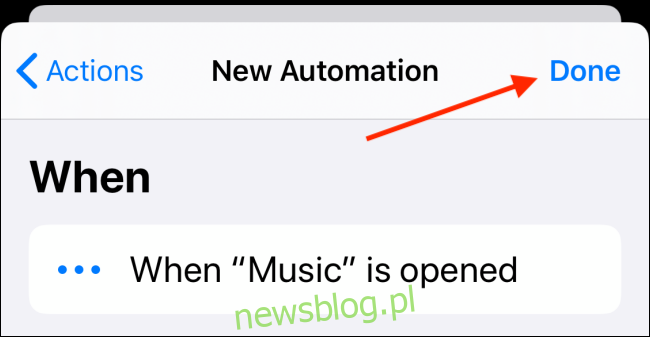
Gdy następnym razem otworzysz aplikację wybraną podczas procesu konfiguracji, otrzymasz powiadomienie z informacją, że aplikacja Skróty uruchamia automatyzację.
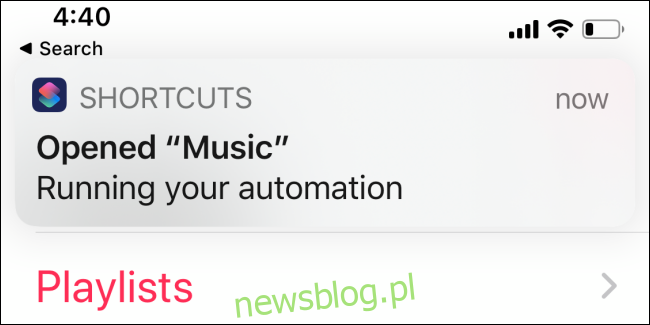
Masz problemy z AirPods? Oto najlepsze rozwiązania niektórych z najczęstszych problemów z urządzeniami AirPods.