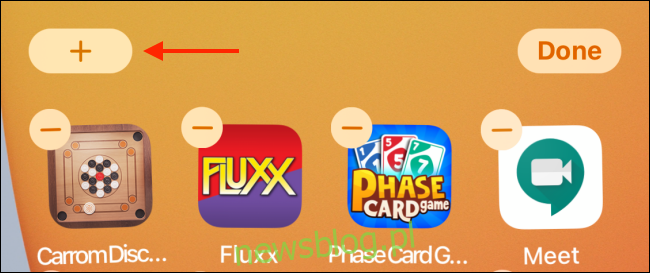Firma Apple wprowadziła widżety na ekran główny iPhone’a z systemem iOS 14. Są one rozwiniętą formą widżetów z ekranu widoku dnia dzisiejszego. Oto jak dodawać i usuwać widżety z ekranu głównego iPhone’a.
Spis treści:
Jak dodać widżety do ekranu głównego iPhone’a
Chociaż widżety nadal są widoczne na ekranie widoku dnia dzisiejszego, do którego można uzyskać dostęp, przesuwając palcem w prawo na ekranie głównym i ekranie blokady, można teraz dodawać widżety również do ekranu głównego. Te widżety muszą być zaprojektowane specjalnie dla systemu iOS 14 lub nowszego i zachowują się inaczej niż widżety, do których jesteś przyzwyczajony.
Są zbudowane przy użyciu nowej frameworku WidgetKit, co daje im nowy dopracowany projekt. Ale ogranicza interakcję. Nowe widżety wprowadzone w iOS 14 są przeznaczone do podglądania zamiast interakcji.
Firma Apple stworzyła również nowy proces dodawania widżetów bezpośrednio z ekranu głównego.
Aby rozpocząć, naciśnij i przytrzymaj dowolną pustą część ekranu głównego telefonu iPhone, aby przejść do trybu edycji. Kliknij ikonę „+” w lewym górnym rogu ekranu.
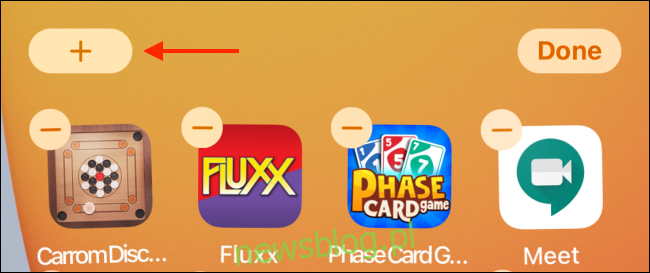
Zobaczysz teraz kartę selektora widżetów przesuwaną od dołu. Tutaj znajdziesz polecane widżety u góry. Możesz przewinąć w dół, aby zobaczyć listę wszystkich aplikacji z obsługiwanymi widżetami. U góry listy możesz również wyszukać określony widżet aplikacji.
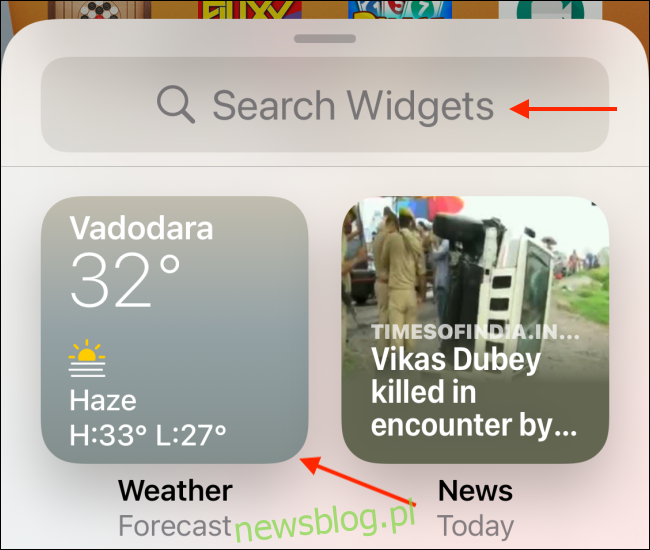
Wybierz aplikację, aby zobaczyć wszystkie dostępne widżety.
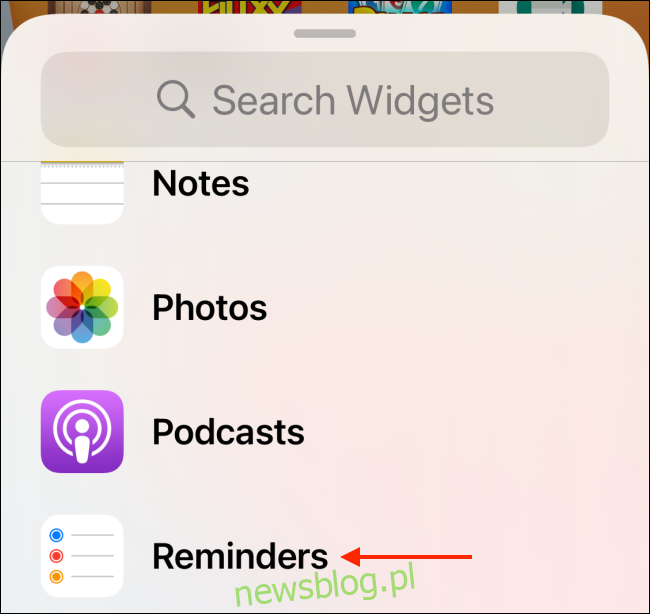
Przesuń palcem w lewo lub w prawo, aby zobaczyć wszystkie dostępne rozmiary i wersje widżetu. Zwykle znajdziesz widżety o małych, średnich i dużych rozmiarach.
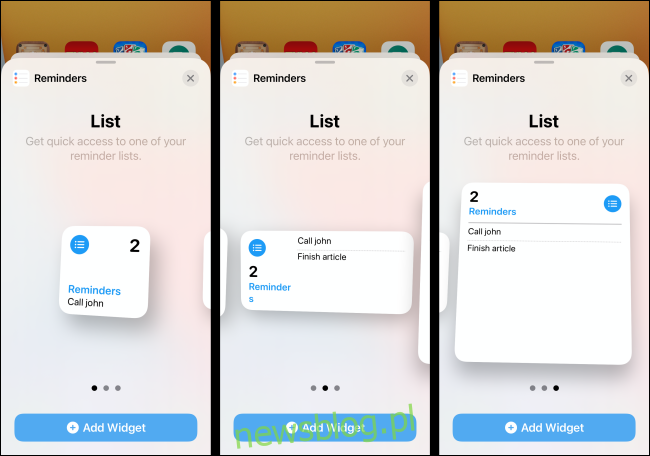
Stuknij przycisk „Dodaj widżet”, aby natychmiast dodać widżet do strony, którą aktualnie przeglądasz na swoim iPhonie.
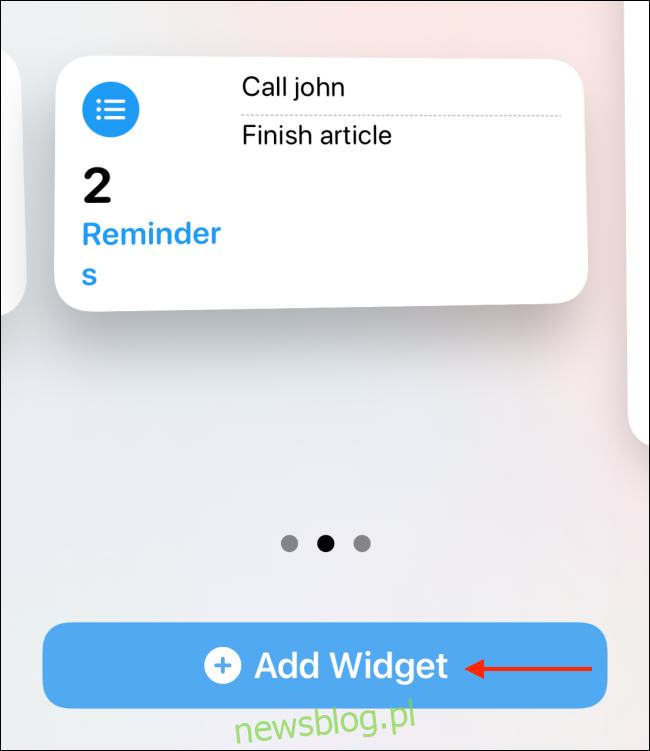
Możesz także dotknąć i przytrzymać podgląd widżetu, aby go podnieść. Następnie będziesz mógł przeciągnąć widżet na dowolną stronę (lub część strony). Inne ikony i widżety zostaną automatycznie przeniesione, aby zwolnić miejsce na nowy widżet.
Dotknij przycisku „Gotowe”, aby wyjść z trybu edycji ekranu głównego.
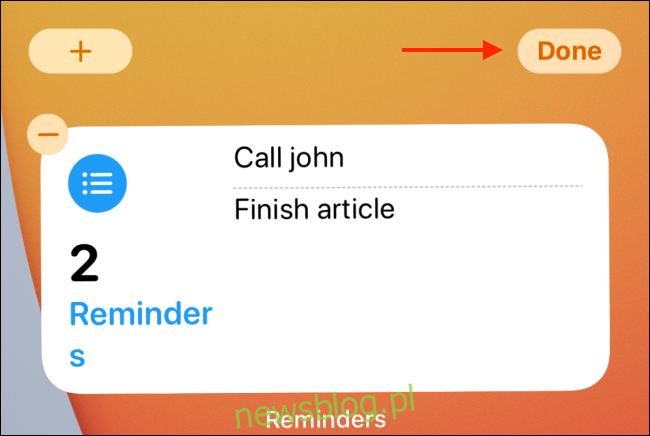
Możesz także utworzyć stos widżetów z wieloma widżetami. Po prostu przeciągnij i upuść jeden widżet na drugim (tak jak w przypadku aplikacji do tworzenia folderu). Następnie możesz je przejrzeć.
Jak dostosować widżety na ekranie głównym iPhone’a
Jedną z funkcji widżetów w iOS 14 i nowszych jest to, że można je dostosowywać. Aby to zrobić, wystarczy nacisnąć i przytrzymać widżet i wybrać opcję „Edytuj widżet”.
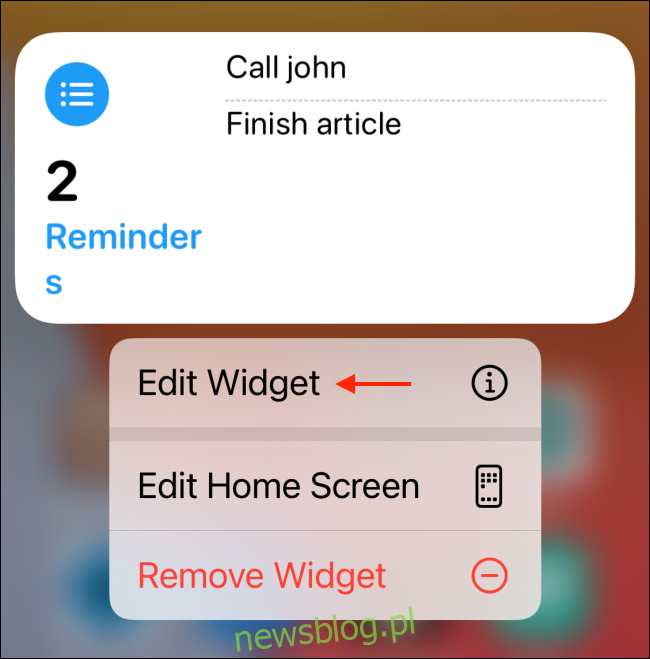
Jeśli jesteś już w trybie edycji ekranu głównego, wybierz widżet, aby wyświetlić opcje.
Widżet się obróci i zobaczysz wszystkie dostępne opcje. Te opcje są różne w zależności od widżetu. Na przykład w przypadku widżetu Przypomnienia zobaczysz opcję przełączenia się na inną listę.
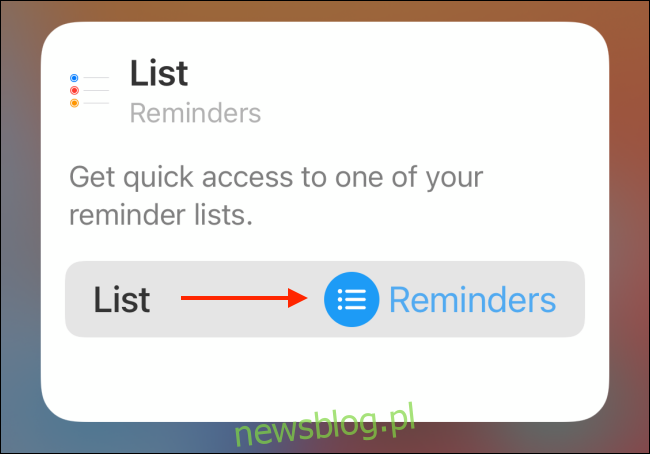
Gdy skończysz dostosowywać widżet, po prostu przesuń palcem w górę na ekranie głównym lub dotknij obszaru poza widżetem, aby wrócić.
Jak usunąć widżety z ekranu głównego iPhone’a
Dzięki przeprojektowaniu możesz usuwać widżety bezpośrednio z ekranu głównego. Nie ma potrzeby przewijania do dołu ekranu widoku dnia dzisiejszego.
Dotknij i przytrzymaj widżet, aby wyświetlić opcje. Tutaj wybierz przycisk „Usuń widżet”.
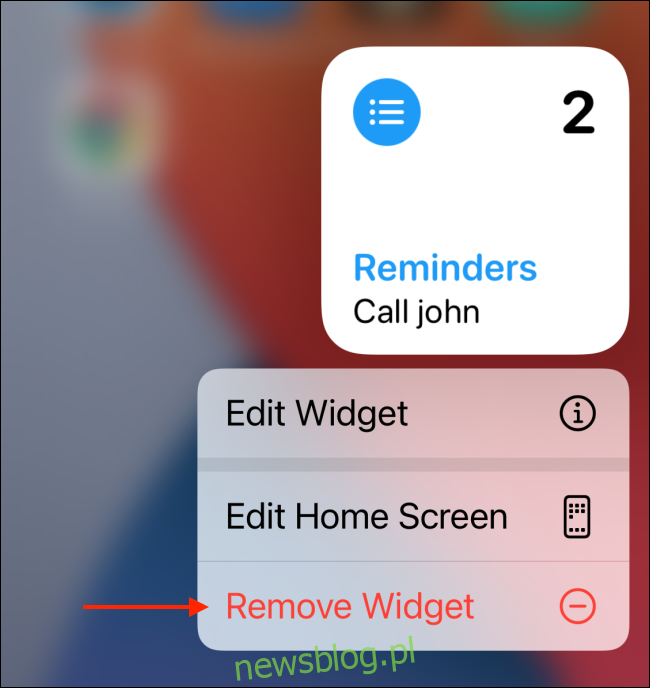
Jeśli jesteś w trybie edycji ekranu głównego, stuknij ikonę „-” w lewym górnym rogu widżetu.
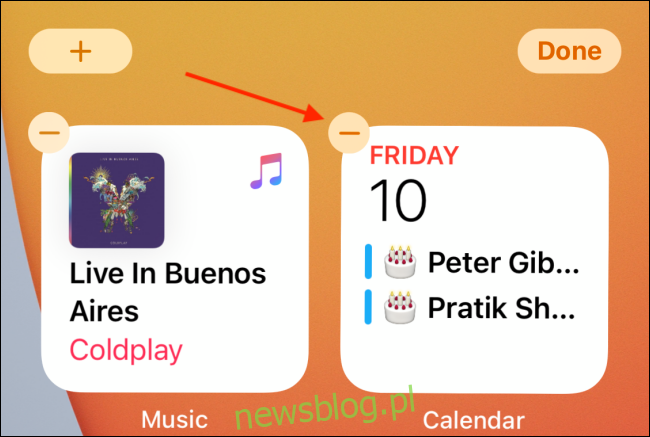
Następnie wybierz opcję „Usuń”, aby usunąć widżet z ekranu głównego.
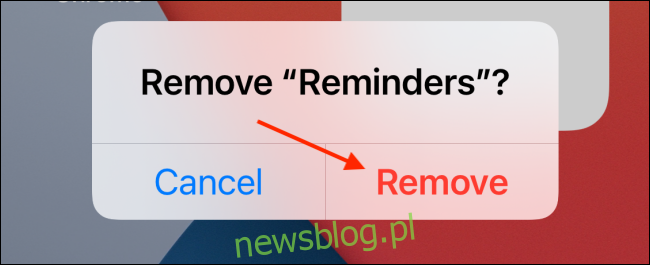
Zmiany ekranu głównego to znacznie więcej niż nowe widżety. Oto, jak iOS 14 zmienia ekran główny Twojego iPhone’a.