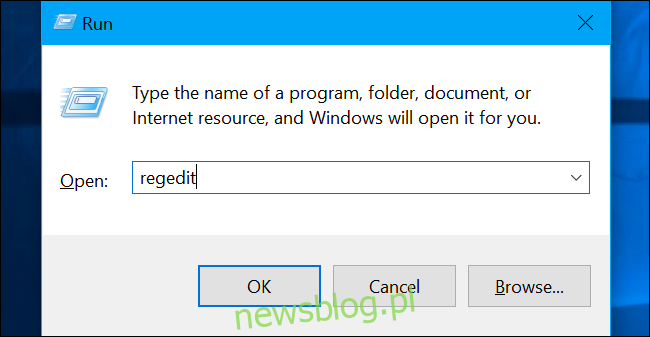Jeśli skonfigurujesz zmapowany dysk sieciowy w systemie Windows 10, program Windows Defender nie będzie domyślnie skanował go w poszukiwaniu wirusów lub złośliwego oprogramowania podczas zaplanowanych skanowań. Oto jak upewnić się, że dyski sieciowe są skanowane.
Spis treści:
Użytkownicy domowi: Włącz skanowanie mapowanych dysków sieciowych za pośrednictwem rejestru
Jeśli masz system Windows 10 Home, będziesz musiał edytować rejestr systemu Windows – lub użyć programu PowerShell, który omówimy później – aby wprowadzić tę zmianę. Możesz to również zrobić w ten sposób, jeśli masz system Windows 10 Professional lub Enterprise, ale po prostu czujesz się bardziej komfortowo pracując w Rejestrze, w przeciwieństwie do Edytora zasad grupy. (Jeśli jednak masz system Windows 10 Pro lub Enterprise, zalecamy skorzystanie z łatwiejszego edytora zasad grupy, zgodnie z opisem w następnej sekcji).
Oto nasze standardowe ostrzeżenie: Edytor rejestru to potężne narzędzie, a jego niewłaściwe użycie może spowodować niestabilność systemu lub nawet uniemożliwić jego działanie. To dość prosty hack i tak długo, jak trzymasz się instrukcji, nie powinieneś mieć żadnych problemów. To powiedziawszy, jeśli nigdy wcześniej z tym nie pracowałeś, rozważ przeczytanie o tym, jak korzystać z Edytora rejestru, zanim zaczniesz. I zdecydowanie wykonaj kopię zapasową rejestru (i komputera!) Przed wprowadzeniem zmian.
Przed kontynuowaniem należy również utworzyć punkt przywracania systemu. System Windows prawdopodobnie zrobi to automatycznie po zainstalowaniu aktualizacji, ale nie zaszkodzi zrobić to ręcznie – w ten sposób, jeśli coś pójdzie nie tak, zawsze możesz cofnąć.
Kiedy będziesz gotowy, otwórz Edytor rejestru, naciskając klawisze Windows + R na klawiaturze, wpisując „regedit” w polu, a następnie naciskając klawisz Enter.
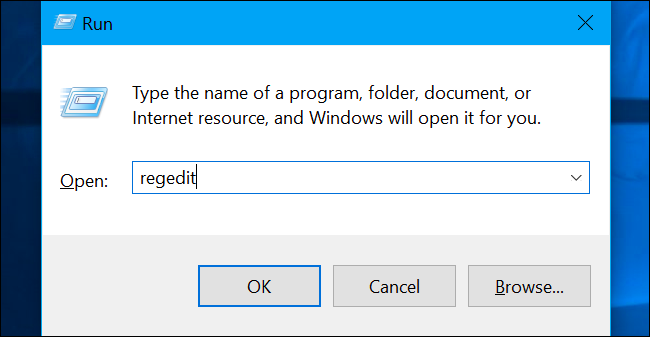
Przejdź do następującego klucza na lewym pasku bocznym:
ComputerHKEY_LOCAL_MACHINESOFTWAREPoliciesMicrosoftWindows DefenderScan
Jeśli nie widzisz klawisza (folderu) „Skanuj” poniżej folderu Windows Defender, kliknij prawym przyciskiem myszy folder Windows Defender i wybierz Nowy> Klucz. Nazwij go „Skanuj”.
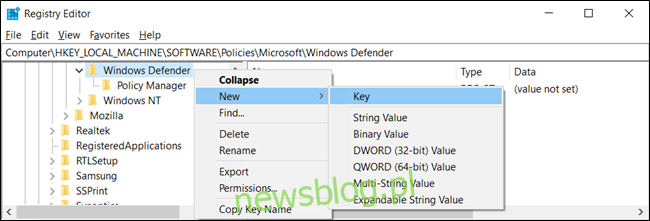 Klucz.” width = ”650 ″ height =” 221 ″ onload = ”pagespeed.lazyLoadImages.loadIfVisibleAndMaybeBeacon (this);” onerror = ”this.onerror = null; pagespeed.lazyLoadImages.loadIfVisibleAndMaybeBeacon (this);”>
Klucz.” width = ”650 ″ height =” 221 ″ onload = ”pagespeed.lazyLoadImages.loadIfVisibleAndMaybeBeacon (this);” onerror = ”this.onerror = null; pagespeed.lazyLoadImages.loadIfVisibleAndMaybeBeacon (this);”>
Kliknij prawym przyciskiem myszy klawisz „Skanuj” (folder) w lewym okienku i wybierz Nowy> Wartość DWORD (32-bitowa).
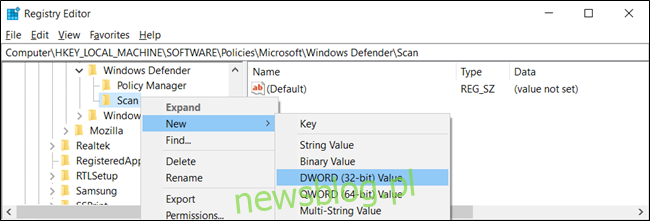 Wartość DWORD (32-bitowa). ” width = ”650 ″ height =” 221 ″ onload = ”pagespeed.lazyLoadImages.loadIfVisibleAndMaybeBeacon (this);” onerror = ”this.onerror = null; pagespeed.lazyLoadImages.loadIfVisibleAndMaybeBeacon (this);”>
Wartość DWORD (32-bitowa). ” width = ”650 ″ height =” 221 ″ onload = ”pagespeed.lazyLoadImages.loadIfVisibleAndMaybeBeacon (this);” onerror = ”this.onerror = null; pagespeed.lazyLoadImages.loadIfVisibleAndMaybeBeacon (this);”>
Nazwij wartość „DisableScanningMappedNetworkDrivesForFullScan”. Kliknij go dwukrotnie i ustaw Dane wartości na „0”.
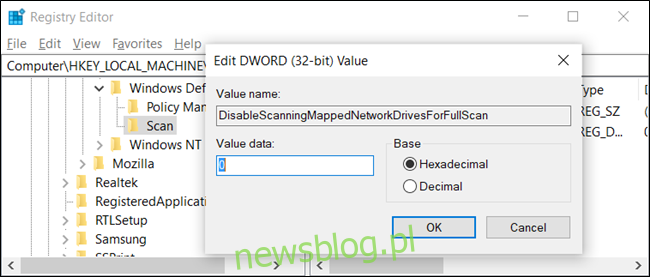
Możesz teraz zamknąć Edytor rejestru i ponownie uruchomić komputer, aby zastosować ustawienia w programie Windows Defender.
Pobierz nasz hack rejestru jednym kliknięciem
Zamiast samodzielnie edytować rejestr, możesz pobrać nasz hack rejestru Enable Mapped Network Drive Scan. Po prostu otwórz pobrany plik ZIP, dwukrotnie kliknij plik „EnableMappedNetworkDriveScan.reg” i zgódź się na dodanie informacji do rejestru. Dołączyliśmy również plik „DisableMappedNetworkDriveScan.reg”, jeśli chcesz go ponownie wyłączyć.
Te pliki REG po prostu zmieniają to samo ustawienie rejestru, które opisaliśmy powyżej. Jeśli chcesz zobaczyć, co zrobi ten lub inny plik REG przed jego uruchomieniem, możesz kliknąć plik .reg prawym przyciskiem myszy i wybrać „Edytuj”, aby otworzyć go w Notatniku. Możesz łatwo tworzyć własne hacki rejestru.
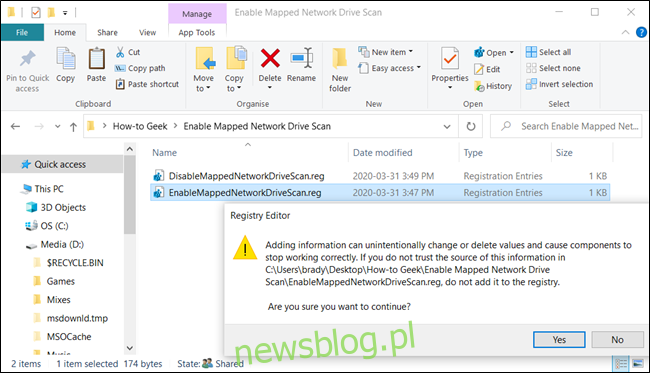
Użytkownicy domowi: Włącz skanowanie mapowanych dysków sieciowych za pomocą PowerShell
Jeśli nie czujesz się komfortowo edytując klucze w rejestrze systemu Windows, możesz zamiast tego włączyć opcję skanowania dysków sieciowych za pomocą programu PowerShell. Istnieje mniejsze ryzyko związane z używaniem PowerShell i nie musisz się martwić o potencjalne zepsucie z krytycznymi ustawieniami systemu. Po prostu skopiuj / wklej gotowe polecenia cmdlet, które przygotowaliśmy dla tego przewodnika.
Zacznij od otwarcia wystąpienia programu PowerShell z podwyższonym poziomem uprawnień. Aby to zrobić, kliknij przycisk Start, a następnie wpisz „Powershell”. Kliknij prawym przyciskiem myszy „Windows PowerShell”, a następnie wybierz z menu „Uruchom jako administrator”.
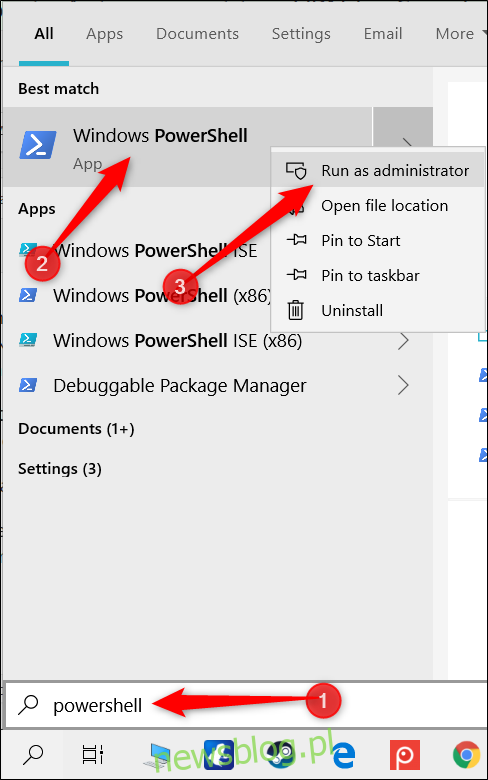
Kliknij „Tak” w wyświetlonym monicie, aby zezwolić na dostęp do komputera.
W oknie programu PowerShell wpisz następujące polecenie cmdlet:
Set-MpPreference -DisableScanningMappedNetworkDrivesForFullScan 0
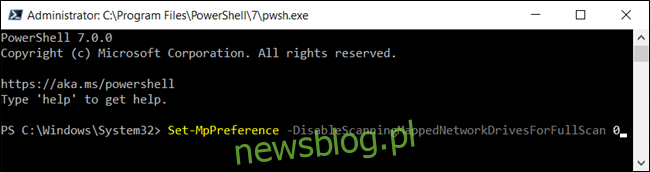
Naciśnij klawisz Enter, aby uruchomić polecenie. Konsola PowerShell nie potwierdzi, że opcja jest ustawiona, ale możesz to sprawdzić samodzielnie. Wpisz następujące polecenie, poszukaj wartości „DisableScanningMappedNetworkDrivesForFullScan” i upewnij się, że jest ustawiona na „False”.
Get-MpPreference
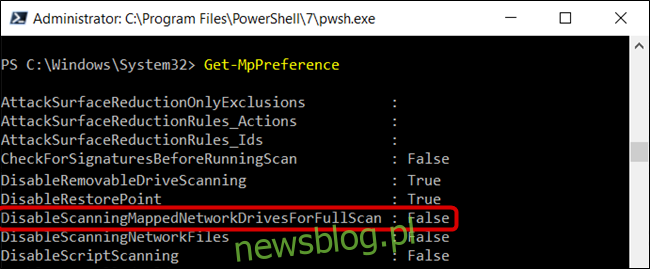
Jeśli chcesz ponownie wyłączyć skanowanie zmapowanego dysku sieciowego, wpisz ponownie polecenie, ale przed naciśnięciem klawisza Enter wpisz „1” zamiast „0”.
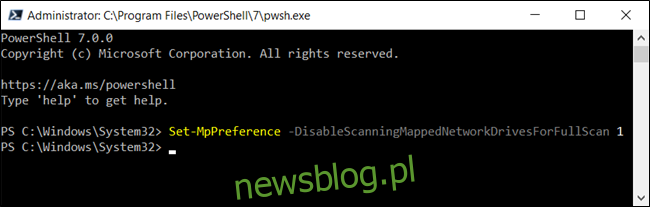
Możesz teraz bezpiecznie zamknąć PowerShell.
Użytkownicy wersji Pro i Enterprise: Włącz skanowanie mapowanego dysku sieciowego za pomocą zasad grupy
Jeśli używasz systemu Windows 10 Professional lub Enterprise, najłatwiejszym sposobem włączenia skanowania zmapowanego dysku sieciowego jest użycie Edytora lokalnych zasad grupy. To dość potężne narzędzie, więc jeśli nigdy wcześniej go nie używałeś, warto poświęcić trochę czasu, aby dowiedzieć się, co potrafi. Ponadto, jeśli jesteś w sieci firmowej, wyświadcz wszystkim przysługę i najpierw skontaktuj się z administratorem. Jeśli Twój komputer służbowy jest częścią domeny, jest również prawdopodobne, że jest częścią zasad grupy domeny, które i tak zastąpią lokalne zasady grupy.
Przed kontynuowaniem należy również utworzyć punkt przywracania systemu. System Windows prawdopodobnie zrobi to automatycznie po zainstalowaniu aktualizacji rocznicowej. Mimo to nie zaszkodzi zrobić to ręcznie – w ten sposób, jeśli coś pójdzie nie tak, zawsze możesz cofnąć.
Najpierw uruchom edytor zasad grupy, naciskając Windows + R, wpisując „gpedit.msc” w polu i naciskając klawisz Enter.
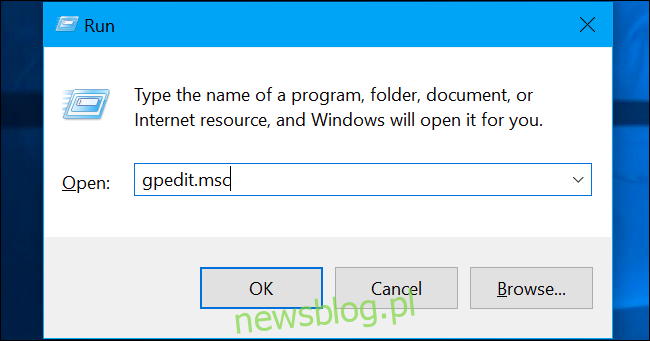
Przejdź do Konfiguracja komputera> Szablony administracyjne> Składniki systemu Windows> Program antywirusowy Windows Defender> Skanuj.
Aktualizacja: Według komentatora, zamiast tego może być konieczne przejście do Konfiguracja komputera> Szablony administracyjne> Składniki systemu Windows> Microsoft Defender Antivirus> Skanuj w zależności od wersji systemu Windows 10 uruchomionej na Twoim komputerze.
Zlokalizuj ustawienie „Uruchom pełne skanowanie zmapowanych dysków sieciowych” w panelu po prawej stronie i kliknij je dwukrotnie.
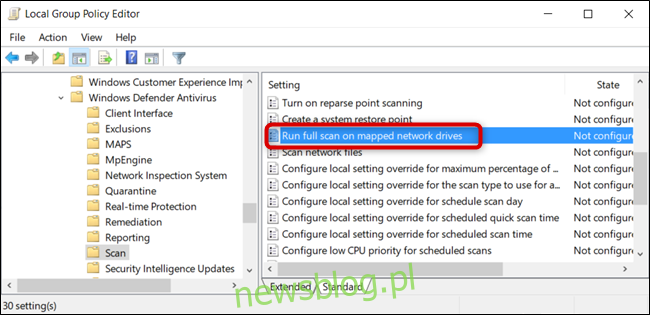
Ustaw „Uruchom pełne skanowanie zmapowanych dysków sieciowych” na „Włączone” i kliknij „OK”, aby zapisać zmiany.
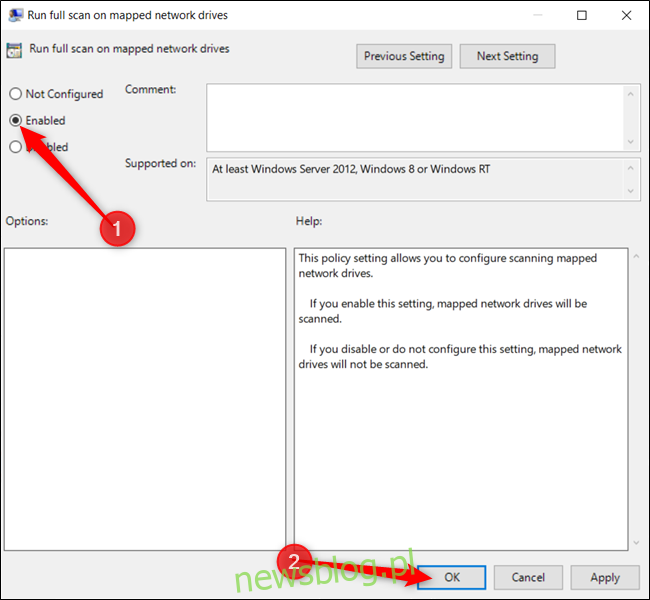
Wszystkie zmiany zostały zapisane i zaczną obowiązywać natychmiast. Możesz teraz zamknąć edytor zasad grupy i nie ma potrzeby ponownego uruchamiania komputera.
Aby wyłączyć skanowanie zmapowanych dysków sieciowych, wróć tutaj, kliknij dwukrotnie ustawienie „Uruchom pełne skanowanie mapowanych dysków sieciowych” i zmień je na „Nieskonfigurowane” lub „Wyłączone”.