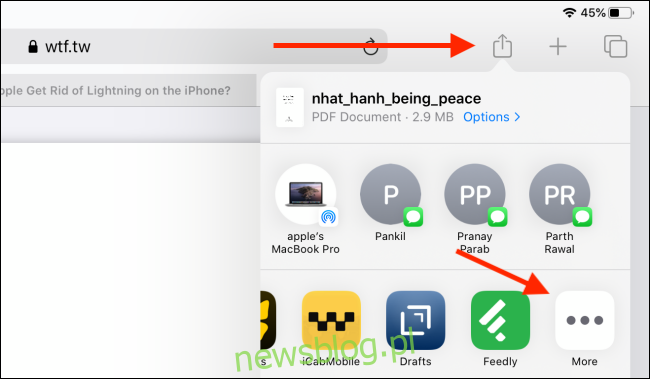Khamosh Pathak
IPad to świetny sposób na czytanie plików PDF, ale co zrobić, jeśli chcesz wyróżnić jego fragmenty, zrobić notatki lub dodać tekst? Oto, jak możesz to zrobić za pomocą bezpłatnej aplikacji PDF Expert 7.
W App Store znajdziesz mnóstwo aplikacji do przeglądania plików PDF i adnotacji. Kilka z nich przetestowaliśmy przed poleceniem PDF Expert 7. Aplikacja zapewnia właściwą równowagę między prostotą a funkcjonalnością. Interfejs jest łatwy do zrozumienia, a funkcje można łatwo wybrać.
PDF Expert 7 to bezpłatna aplikacja do edytowania plików PDF Readdle na iPhone’a i iPada. Darmowa wersja aplikacji umożliwia zaznaczanie, dodawanie adnotacji i robienie notatek na iPadzie. Jeśli chcesz edytować tekst PDF lub same strony, możesz zapłacić 49,99 USD rocznie za subskrypcję PDF Expert Pro.
Spis treści:
Pierwsze kroki z PDF Expert 7 na iPada
Po pobraniu aplikacji PDF Expert 7 otwórz ją i rozejrzyj się. Możesz również skorzystać z przykładowego pliku PDF, aby dowiedzieć się, jak korzystać z aplikacji.
Teraz przejdź do aplikacji, w której zapisałeś plik PDF, który chcesz wyróżnić. Może to być aplikacja Pliki, aplikacja Książki, a nawet Safari. Po otwarciu pliku PDF dotknij przycisku „Udostępnij”.
Tutaj, w sekcji Aplikacje, kliknij przycisk „Więcej”.
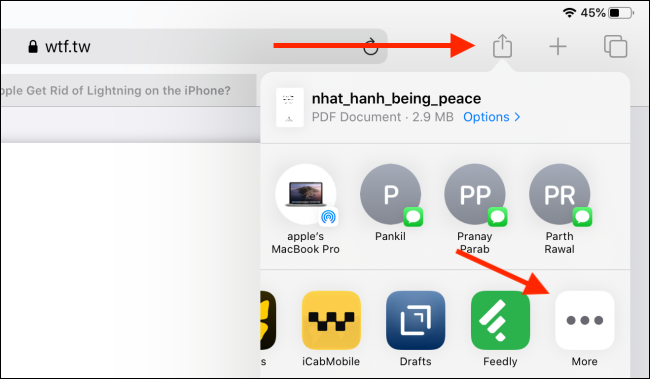
Następnie wybierz opcję „Copy to PDF Expert”. Jeśli używasz iPadOS 13 lub nowszego, opcja „Kopiuj do PDF Expert” znajduje się również u dołu arkusza Udostępnij w sekcji Czynności.
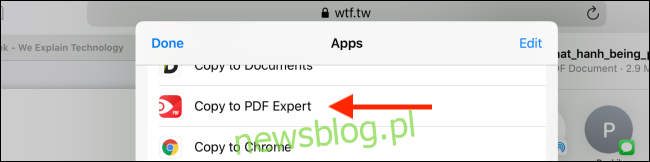
Ta czynność spowoduje bezpośrednie otwarcie aplikacji PDF Expert 7, w której plik PDF zostanie zaimportowany i gotowy do pracy.
U góry aplikacji znajdziesz interfejs kart. Tutaj upewnij się, że wybrana jest zakładka „Adnotacja”. Poniżej zobaczysz przyciski do podświetlania tekstu, dodawania tekstu, używania zakreślacza i narzędzia pióra i wiele więcej.

Pierwszym narzędziem jest narzędzie „Podświetlanie”. Dotknij go, aby go wybrać. Jeśli chcesz zmienić kolor, możesz dotknąć ikony palety kolorów obok niego.
Następnie dotknij tekstu, który chcesz zaznaczyć, i przesuń palcem, aż dotrzesz do końca. Podnieś palec lub Apple Pencil, a aplikacja podświetli tekst w schludny i uporządkowany sposób.
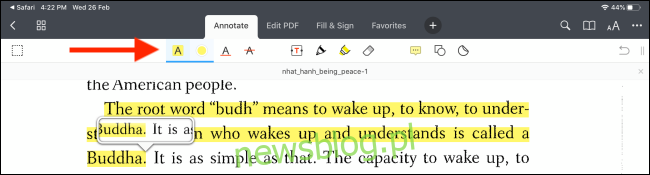
Jeśli chcesz podkreślić tekst zamiast wyróżniać, możesz użyć ikony „A” z podkreśleniem.
Możesz także najpierw zaznaczyć tekst, a następnie wykonać na nim działanie. Na przykład wybierz tekst, w którym chcesz dodać notatkę, a następnie z menu podręcznego dotknij przycisku „Notatka”.
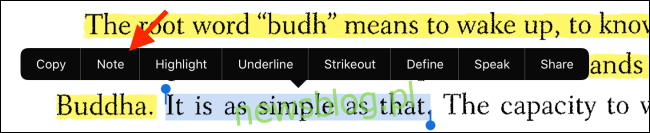
Aplikacja wyświetli obszar notatek. Wpisz notatkę, a następnie dotknij przycisku „Gotowe”, aby wrócić.
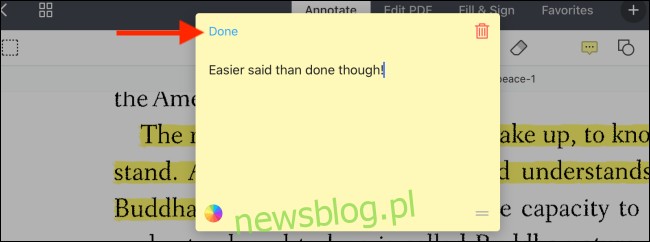
Jeśli chcesz po prostu robić notatki w pustym obszarze strony lub chcesz ręcznie podświetlać słowa, dotknij ikonę „Pióro” u góry (lub ikonę „Marker”).
Następnie za pomocą Apple Pencil lub palca rysuj lub zaznaczaj stronę.
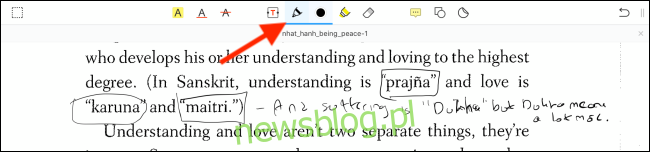
Jeśli Twoje pismo odręczne nie jest tak dobre, możesz nacisnąć przycisk „T” na pasku narzędzi, aby utworzyć pole tekstowe. Tutaj możesz napisać wszystko, co chcesz w pliku PDF (a także możesz dostosować czcionkę, rozmiar czcionki i kolor).
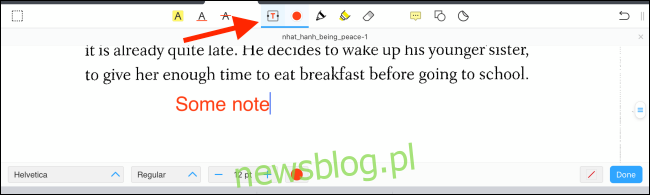
Gdy skończysz zaznaczać i dodawać adnotacje do pliku PDF, zechcesz go komuś udostępnić lub możesz zapisać go na dysku zewnętrznym za pomocą aplikacji Pliki.
Aby to zrobić, dotknij przycisku menu z trzema kropkami w prawym górnym rogu, a następnie wybierz opcję „Udostępnij”.
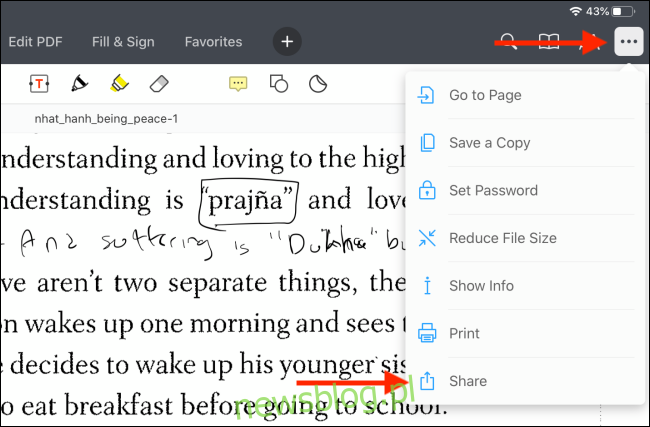
Aplikacja daje teraz trzy opcje, z których wszystkie będą przenosić Twoje adnotacje. Możesz udostępnić oryginalny dokument (z edytowalnymi adnotacjami, podpisami i polami formularzy), udostępnić spłaszczoną kopię (chroniąc swoje adnotacje i formularze przed edycją) lub możesz po prostu udostępnić strony z adnotacjami.
Po dokonaniu wyboru dotknij przycisku „Udostępnij”.
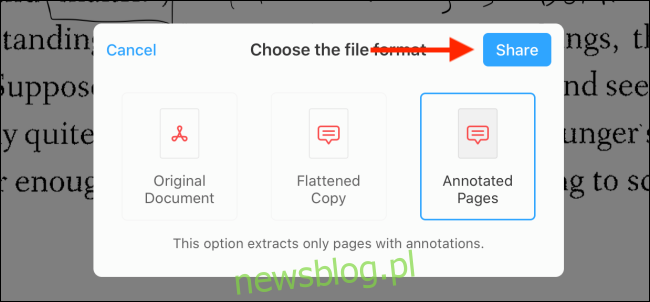
Spowoduje to wyświetlenie znajomego arkusza udostępniania. Możesz wybrać aplikację, której chcesz ją udostępnić (np. Apple Books, Mail itd.).
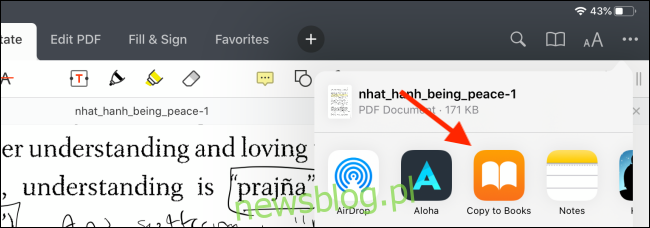
Alternatywne aplikacje PDF na iPada
Jeśli nie podoba Ci się PDF Expert 7, zapoznaj się z niektórymi opcjami, które rozważaliśmy podczas poszukiwań w tym przewodniku.
Apple Books
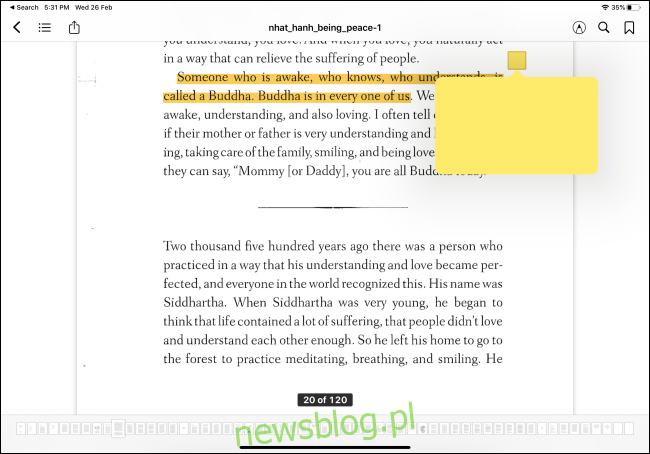
Jeśli chcesz po prostu wyróżnić pliki PDF, możesz skorzystać z wbudowanej aplikacji Apple Books, ale uznaliśmy, że aplikacja jest zbyt uciążliwa w użyciu. Podświetlanie za pomocą Apple Pencil nie jest płynne, a notatki można dodawać tylko do zaznaczonych części. Nie ma też funkcji rysowania w dowolnym kształcie.
Dobra Uwagi 5
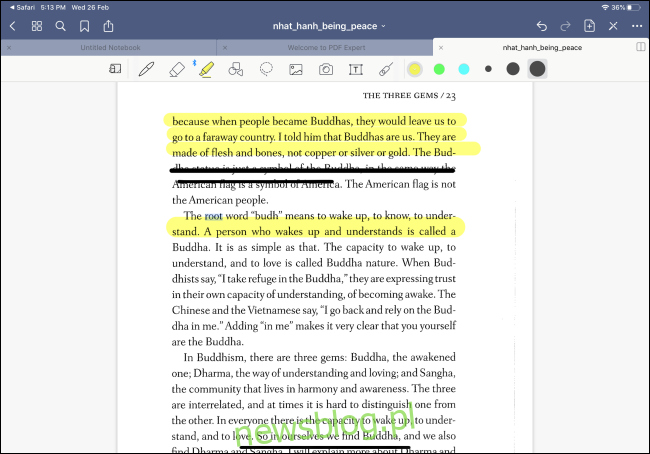
Dobra Uwagi 5 jest uważany za najpotężniejszą aplikację do robienia notatek na iPadzie, ale tylko kilka funkcji przekłada się na wyróżnianie i dodawanie adnotacji do plików PDF. Podczas gdy GoodNotes 5 ma bogate w funkcje narzędzie Pióro i marker, brakuje narzędzia do podświetlania (a opcja Rysuj w linii prostej nie jest dobrą alternatywą). Jeśli używasz już GoodNotes 5 do odręcznych notatek, możesz spróbować użyć go również do dodawania adnotacji do plików PDF.
LiquidText
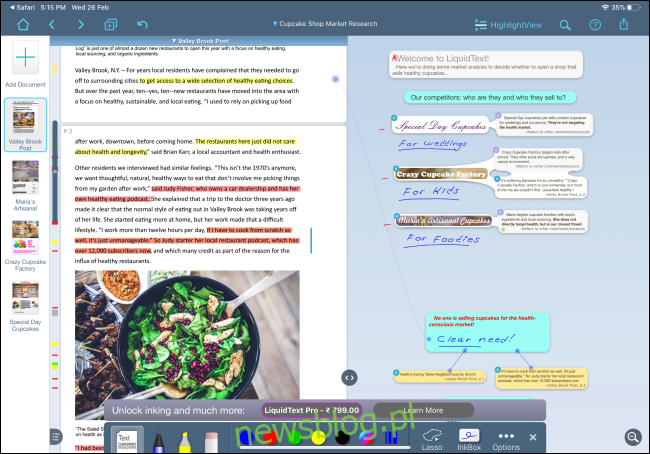
To jest wielki tata aplikacji do przeglądania i edycji plików PDF. Aplikacja posiada unikalny interfejs, w którym można zaznaczyć tekst z pliku PDF i przeciągnąć go do obszaru badań. Możesz robić notatki, rysować, a następnie łączyć je z określoną częścią pliku PDF. Jeśli chcesz przejrzeć 100-stronicowy dokument badawczy na swoim iPadzie Pro, LiquidText poczuje się jak dar niebios. Ale dla wszystkich innych, PDF Expert 7 jest lepszą opcją.
Apple Pencil nie jest jedyną metodą wprowadzania danych, której możesz używać na iPadzie. Począwszy od iPadOS 13, możesz teraz sparować i używać myszy z iPadem.