Czasami trzeba nagrać dysk CD lub DVD, aby udostępniać pliki innym osobom, tworzyć kopie zapasowe lub przenosić informacje między komputerami. Chociaż teraz wolimy używać do tych celów pendrive’ów USB i transferów sieciowych, system Windows 10 nadal ułatwia zapisywanie („wypalanie”) dysków CD-R lub DVD-R. Oto jak to zrobić.
Spis treści:
Po pierwsze: podstawy
Zanim zaczniemy, założymy, że masz napęd optyczny zdolny do zapisu na wybranym typie dysku. Może to być dysk wewnętrzny lub taki, który podłącza się do komputera przez USB. Zakładamy również, że masz zainstalowane wszystkie niezbędne sterowniki. Na szczęście system Windows 10 współpracuje z większością napędów CD-R / W i DVD-R / W automatycznie przez Plug and Play, więc może nawet nie być konieczne instalowanie sterownika.
Będziesz także potrzebował pustych dysków CD-R, CD-RW, DVD-R lub DVD-RW, które działają z twoim napędem. I DVD 4,7 GB (lub 8,5 GB dwuwarstwowe dyski DVD) zawierają znacznie więcej danych niż płyty CD, które zazwyczaj mogą pomieścić tylko około 700 MB. Oto różnice w wersjach nośnika z możliwością zapisu i ponownego zapisu.
CD-R, DVD-R: Te typy dysków pozwalają tylko na zapis danych na dysku. Nie można ich fizycznie wymazać, chociaż system Windows może zignorować „usunięte” pliki na dysku, jeśli wybierzesz system plików Live (patrz „Jak nagrać dysk CD lub DVD z systemem plików Live” poniżej).
CD-RW, DVD-RW: Te typy dysków umożliwiają zapisywanie i usuwanie danych z dysku, chociaż można je skasować tylko określoną liczbę razy (zwykle około 1000), która różni się w zależności od marki mediów.
Podczas wybierania nośników zwróć uwagę na zgodność napędów: większość nagrywalnych napędów DVD może również zapisywać dyski CD-R, ale napędy CD-R nie mogą zapisywać dysków DVD-R. Nie można także czytać dysków DVD w napędzie CD-ROM.
Wybór sposobu zapisywania dysku przez system Windows
Zacznijmy. Zaloguj się do komputera z systemem Windows i włóż pusty zapisywalny dysk CD lub DVD do napędu optycznego. Zaraz po włożeniu pojawi się okno zatytułowane „Nagraj płytę”. To okno dialogowe zapyta Cię, jak system Windows ma obsłużyć zapisywanie na dysku. Oto opcje i ich znaczenie.
Jak napęd flash USB: umożliwia to zapisywanie i usuwanie plików na dysku w locie przy użyciu rozszerzenia system plików live bez konieczności finalizowania lub „masteringu” dysku. Jeśli używasz dysku CD-R lub DVD-R przeznaczonego tylko do zapisu i usuniesz plik, plik nie będzie już wyświetlany w systemie Windows, ale na dysku będzie nadal zajmowane miejsce. Ale jeśli używasz płyty wielokrotnego zapisu, możesz kasować pliki w trakcie pracy bez konieczności czyszczenia całego dysku na raz. Wadą jest to, że dyski utworzone w ten sposób zazwyczaj nie są kompatybilne z komputerami starszymi niż Windows XP.
Z odtwarzaczem CD / DVD: Jest to bardziej tradycyjna metoda „masteringu” płyt. Podczas kopiowania plików na dysk są one tymczasowo kopiowane najpierw do obszaru przemieszczania na dysku twardym, a następnie są zapisywane na dysku w całości, gdy wybierzesz opcję „Nagraj” w Eksploratorze plików. Na plus, płyty utworzone w ten sposób są bardziej kompatybilne ze starszymi wersjami systemu Windows.
Kiedy zdecydujesz się na metodę zapisu, wybierz ją. Następnie wprowadź tytuł płyty i kliknij „Dalej”.
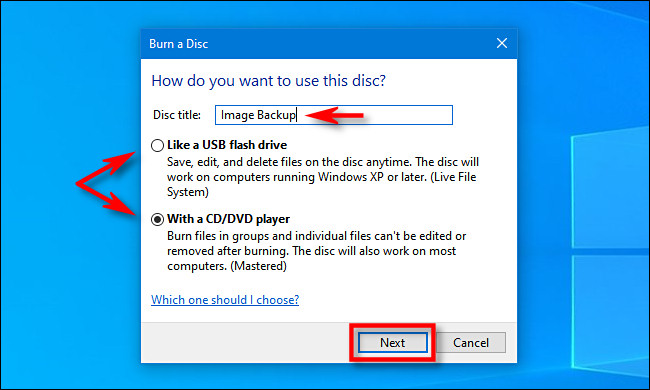
To, co stanie się później, zależy od wybranej opcji. Zajmiemy się każdym oddzielnie poniżej.
Jak wypalić dysk CD lub DVD z aktywnym systemem plików („jak pendrive”)
Jeśli w ostatnim menu wybrałeś opcję „Jak pendrive”, zapisywanie na nośniku CD lub DVD nie wymaga żadnych dodatkowych czynności. Otworzy się okno Eksploratora plików do napędu dysków optycznych, a aby w nim zapisać, wystarczy skopiować pliki bezpośrednio na napęd w Eksploratorze plików. Możesz przeciągać i upuszczać pliki do okna lub kopiować i wklejać je tam.
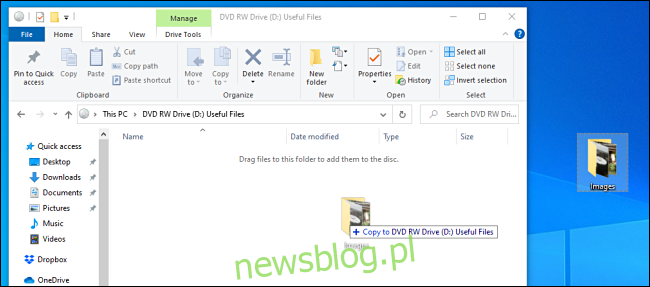
Jak wspomniano powyżej, możesz usuwać pliki za pomocą tej metody, ale jeśli używasz dysku CD-R lub DVD-R, usuwasz je tylko logicznie. „Usunięte” dane są nadal fizycznie nagrywane na dysku, ale stają się niedostępne. Załóżmy na przykład, że masz 700 MB wolnego miejsca i kopiujesz 10 MB danych na dysk. Teraz masz wolne 690 MB. Jeśli usuniesz 10 MB danych, nadal będziesz mieć tylko 690 MB wolnego miejsca.
Z drugiej strony, jeśli używasz formatu dysku wielokrotnego zapisu, system Windows poradzi sobie z kasowaniem plików w locie i możesz odzyskać miejsce na dysku po usunięciu plików.
Gdy tylko zechcesz wysunąć płytę, system Windows dokona finalizacji, zanim napęd wypluje płytę. Następnie możesz go ponownie włożyć i napisać ponownie lub przeczytać na innym komputerze.
Jak wypalić Mastered CD lub DVD („za pomocą odtwarzacza CD / DVD”)
Jeśli w ostatnim menu zdecydowałeś się używać dysku „z odtwarzaczem CD / DVD”, napęd optyczny zostanie otwarty w oknie Eksploratora plików. W oknie zobaczysz nagłówek oznaczony „Pliki gotowe do zapisania na dysku”.
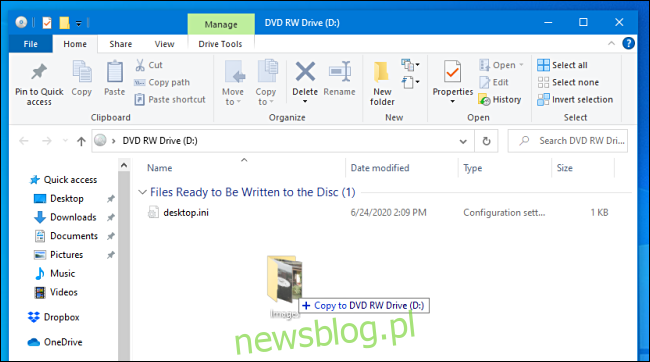
Podczas przeciągania i upuszczania (lub kopiowania i wklejania) plików do tego okna, pojawią się one w tym oknie, które jest zasadniczo obszarem przejściowym dla ostatecznej masterowanej płyty. Pliki nie zostaną fizycznie zapisane na dysku, dopóki nie zdecydujesz się nagrać dysku w Eksploratorze plików.
Po skopiowaniu wszystkiego, co chcesz zapisać na dysku, wybierz „Narzędzia napędu” z menu paska narzędzi w oknie Eksploratora plików, a następnie wybierz „Zakończ nagrywanie”.
(Możesz także kliknąć prawym przyciskiem myszy ikonę napędu optycznego w Eksploratorze plików i wybrać „Nagraj na dysk”).
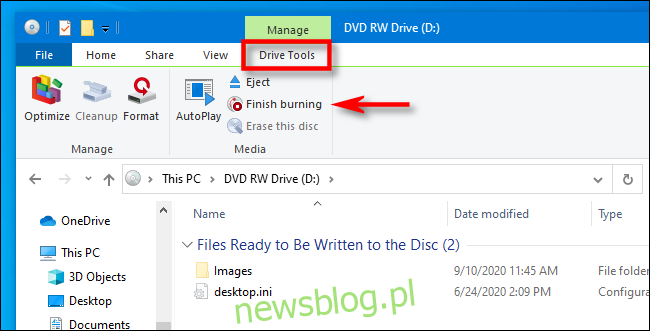
Pojawi się kreator „Wypal na dysk”. Wprowadź tytuł płyty, a następnie wybierz prędkość nagrywania. Zwykle bezpiecznie jest wybrać najwyższą możliwą prędkość. Następnie kliknij „Dalej”.
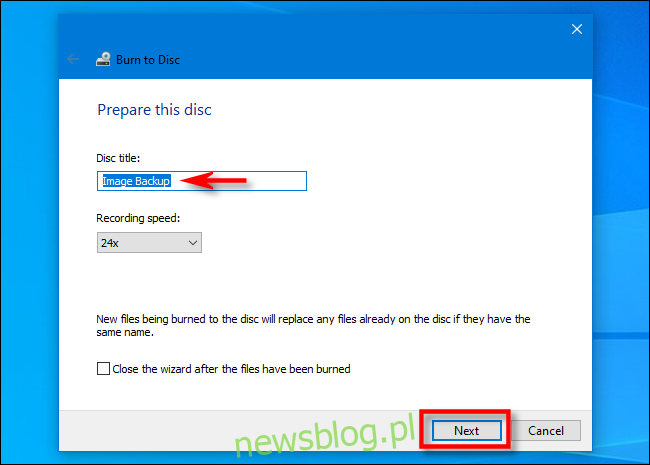
Następnie zobaczysz pasek postępu i szacowany czas do zakończenia zapisywania plików na dysku.
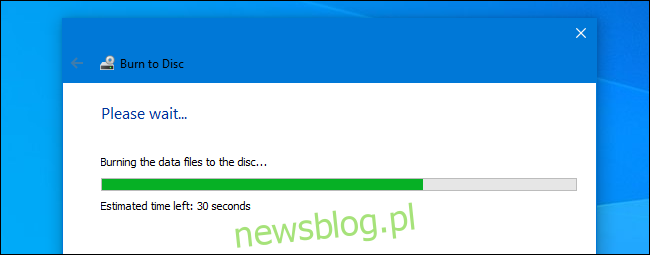
Po zakończeniu procesu płyta zostanie automatycznie wysunięta z napędu optycznego, a kreator zapyta, czy chcesz nagrać te same pliki na inną płytę. Jeśli tak, zaznacz pole obok „Tak, nagraj te pliki na inny dysk”, a następnie kliknij „Dalej”. Ponownie przejdziesz przez ten sam proces.
Jeśli na razie skończyłeś nagrywać płyty, po prostu kliknij „Zakończ”.
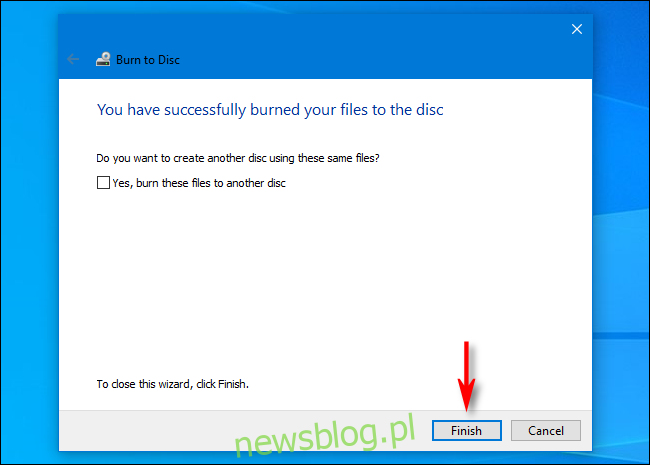
Następnie nowo nagrana płyta CD lub DVD jest gotowa do użycia.
Należy pamiętać, że nauka wykazała, że nagrywalne dyski CD i DVD nie są nośnikiem archiwalnym, co oznacza, że istnieje duże ryzyko, że nośniki optyczne niskiej jakości mogą utracić dane, po prostu stojąc na półce przez kilka lat. Dlatego nie zalecamy używania ich do długoterminowych kopii zapasowych – zamiast tego rozważ użycie zewnętrznego dysku twardego lub usługi w chmurze. Ale dyski optyczne mogą być dobre w mgnieniu oka, o ile rozumiesz ryzyko.
