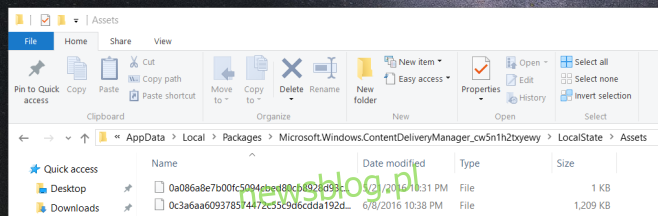Możesz dostosować obraz ekranu blokady systemu Windows 10. Masz możliwość ustawienia wybranego obrazu jako tła ekranu blokady lub skonfigurowania pokazu slajdów. Trzecia opcja umożliwia włączenie funkcji „Windows Spotlight”, która wyszukuje zdjęcia z usługi Bing i ustawia je jako tapetę. Są przechowywane lokalnie w systemie jako pliki tymczasowe. Jeśli naprawdę podoba Ci się zdjęcie, możesz je znaleźć i ustawić jako tapetę pulpitu. Jeśli chcesz to zautomatyzować, wypróbuj Odbicie ekranu blokady. Jest to bezpłatne narzędzie systemu Windows, które ustawi obraz Windows Spotlight jako tapetę. Działa tylko wtedy, gdy masz włączoną funkcję Windows Spotlight na ekranie blokady. Oto, jak ustawić obraz Windows Spotlight jako tapetę, zarówno ręcznie, jak i za pomocą aplikacji.
Ręcznie ustaw obraz Spotlight systemu Windows jako tapetę
Krok 1: Znajdź miejsce, w którym zapisywane są obrazy Windows 10 Spotlight. Aby to zrobić, otwórz Eksplorator plików i wprowadź następującą lokalizację. Zastąp „Nazwa użytkownika” własną nazwą użytkownika.
C:UsersUser NameAppDataLocalPackagesMicrosoft.Windows.ContentDeliveryManager_cw5n1h2txyewyLocalStateAssets

Otwarty folder będzie zawierał wiele niezidentyfikowanych plików.
Krok 2: Skopiuj wszystkie pliki z tego folderu do innej lokalizacji. Pliki są połączeniem obrazów tapet i małych miniatur używanych przez system Windows 10 do wyświetlania reklam. Aby ułatwić proces sortowania, posortuj pliki według rozmiaru. Obrazy tapet będą oczywiście większe.
Krok 3: Zmień nazwy obrazów, nadając im rozszerzenie .JPG. Możesz użyć narzędzia do zmiany nazwy partii, takiego jak to, które jest dostarczane z IrfanView, aby dodać rozszerzenie. Powinieneś wiedzieć, że nie wszystkie pliki w tym folderze to obrazy. Niektóre to tylko niepotrzebne pliki systemowe, których aplikacja Zdjęcia lub IrfanView nie będzie w stanie otworzyć. Nie przejmuj się nimi i poszukaj obrazu Spotlight, który chcesz ustawić jako tło pulpitu. Możesz przenieść go do folderu Obrazy, gdzie będzie łatwiej go znaleźć niż w bałaganie folderu, do którego je wszystkie skopiowałeś.
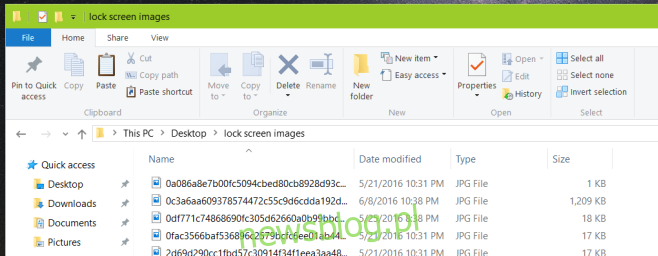
Krok 4: Otwórz aplikację Ustawienia, przejdź do grupy ustawień Personalizacja. Na karcie Tło wybierz obraz i gotowe.
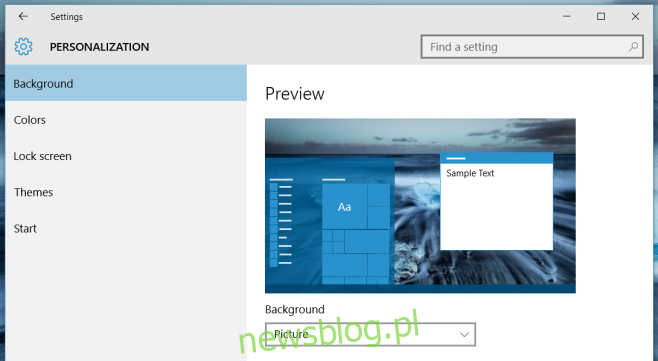
Opłucz i powtórz, gdy zobaczysz coś nowego, co lubisz.
Automatycznie ustaw obraz Windows Spotlight jako tapetę
Włącz obrazy Windows Spotlight; otwórz aplikację Ustawienia. Przejdź do grupy ustawień Personalizacja i wybierz Zablokuj ekran. Otwórz menu rozwijane Tło i wybierz z opcji opcję „Windows Spotlight”. Daj kilka sekund na zaktualizowanie obrazu ekranu blokady.
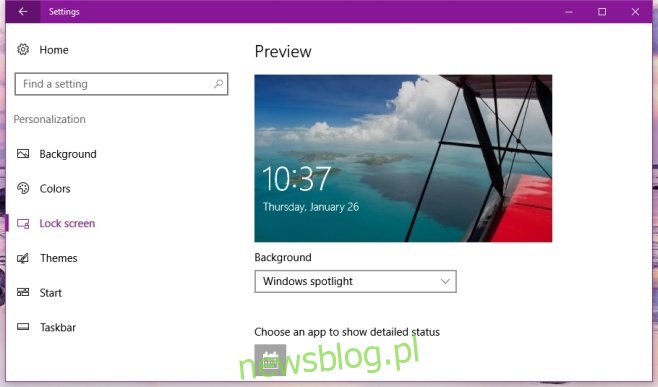
Nie trzeba instalować funkcji Odbicie ekranu blokady. Za każdym razem, gdy masz obraz ekranu blokady, który lubisz, po prostu uruchom aplikację. Zaktualizuje tapetę, aby pasowała do ekranu blokady. Odbicie ekranu blokady nie uruchamia się automatycznie ani nie sprawdza okresowo nowych obrazów na ekranie blokady. To, co sprawia, że cały proces ustawiania obrazu jest znacznie krótszy.
Możesz użyć wiersza poleceń, aby uzyskać Odbicie ekranu blokady, aby ustawić obraz jako sąsiadujący, wyśrodkowany itp. Domyślnie obraz jest rozciągnięty. Aby ustawić inny układ, przekaż następującą komendę;
lsr.exe "C:imagesMy Image.jpg" 2
Gdzie „2” to „rozciągnięty układ”. Można zastosować następujące style. Aby uzyskać więcej informacji, zapoznaj się z plikiem Readme aplikacji.
0 dla kafelków
1 dla wyśrodkowanego
2 dla rozciągniętych
3 dla Fit
4 dla wypełnienia
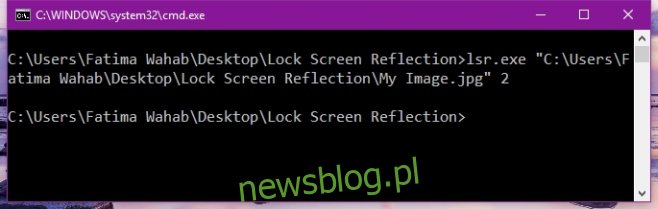
Odbicie ekranu blokady nie ma interfejsu użytkownika, a szkoda. Dla każdego, kto nie chce korzystać z wiersza polecenia, aplikacja może być nieco odstręczająca. Jeśli nie przeszkadza ci rozciągnięcie obrazu w celu wypełnienia pulpitu, użycie odbicia ekranu blokady, aby ustawić obraz Windows Spotlight jako tapetę, jest całkiem proste. Jeśli chcesz dostosować układ, jest to trochę skomplikowane. Uproszczenie tego jest czymś, co deweloperzy powinni rozważyć.
Pobierz Odbicie ekranu blokady