Windows 10 oferował bezpłatną aktualizację dla posiadaczy systemu Windows 7 oraz Windows 8 przez okres jednego roku. Microsoft udostępnił tę możliwość, jednak po wydaniu aktualizacji rocznicowej oferta ta została zakończona. Od tego momentu użytkownicy korzystający z wcześniejszych wersji musieli zakupić nową licencję na Windows 10, otrzymując przy tym nowy klucz produktu. Ci, którzy zdecydują się na aktualizację z Windows 7 lub 8, nadal mogą korzystać ze swojej starej licencji. W przypadku chęci sprawdzenia, czy aktualna instalacja Windows 10 to rezultat aktualizacji czy świeżej instalacji, nie ma prostego sposobu na to. Po przeprowadzeniu aktualizacji na dysku C może pojawić się folder Windows.old, ale zniknie on po miesiącu. W poniższym artykule wyjaśnimy, jak sprawdzić, czy Windows 10 to nowa instalacja czy aktualizacja.
Świeża instalacja czy aktualizacja?
Rejestr systemu Windows może dostarczyć informacji o statusie instalacji systemu Windows 10. Nie ma potrzeby wprowadzania jakichkolwiek zmian w rejestrze, więc nie potrzebujesz uprawnień administratora.
Aby otworzyć rejestr systemu Windows, wpisz „regedit” w pasku wyszukiwania lub w oknie uruchamiania, a następnie naciśnij Enter. W rejestrze przejdź do poniższej lokalizacji:
HKEY_LOCAL_MACHINESYSTEMSetup
W sekcji „Konfiguracja” poszukaj klucza „Uaktualnij”. Jeśli taki klucz istnieje, oznacza to, że obecna instalacja Windows 10 jest wynikiem aktualizacji z wcześniejszej wersji. W przeciwnym razie, jeśli klucz „Uaktualnij” nie występuje, oznacza to, że system Windows 10 został zainstalowany jako świeża instalacja.
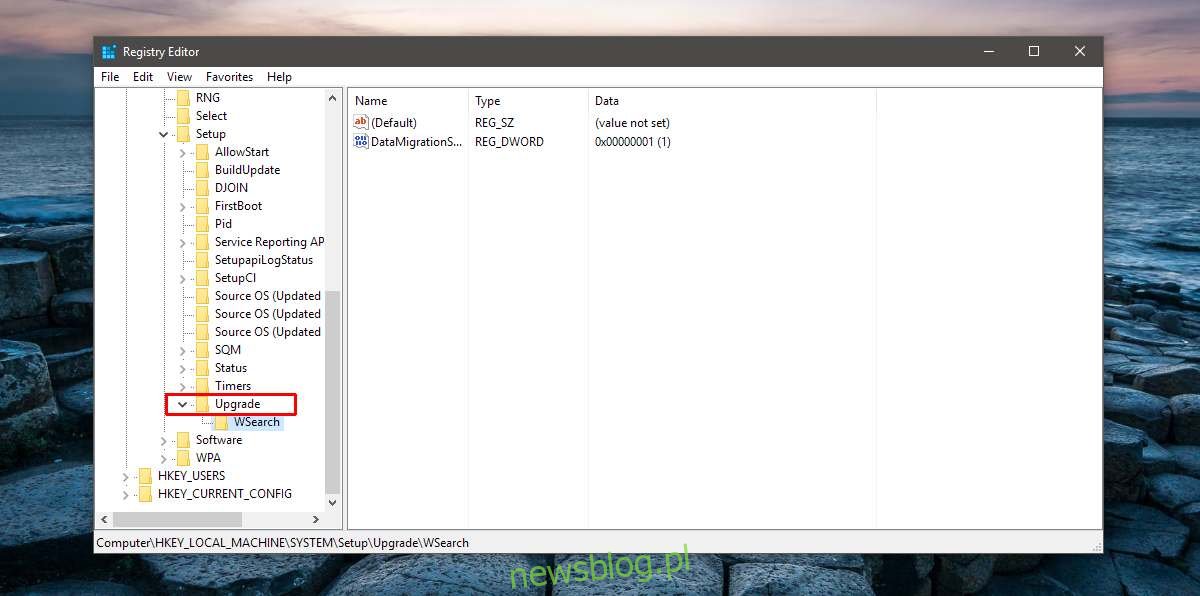
Z której wersji dokonano aktualizacji systemu Windows 10?
Po ustaleniu, czy Windows 10 to nowa instalacja, czy aktualizacja, możesz chcieć dowiedzieć się, z jakiej wersji systemu dokonano aktualizacji. Informacje te również znajdziesz w tym samym kluczu w rejestrze:
HKEY_LOCAL_MACHINESYSTEMSetup
W przypadku aktualizacji do Windows 10 zauważysz trzy foldery o nazwie „Source OS”, każdy z inną datą. Klucze te odnoszą się do każdej większej aktualizacji systemu operacyjnego. Najprawdopodobniej znajdziesz jeden klucz dotyczący początkowej aktualizacji oraz dwa dotyczące aktualizacji stabilności z listopada 2015 roku i aktualizacji rocznicowej z sierpnia 2016 roku. Daty te będą odpowiadać rzeczywistym datom wydania aktualizacji. Może być tak, że nie zobaczysz trzech różnych kluczy, co jest w porządku.
Najwcześniejszy klucz Source OS, który znajdziesz, będzie dla Ciebie istotny. Poszukaj wpisu DWORD o nazwie „Nazwa produktu”, a jego wartość wskaże, z jakiej wersji systemu Windows dokonano aktualizacji do obecnej wersji Windows 10.
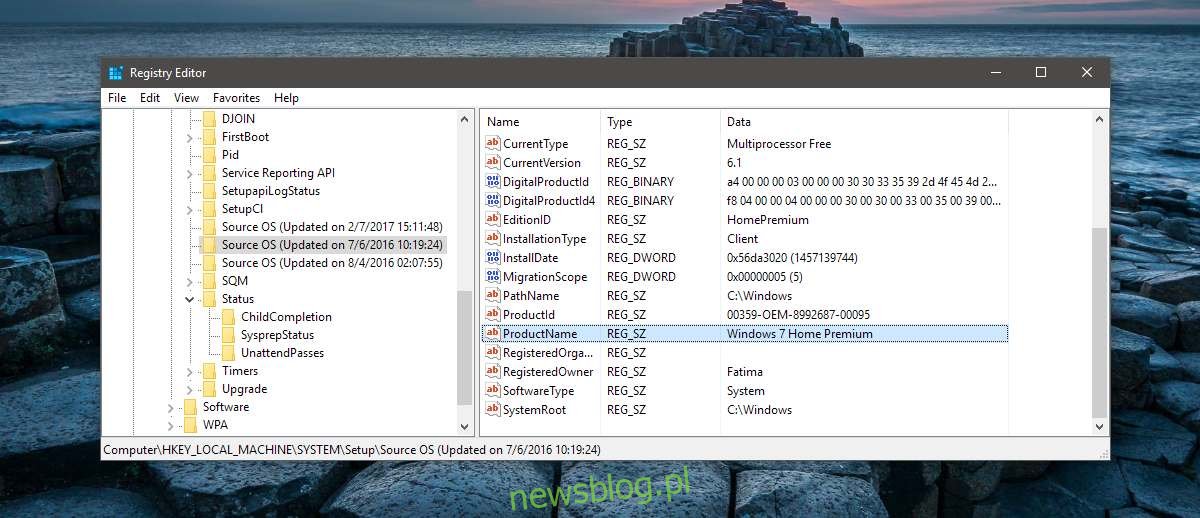
Te informacje mogą być przydatne, zwłaszcza jeśli poszukujesz klucza produktu i nie jesteś pewien, czy potrzebujesz klucza do Windows 7, 8, czy 10.
Należy jednak pamiętać, że te dane mogą być fałszowane. Mimo to, metoda ta stanowi dobry sposób na weryfikację instalacji systemu Windows 10.
newsblog.pl
Maciej – redaktor, pasjonat technologii i samozwańczy pogromca błędów w systemie Windows. Zna Linuxa lepiej niż własną lodówkę, a kawa to jego główne źródło zasilania. Pisze, testuje, naprawia – i czasem nawet wyłącza i włącza ponownie. W wolnych chwilach udaje, że odpoczywa, ale i tak kończy z laptopem na kolanach.