Microsoft regularnie udostępnia aktualizacje dla systemu Windows 10, mające na celu optymalizację jego funkcjonowania. Zmiany te obejmują poprawę wydajności, wzmocnienie bezpieczeństwa i zwiększenie stabilności. Chociaż każda aktualizacja ma na celu wprowadzenie ulepszeń, często niesie ze sobą także nowe problemy, które mogą utrudniać pracę użytkownikom. Przykładem jest aktualizacja oznaczona jako KB500080, opublikowana w marcu 2021 roku. Powodowała ona szereg problemów związanych ze sterownikami drukarek, które były już zainstalowane w systemie. Użytkownicy zgłaszali trudności z prawidłowym działaniem sterowników, co uniemożliwiało korzystanie z drukarek. Niektóre osoby doświadczyły nawet tak zwanych „niebieskich ekranów śmierci” (BSOD) podczas próby drukowania. W efekcie, drukowanie stało się niemożliwe. Jeśli zastanawiasz się, jak rozwiązać ten problem z aktualizacją systemu Windows i brak możliwości uzyskania listy urządzeń, ten artykuł jest dla Ciebie. Przedstawimy tu możliwe przyczyny tego problemu oraz zaproponujemy rozwiązania, które powinny pomóc w jego usunięciu. Zaczynajmy!
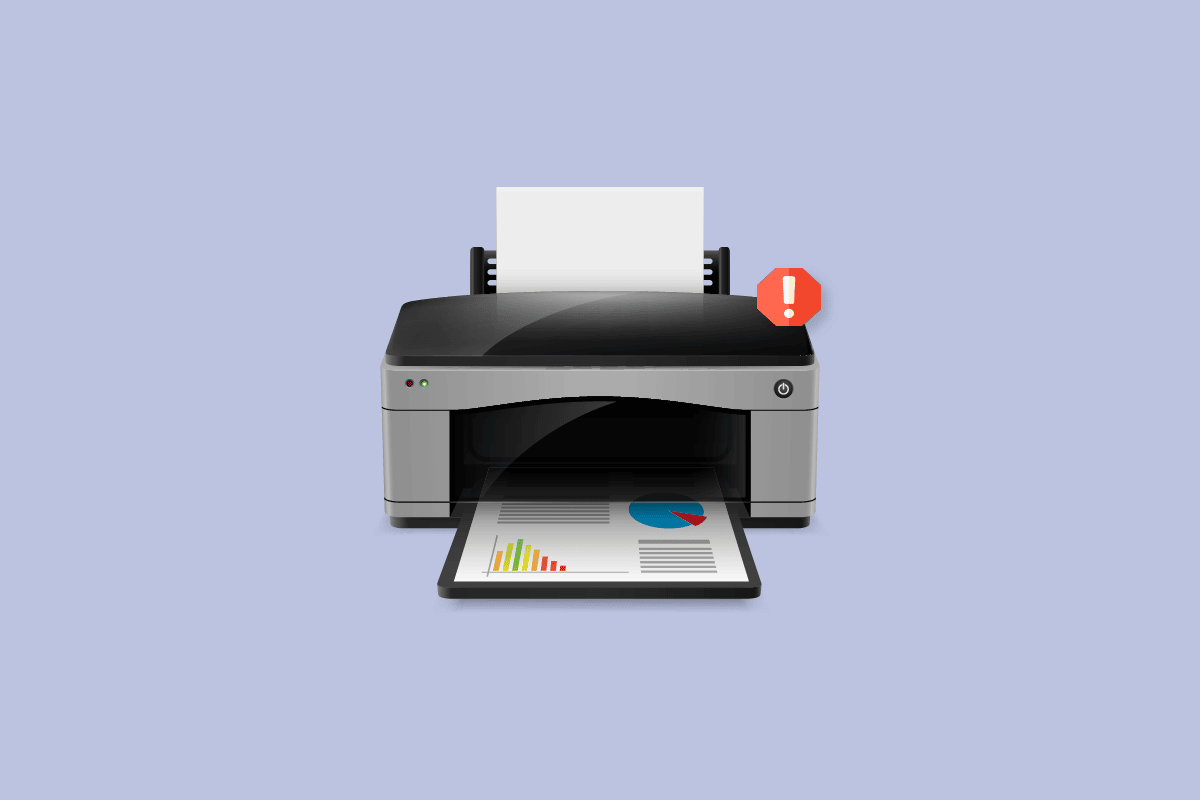
Jak skutecznie naprawić problemy z instalacją drukarki w systemie Windows 10?
Zanim przejdziemy do konkretnych rozwiązań, warto poznać potencjalne przyczyny opisywanych trudności:
- Drukarka jest przestarzała i nie obsługuje najnowszego oprogramowania.
- Wystąpił błąd podczas aktualizacji systemu Windows.
- Problemy z usługą odpowiedzialną za obsługę drukarki.
- Konflikty lub nieprawidłowości w sterownikach i oprogramowaniu drukarki.
- Nieprawidłowe podłączenie drukarki do komputera lub zasilania.
Czytaj dalej, aby dowiedzieć się, jak rozwiązać problem z aktualizacją systemu Windows, która nie pozwala na uzyskanie listy podłączonych urządzeń.
Metoda 1: Reset zasilania drukarki
Spróbuj całkowicie pozbawić drukarkę zasilania elektrycznego. Odłącz ją od sieci i od komputera na 2-5 minut, a następnie podłącz ponownie. Upewnij się, że drukarka jest prawidłowo podłączona zarówno do zasilania, jak i do komputera, zanim ją włączysz. Sprawdź, czy to rozwiązało problem.
 Obraz Dariusz Staniszewski z Pixabay
Obraz Dariusz Staniszewski z Pixabay
Metoda 2: Uruchom narzędzie do rozwiązywania problemów z drukarką
System Windows posiada wbudowane narzędzie diagnostyczne, które pomaga w rozwiązywaniu problemów z drukarkami. Możesz je uruchomić poprzez ustawienia systemu. Zastosowanie tego narzędzia powinno pomóc w rozwiązaniu problemu z niedziałającymi sterownikami drukarek po aktualizacji systemu Windows.
1. Wciśnij jednocześnie klawisze Windows + I, aby otworzyć Ustawienia.
2. Kliknij opcję Aktualizacja i zabezpieczenia.

3. Z lewej strony ekranu wybierz Rozwiązywanie problemów.
4. Znajdź na liście narzędzie Drukarka i kliknij przycisk Uruchom narzędzie do rozwiązywania problemów.

5. Poczekaj, aż narzędzie wykryje i naprawi problem. Po zakończeniu procesu kliknij „Zastosuj tę poprawkę” i uruchom ponownie komputer.
System Windows automatycznie przeskanuje system w poszukiwaniu problemów i spróbuje je naprawić. Możesz także uruchomić narzędzie do rozwiązywania problemów ze sprzętem i urządzeniami w systemie Windows 10, aby rozwiązać problem.

Metoda 3: Aktualizacja sterowników urządzeń
Ponieważ problemy z drukarkami pojawiają się po aktualizacji systemu Windows, przyczyną mogą być nieaktualne sterowniki drukarki. Aktualizacja sterowników może rozwiązać problem. Poniżej opisano różne sposoby aktualizacji sterowników, które warto wypróbować.
Zapoznaj się z naszym przewodnikiem dotyczącym aktualizacji sterowników urządzeń w systemie Windows 10. Znajdziesz tam różne metody aktualizacji, które możesz zastosować w przypadku drukarki.

Uwaga: Jeśli drukarka była dostarczona z dyskiem instalacyjnym, może to być dysk ze sterownikami. Włóż go do napędu DVD/CD i postępuj zgodnie z instrukcjami, aby zainstalować sterownik.
Metoda 4: Ręczna instalacja sterowników ogólnych
Jeśli korzystasz ze starszej drukarki lub producent nie udostępnił sterowników dla systemu Windows 10, możesz mieć problemy z instalacją drukarki. W takim przypadku, system Windows spróbuje automatycznie zainstalować ogólne sterowniki, które powinny pasować do Twojej drukarki. Jeśli to nie nastąpi, możesz zainstalować je ręcznie.
1. Wciśnij klawisz Windows, wpisz „Menedżer urządzeń” i kliknij Otwórz.

2. W sekcji „Kolejki wydruku” kliknij prawym przyciskiem myszy „Microsoft XPS Document Writer” i wybierz opcję „Aktualizuj sterownik”.

3. Kliknij opcję „Przeglądaj mój komputer w poszukiwaniu oprogramowania sterownika”.

4. Następnie kliknij „Pozwól mi wybrać z listy dostępnych sterowników na moim komputerze”.

5. Na koniec wybierz „Generic software device” i kliknij „Dalej”.

W ten sposób zainstalujesz wymagany sterownik i powinieneś rozwiązać problem z instalacją drukarki.
Metoda 5: Ponowne uruchomienie usługi bufora wydruku
Bufor wydruku jest oprogramowaniem, które zarządza żądaniami drukowania wysyłanymi do drukarki przez użytkownika. Zresetowanie tej usługi może być pomocne. Wykonaj poniższe kroki:
1. Wciśnij klawisze Windows + R, aby otworzyć okno dialogowe Uruchom.
2. Wpisz „services.msc” i kliknij OK, aby otworzyć okno Usługi.

3. Kliknij prawym przyciskiem myszy „Bufor wydruku” i kliknij „Zatrzymaj”, aby zatrzymać usługę.

4. Ponownie otwórz okno dialogowe Uruchom, wciskając jednocześnie klawisze Windows + R.
5. Wpisz poniższe polecenie i kliknij OK.
%WINDIR%system32spoolprinters

6. Zaznacz wszystkie pliki w folderze, naciskając jednocześnie klawisze Ctrl + A.
7. Następnie naciśnij Shift + Delete, aby trwale usunąć wszystkie pliki z tego folderu.
8. Wróć do okna Usługi i kliknij dwukrotnie usługę „Bufor wydruku”.

9. Upewnij się, że rozwijane menu „Typ uruchomienia” jest ustawione na „Automatyczny”.
10. Na koniec kliknij „Start” w sekcji „Stan usługi”.

11. Kliknij „Zastosuj” > „OK”, aby zatwierdzić zmiany.
Sprawdź, czy problem z brakiem możliwości uzyskania listy urządzeń przez Windows Update został rozwiązany.
Metoda 6: Instalacja sterowników z katalogu Windows Update
Czasami użycie sterowników ogólnych nie rozwiązuje problemu i instalacja drukarki nadal nie działa. Jeśli nadal masz problemy z drukarką, a jest ona starszym modelem, warto przeszukać oficjalny katalog Microsoft Windows Update. W archiwum znajdują się starsze sterowniki, które możesz pobrać i wykorzystać. Zobaczmy, jak to zrobić.
1. Przejdź do Katalog Microsoft w swojej przeglądarce internetowej.
2. Wpisz model swojej drukarki (np. HP LaserJet 4000) i kliknij „Wyszukaj”, aby znaleźć odpowiednie sterowniki.

3. Jeśli znajdziesz sterownik dla swojego sprzętu, kliknij „Pobierz”.
4. Kliknij link do pliku „.cab”, aby pobrać sterownik.

5. Kliknij prawym przyciskiem myszy pobrany plik i wybierz „Wyodrębnij”.
6. Ręcznie zaktualizuj sterownik drukarki, wskazując folder, do którego zostały wyodrębnione sterowniki.
Metoda 7: Ponowna instalacja drukarki
Spróbuj całkowicie przeinstalować drukarkę. Obejmuje to usunięcie drukarki i sterowników z systemu, a następnie ponowne podłączenie urządzenia.
1. Wciśnij klawisz Windows, wpisz „Panel sterowania”, a następnie kliknij Otwórz.

2. Ustaw „Wyświetl według” na „Kategoria”, a następnie kliknij „Wyświetl urządzenia i drukarki”.

3. W sekcji „Drukarki” kliknij prawym przyciskiem myszy ikonę swojej drukarki.
4. Wybierz opcję „Usuń urządzenie”.

5. Potwierdź usunięcie urządzenia, klikając „Tak” w oknie UAC.
6. Uruchom ponownie komputer, a następnie ponownie podłącz drukarkę.
7. Przejdź do „Urządzenia i drukarki”, kliknij prawym przyciskiem myszy ikonę drukarki i wybierz „Ustaw jako drukarkę domyślną”.

To powinno rozwiązać problem z instalacją drukarki.
***
Mamy nadzieję, że ten artykuł okazał się pomocny i udało Ci się rozwiązać problemy z instalacją drukarki w systemie Windows 10. Jeśli masz jakieś pytania lub sugestie, napisz komentarz poniżej. Daj nam również znać, jakie tematy interesują Cię w przyszłości.
newsblog.pl
Maciej – redaktor, pasjonat technologii i samozwańczy pogromca błędów w systemie Windows. Zna Linuxa lepiej niż własną lodówkę, a kawa to jego główne źródło zasilania. Pisze, testuje, naprawia – i czasem nawet wyłącza i włącza ponownie. W wolnych chwilach udaje, że odpoczywa, ale i tak kończy z laptopem na kolanach.