Windows Defender to wbudowane narzędzie ochrony w systemie Windows, które zawsze działa w tle. Każdorazowo, gdy nowy plik zostanie pobrany, skopiowany lub zapisany w systemie, program automatycznie przeprowadza jego skanowanie. Dzięki temu, po pobraniu pliku, Windows Defender może natychmiast ostrzec użytkownika, jeśli plik jest złośliwy, oraz poddać go kwarantannie, co znacząco zwiększa bezpieczeństwo systemu.
Warto jednak zauważyć, że niektórzy użytkownicy decydują się na wyłączenie funkcji ochrony w czasie rzeczywistym. Choć jest to możliwe, nie jest to zalecane, chyba że w systemie zainstalowany jest inny, zaufany program antywirusowy, który zapewnia odpowiednią ochronę.
Przeskanuj plik lub folder za pomocą programu Windows Defender
Możliwość włączenia lub wyłączenia ochrony w czasie rzeczywistym zależy od preferencji użytkownika. Niezależnie od tego, jakie są te ustawienia, każdy użytkownik może w dowolnym momencie przeskanować pojedynczy plik, folder lub cały system.
1. Przeskanuj wybrane elementy
Aby przeskanować pojedynczy plik, folder lub grupę elementów, wszystkie muszą znajdować się w tej samej lokalizacji. W przeciwnym razie konieczne będzie skanowanie ich pojedynczo.
Otwórz Eksplorator plików i przejdź do lokalizacji pliku lub folderu, który chcesz przeskanować. Wybierz wszystkie elementy, które chcesz skanować, kliknij prawym przyciskiem myszy na jednym z nich, a następnie wybierz opcję „Skanuj za pomocą Microsoft Defender” z menu kontekstowego.
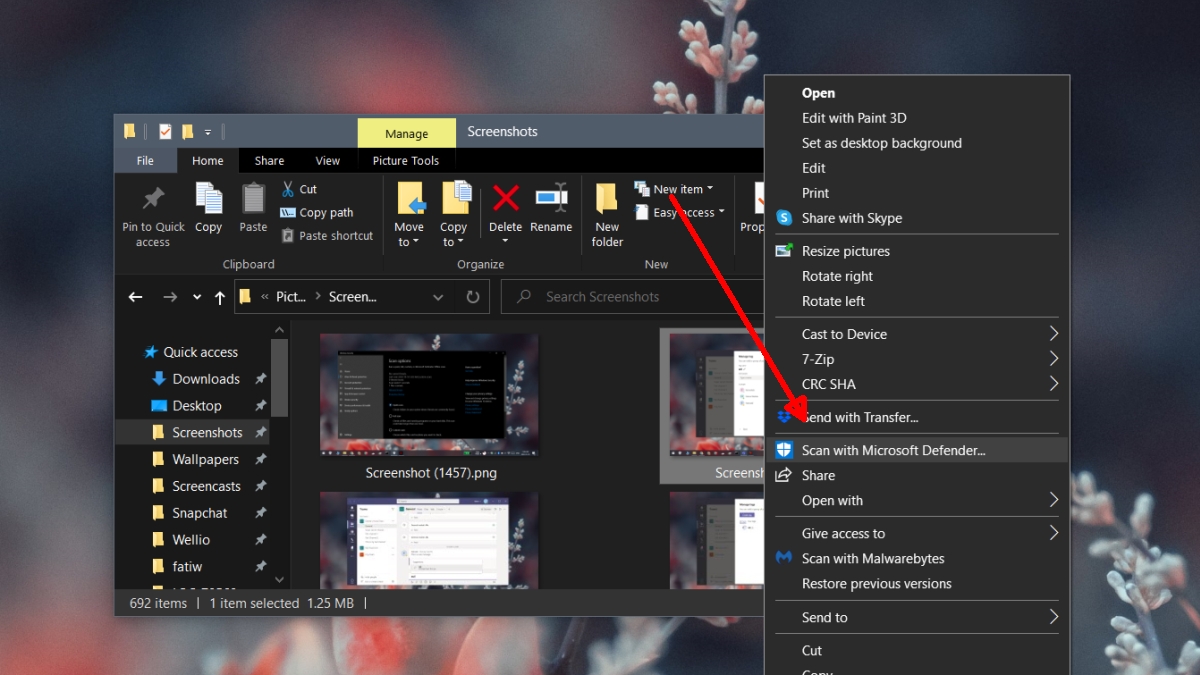
Po zakończeniu skanowania program Windows Defender otworzy się i wyświetli wyniki skanowania.
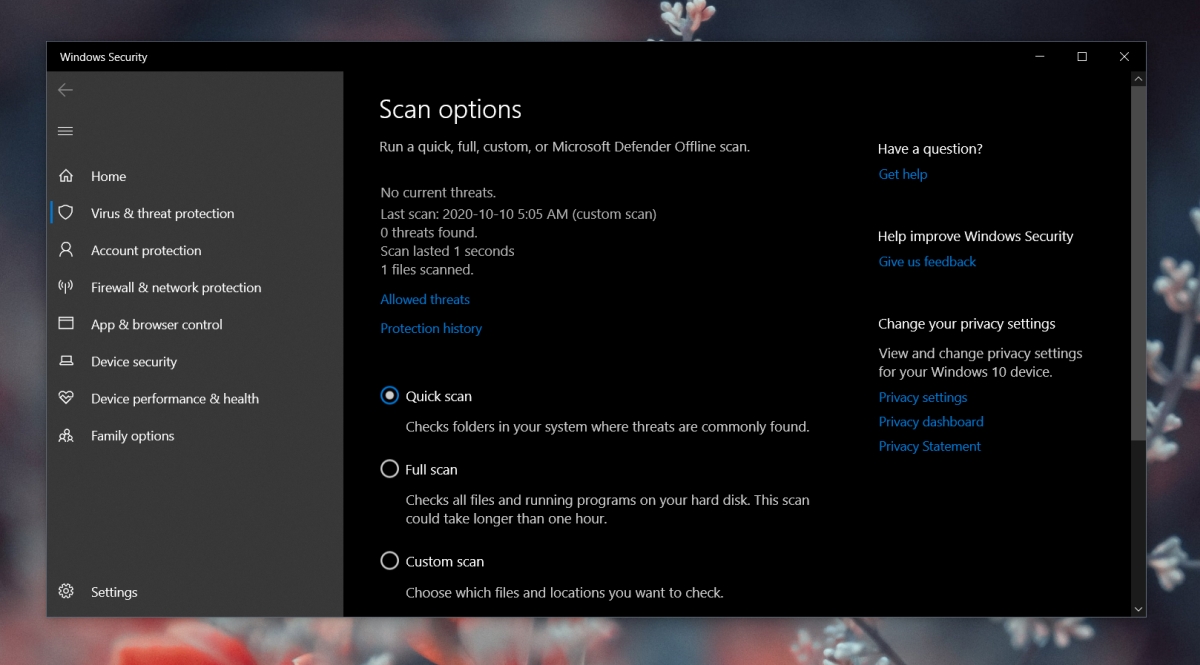
2. Uruchom skanowanie niestandardowe
Innym sposobem na skanowanie wybranych plików i folderów jest uruchomienie skanowania bezpośrednio z poziomu aplikacji Windows Defender.
Otwórz program Windows Defender, przejdź do sekcji Ochrona przed wirusami i zagrożeniami, kliknij „Opcje skanowania”, a następnie wybierz „Skanowanie niestandardowe”. Kliknij „Skanuj teraz” i wybierz folder, który chcesz przeskanować (można to zrobić tylko dla folderów, nie dla pojedynczych plików). Poczekaj na zakończenie skanowania.
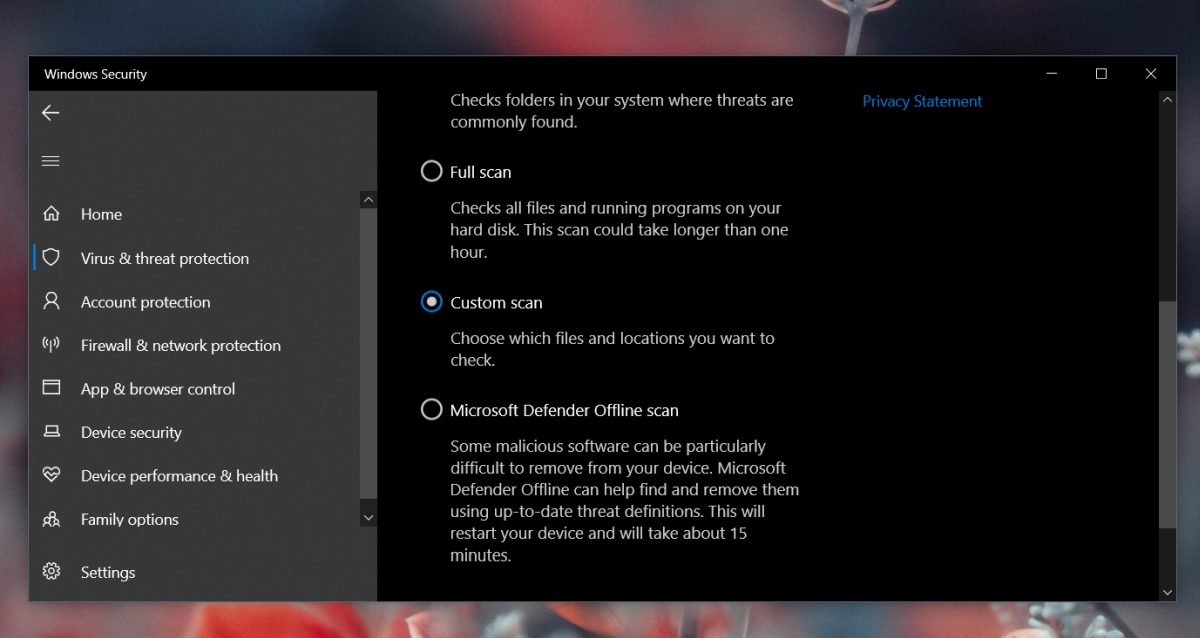
3. Uruchom pełne skanowanie systemu
Jeśli program Windows Defender jest włączony, automatycznie przeprowadza okresowe skanowanie całego systemu, zazwyczaj w momentach, gdy komputer nie jest używany. Niemniej jednak, użytkownicy mogą w każdej chwili uruchomić skanowanie.
Otwórz program Windows Defender, przejdź do sekcji Ochrona przed wirusami i zagrożeniami. Kliknij przycisk „Szybkie skanowanie”, jeśli chcesz przeprowadzić szybkie skanowanie, lub „Opcje skanowania”, aby wybrać dokładniejsze skanowanie. Następnie wybierz typ skanowania, które chcesz uruchomić, i kliknij „Skanuj”. Poczekaj na zakończenie skanowania.
Wniosek
Program Windows Defender regularnie skanuje system, przynajmniej raz w tygodniu, wykonując pełne skanowanie. Jednak jeśli komputer jest często wyłączany, program może nie mieć okazji do przeprowadzenia skanowania. W takiej sytuacji zaleca się manualne uruchomienie pełnego skanowania systemu, aby zapewnić optymalną ochronę przed zagrożeniami.
newsblog.pl
newsblog.pl
Maciej – redaktor, pasjonat technologii i samozwańczy pogromca błędów w systemie Windows. Zna Linuxa lepiej niż własną lodówkę, a kawa to jego główne źródło zasilania. Pisze, testuje, naprawia – i czasem nawet wyłącza i włącza ponownie. W wolnych chwilach udaje, że odpoczywa, ale i tak kończy z laptopem na kolanach.