Przewidywanie tekstu to funkcja, która początkowo zyskała popularność na urządzeniach mobilnych, gdzie ograniczona przestrzeń na klawiaturze utrudniała pisanie. Dzięki tej technologii użytkownicy mogą wprowadzać tekst szybciej i wygodniej, co przekłada się na zwiększenie efektywności komunikacji. Obecnie przewidywanie tekstu jest powszechnie stosowane także na platformach komputerowych, takich jak Windows 10, Gmail czy macOS, co czyni pisanie jeszcze bardziej płynnym i intuicyjnym.
W systemie Windows 10 przewidywanie tekstu jest dostępne zarówno na urządzeniach z rzeczywistą klawiaturą, jak i na tabletach z obsługą dotykową. Warto dowiedzieć się, jak włączyć tę funkcję, aby zwiększyć wydajność swojego pisania.
Przewidywanie tekstu w systemie Windows 10
W Windows 10 użytkownicy mogą skorzystać z osobnych ustawień przewidywania tekstu, które różnią się w zależności od używanej klawiatury – fizycznej lub ekranowej.
1. Przewidywanie tekstu dla klawiatur fizycznych
Aby włączyć przewidywanie tekstu na klawiaturze fizycznej, wykonaj następujące kroki:
- Otwórz aplikację Ustawienia (skrót klawiaturowy Win + I).
- Wybierz grupę ustawień Urządzenia.
- Wybierz kartę Wpisywanie.
- Przewiń w dół do sekcji Klawiatura sprzętowa i włącz przełącznik „Pokazuj sugestie tekstowe podczas pisania”.
- Przejdź do dowolnej aplikacji umożliwiającej wprowadzanie tekstu (np. Notatnik lub Word) i zacznij pisać. System Windows 10 zaproponuje trzy sugestie dotyczące następnego słowa.
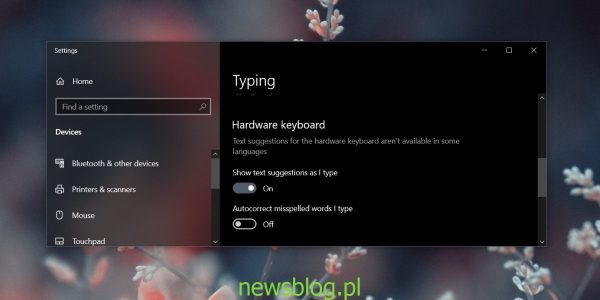
2. Korzystanie z przewidywania tekstu za pomocą klawiatury fizycznej
Użycie przewidywania tekstu na fizycznej klawiaturze różni się od korzystania z ekranu dotykowego. Oto jak to zrobić:
- Otwórz aplikację, która pozwala na wprowadzanie tekstu.
- Zacznij pisać. Gdy pojawi się pasek przewidywania tekstu, naciśnij klawisz strzałki w górę, aby podświetlić pierwsze słowo.
- Użyj klawiszy strzałek w lewo i w prawo, aby wybrać inne słowa na pasku.
- Naciśnij klawisz Enter, aby wprowadzić podświetlone słowo.
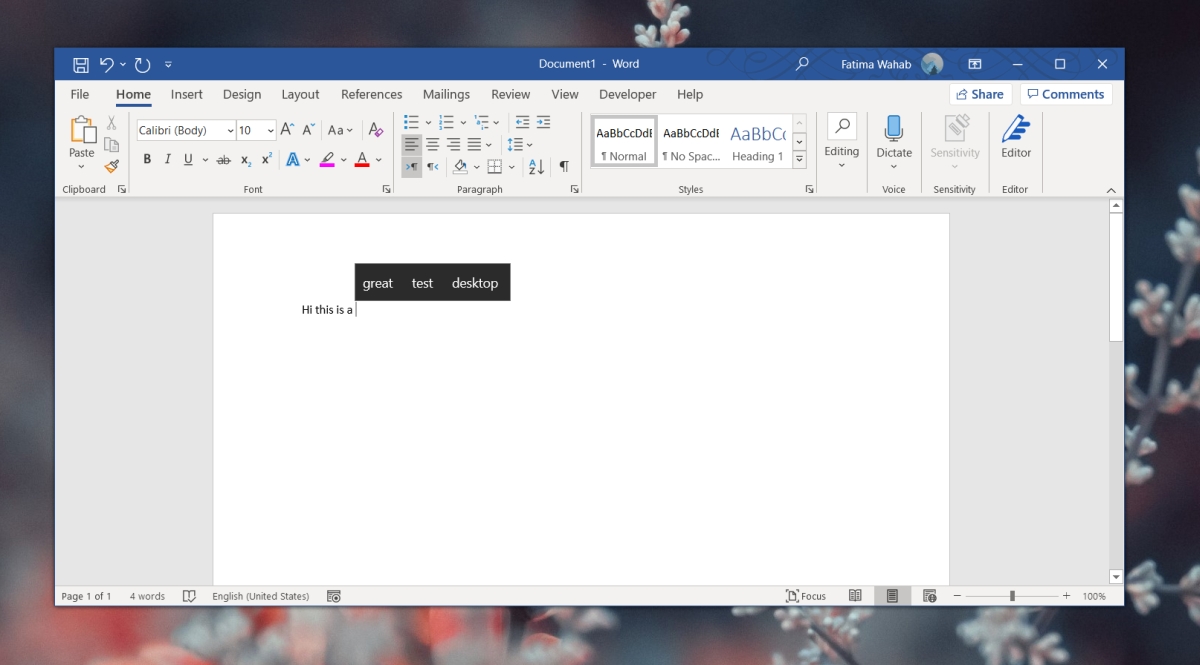
3. Przewidywanie tekstu dla klawiatury ekranowej
Na urządzeniach dotykowych z systemem Windows 10, takich jak tablety Surface, możesz korzystać z klawiatury ekranowej, która również obsługuje przewidywanie tekstu. Aby włączyć tę funkcję:
- Otwórz aplikację Ustawienia (skrót klawiaturowy Win + I).
- Wybierz opcję Urządzenia > Pisanie.
- W sekcji Pisanie włącz przełącznik „Pokazuj sugestie tekstu podczas pisania na klawiaturze ekranowej”.
4. Korzystanie z przewidywania tekstu na klawiaturze ekranowej
Użycie przewidywania tekstu na klawiaturze ekranowej jest proste:
- Wprowadź tekst w aplikacji.
- Stuknij słowo na pasku przewidywania tekstu, aby je wprowadzić.
Wniosek
Funkcja przewidywania tekstu w systemie Windows 10 znacząco ułatwia pisanie i poprawia jego efektywność. Choć na początku sugestie mogą być mniej trafne, system uczy się stylu pisania użytkownika, co z czasem prowadzi do bardziej precyzyjnych propozycji. Warto aktywować tę funkcję i dać jej szansę, aby przyniosła korzyści w codziennym użytkowaniu komputera.
newsblog.pl
newsblog.pl
Maciej – redaktor, pasjonat technologii i samozwańczy pogromca błędów w systemie Windows. Zna Linuxa lepiej niż własną lodówkę, a kawa to jego główne źródło zasilania. Pisze, testuje, naprawia – i czasem nawet wyłącza i włącza ponownie. W wolnych chwilach udaje, że odpoczywa, ale i tak kończy z laptopem na kolanach.