System Windows 10 posiada różnorodne mechanizmy, które zapewniają odpowiednie chłodzenie urządzenia. W przypadku przegrzania, system może się wyłączyć lub podjąć działania zapobiegawcze w celu obniżenia temperatury, co jest kluczowe dla ochrony sprzętu.
Jednym z komponentów, który szczególnie narażony jest na przegrzewanie, jest procesor. W systemie Windows 10, jeżeli procesor osiągnie niebezpieczną temperaturę, system może albo się wyłączyć, albo ograniczyć jego moc, aby zapobiec uszkodzeniom.
Dławienie procesora w celu obniżenia temperatury
Intensywna praca procesora, np. przy wielu uruchomionych procesach, prowadzi do wzrostu jego temperatury. Procesor może się nagrzewać do pewnego poziomu, ale jeżeli temperatura przekroczy krytyczny punkt, musi się schłodzić, aby uniknąć trwałego uszkodzenia sprzętu.

W systemie Windows 10, gdy procesor się nagrzewa, jego moc jest automatycznie ograniczana. Może to spowodować, że wykonywanie zadań zajmie więcej czasu, a system zacznie działać wolniej, co wpływa na komfort użytkowania.
Sprawdź dławienie procesora w systemie Windows 10
Jeżeli podejrzewasz, że procesor jest dławiony, możesz to zweryfikować, monitorując jego użycie. W systemie Windows 10 można to zrobić za pomocą narzędzia Monitor zasobów lub skorzystać z aplikacji do monitorowania innej firmy.
Ograniczanie przepustowości procesora – Monitor zasobów
Aby otworzyć Monitor zasobów, naciśnij skrót klawiaturowy Win + R, wpisz perfmon.exe /res i naciśnij Enter. Używaj komputera jak zwykle, a wartość maksymalnej częstotliwości wskaże bieżące obciążenie procesora. Jeśli wartość nie przekracza określonego poziomu, oznacza to, że procesor jest dławiony.
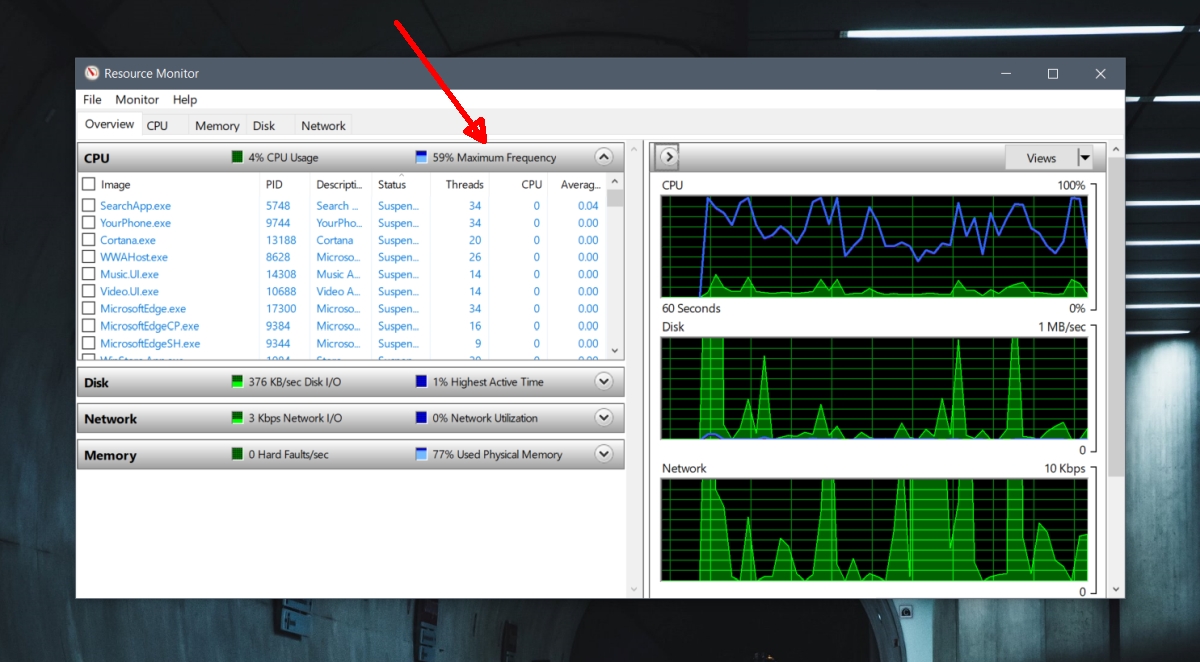
HWiNFO – monitorowanie dławienia procesora
Dławienie procesora jest wynikiem jego przegrzewania. Kiedy system jest odpowiednio schłodzony, procesor działa z maksymalną wydajnością, dlatego ważne jest, aby monitorować jego temperaturę.
Aby sprawdzić temperaturę procesora, pobierz bezpłatną aplikację HWiNFO. Uruchom ją, wybierz „Tylko czujniki” i kliknij „Uruchom”. Przewiń do sekcji DTS dla swojego procesora. Zwróć uwagę na temperatury; jeżeli procesor jest zbyt gorący, aplikacja zaznaczy tę wartość na czerwono. Wysoka temperatura prowadzi do dławienia.
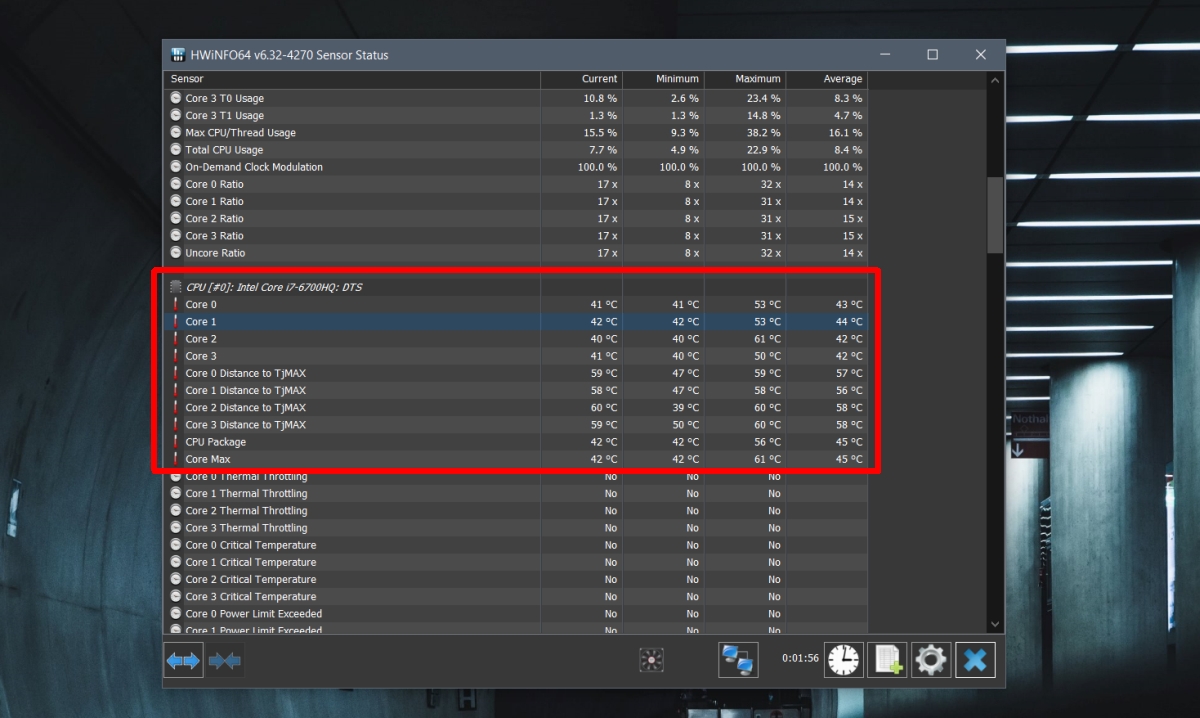
Zapobieganie dławieniu procesora
Aby zapobiec dławieniu procesora, należy utrzymać system w odpowiedniej temperaturze. Nie ma możliwości całkowitego wyłączenia dławienia, a nawet gdyby to było możliwe, nie zaleca się tego rozwiązania.
Utrzymuj komputer w dobrze wentylowanym miejscu, aby zapewnić odpowiedni przepływ powietrza. Zastosuj pastę termoprzewodzącą lub dodaj wentylator, aby wspomóc chłodzenie. Upewnij się, że obudowa komputera jest czysta i nie gromadzi kurzu, a wentylatory działają prawidłowo. Jeśli korzystasz z laptopa, unikaj pracy na zasilaniu bateryjnym, aby zmniejszyć ryzyko dławienia. Rekomenduje się także unikanie podkręcania procesora.
Jeśli podejrzewasz, że problem może wynikać z wadliwego sprzętu, zleć wizytę specjalisty. Niektórzy użytkownicy zgłaszali, że wyłączenie technologii Intel SpeedStep w systemie BIOS pomogło w problemach z przegrzewaniem procesora.
newsblog.pl
Maciej – redaktor, pasjonat technologii i samozwańczy pogromca błędów w systemie Windows. Zna Linuxa lepiej niż własną lodówkę, a kawa to jego główne źródło zasilania. Pisze, testuje, naprawia – i czasem nawet wyłącza i włącza ponownie. W wolnych chwilach udaje, że odpoczywa, ale i tak kończy z laptopem na kolanach.