Windows nie jest najlepszym przykładem bezpieczeństwa. Niestety, komputery osobiste są narażone na różnorodne zagrożenia cyfrowe, w tym złośliwe oprogramowanie, które może przeniknąć do systemu, udając nieszkodliwe aplikacje. W odpowiedzi na te zagrożenia, Microsoft wprowadził zabezpieczenia, które wymagają od producentów sprzętu cyfrowego podpisywania sterowników, a ich weryfikację przeprowadza Microsoft przed udostępnieniem ich szerokiemu gronu użytkowników. Jeżeli jesteś programistą i chcesz zainstalować starszy lub niestandardowy sterownik, który nie posiada podpisu, będziesz musiał wyłączyć wymuszanie podpisu sterownika.
Należy jednak pamiętać, że taka operacja niesie ze sobą ryzyko i powinna być przeprowadzana jedynie w przypadku zaufania do twórcy sterownika. Poniższe metody pozwolą na instalację praktycznie dowolnego sterownika w systemie, więc odpowiedzialność za ewentualne konsekwencje leży po Twojej stronie.
Metoda 1 – Wyłączenie wymuszania podpisu sterownika poprzez odzyskiwanie
Dla użytkowników Windows 10, którzy nie posiadają rocznicowej aktualizacji lub nowszej wersji, istnieje prosty sposób na rozwiązanie problemu. Otwórz aplikację Ustawienia i przejdź do sekcji Aktualizacja i zabezpieczenia.
Następnie wybierz kartę Odzyskiwanie i kliknij „Uruchom ponownie teraz” w sekcji Zaawansowane uruchamianie.

Po restarcie systemu kliknij na opcję „Rozwiązywanie problemów”. Wybierz „Opcje zaawansowane”, a następnie „Ustawienia uruchamiania”. Kliknij ponownie „Uruchom ponownie”. Na ekranie Ustawienia uruchamiania naciśnij 7 lub F7, aby dezaktywować wymuszanie podpisu sterownika.
Metoda 2 – Uruchomienie w trybie testowym
Windows 10 oferuje tryb testowy, znany także jako tryb podpisywania testów. Ta funkcjonalność umożliwia programistom przeprowadzanie eksperymentów bez potrzeby ciągłego kontaktowania się z Microsoft w przypadku każdego testu. W trybie testowym nie są wymagane podpisy sterowników.
Aby aktywować tryb testowy, otwórz wiersz polecenia z uprawnieniami administratora. Wpisz w pasku wyszukiwania „Wiersz polecenia” i kliknij prawym przyciskiem myszy na wynik, a następnie wybierz „Uruchom jako administrator”.
Możesz również aktywować tryb testowy za pomocą PowerShell. Naciśnij skrót klawiaturowy Win + X i wybierz „Windows PowerShell (Admin)” z menu zaawansowanych opcji użytkownika.
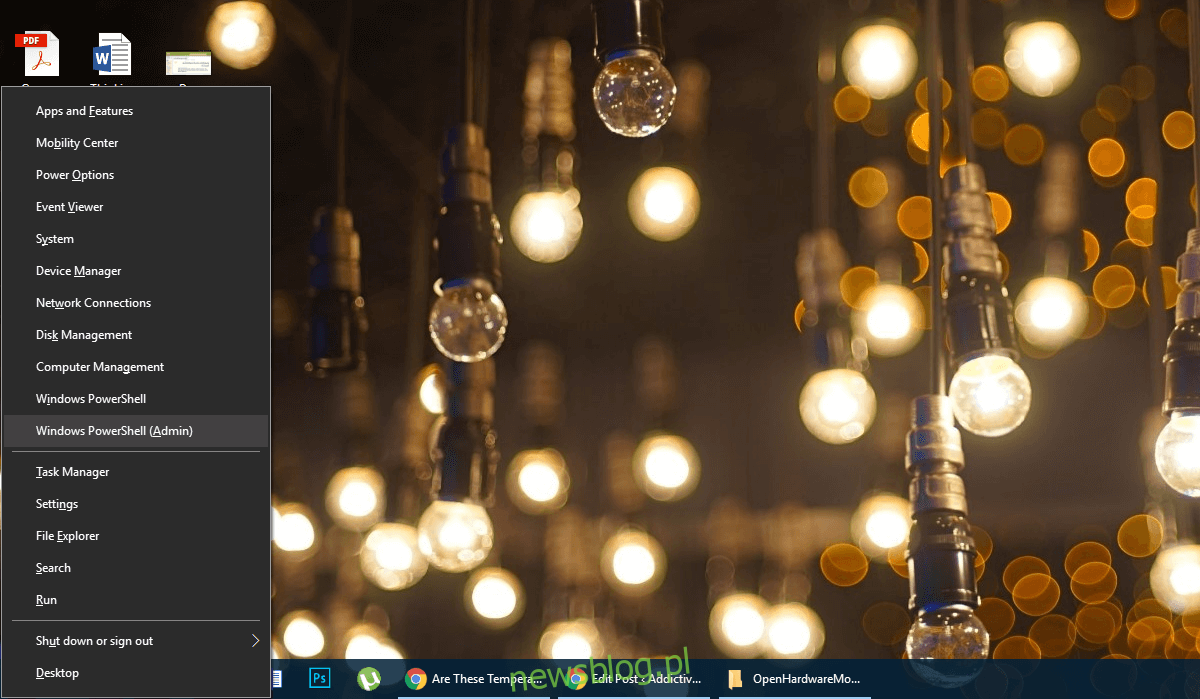
Wprowadź następujące polecenie:
bcdedit /set testsigning on
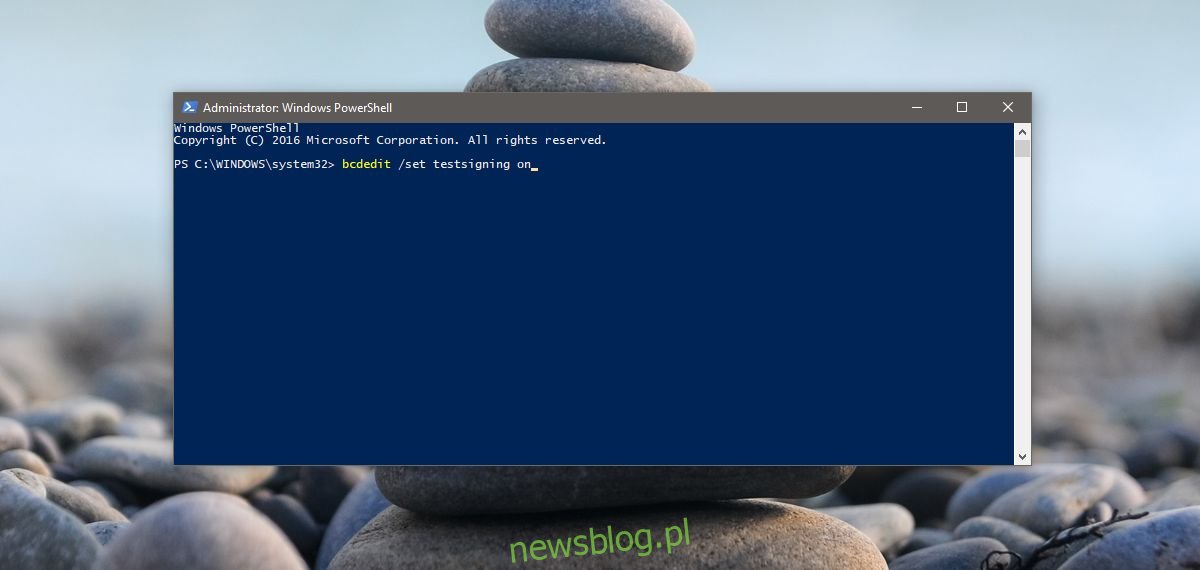
Jeśli pojawi się komunikat o błędzie „chroniony przez zasady bezpiecznego rozruchu”, oznacza to, że w ustawieniach UEFI aktywowany jest bezpieczny rozruch (w naszym kontekście UEFI i BIOS można traktować jako synonimy). W takim przypadku przejdź do metody 3.
W przeciwnym razie, po wprowadzeniu polecenia, wystarczy ponownie uruchomić komputer, a system przełączy się w „tryb testowy”. Zauważysz to po pojawieniu się znaku wodnego „Tryb testowy” w prawym dolnym rogu ekranu.
Wyjście z trybu testowego
Kiedy zechcesz opuścić tryb testowy, naciśnij Win + X i wybierz „Windows PowerShell (Admin)”, a następnie wpisz (lub skopiuj i wklej) następujące polecenie:
bcdedit /set testsigning off
Po tym, zrestartuj komputer, aby uruchomić Windows w trybie normalnym.
Metoda 3 – Wyłączenie bezpiecznego rozruchu
Od rocznicowej aktualizacji Windows 10 wprowadzono dodatkowe zabezpieczenia, które mogą uniemożliwić dezaktywację bezpiecznego rozruchu. Jeśli podczas korzystania z metody 2 wystąpił błąd, to najprawdopodobniej napotkałeś na jeden z tych zabezpieczeń. Aby wyłączyć bezpieczny rozruch, musisz uzyskać dostęp do menu Zaawansowane opcje rozruchu.
W menu Start, przytrzymaj klawisz Shift i kliknij na Zasilanie. Wybierz „Uruchom ponownie” z opcji zasilania. Następnie kliknij „Rozwiązywanie problemów”, potem „Opcje zaawansowane”, a na końcu „Ustawienia oprogramowania układowego UEFI”. Kliknij „Uruchom ponownie”, aby przejść do interfejsu BIOS/UEFI.
W menu przejdź do sekcji „Bezpieczeństwo” i wyłącz opcję „Bezpieczny rozruch”. Po wykonaniu tej operacji wróć do wiersza polecenia w trybie administratora (zgodnie z instrukcjami z metody 2).
Wprowadź następujące polecenie:
bcdedit.exe /set nointegritychecks
Jeśli napotkasz problemy z niebieskim ekranem śmierci (BSoD) i zdecydujesz się na ich wyłączenie, wróć do wiersza polecenia (admin) i wpisz:
bcdedit.exe /set nointegritychecks off
Kiedy zakończysz, powtórz kroki od 1 do 5 w metodzie 3, aby ponownie włączyć Bezpieczny rozruch. Po tych działaniach system powinien wrócić do stanu używalności. Należy jednak unikać regularnego uruchamiania systemu z wyłączonym bezpiecznym rozruchem oraz instalowania niepotrzebnych aplikacji w tym stanie.
newsblog.pl
Maciej – redaktor, pasjonat technologii i samozwańczy pogromca błędów w systemie Windows. Zna Linuxa lepiej niż własną lodówkę, a kawa to jego główne źródło zasilania. Pisze, testuje, naprawia – i czasem nawet wyłącza i włącza ponownie. W wolnych chwilach udaje, że odpoczywa, ale i tak kończy z laptopem na kolanach.