Outlook umożliwia dodawanie daty wygaśnięcia do wysyłanych lub otrzymywanych wiadomości e-mail. Po upływie daty wygaśnięcia wiadomość e-mail zostanie wyświetlona z innym formatowaniem i możesz użyć wbudowanych narzędzi programu Outlook do automatycznego zarządzania wygasłą wiadomością e-mail.
Daty wygaśnięcia dotyczą tylko wiadomości e-mail, a nie wydarzeń kalendarza lub zadań, ponieważ te elementy mają własne daty, których możesz używać do zarządzania nimi
Jak ustawić datę ważności wiadomości e-mail
Aby dodać datę ważności do wysyłanej wiadomości e-mail, musisz otworzyć okno Właściwości wiadomości e-mail. Otwórz wiadomość e-mail, a następnie kliknij Wiadomość> Tagi.
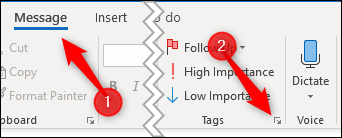
Spowoduje to otwarcie okna Właściwości wiadomości e-mail, do którego można również uzyskać dostęp, klikając Opcje> Więcej opcji lub Plik> Właściwości. Zaznacz pole wyboru „Wygasa po”, a następnie wybierz datę i godzinę.
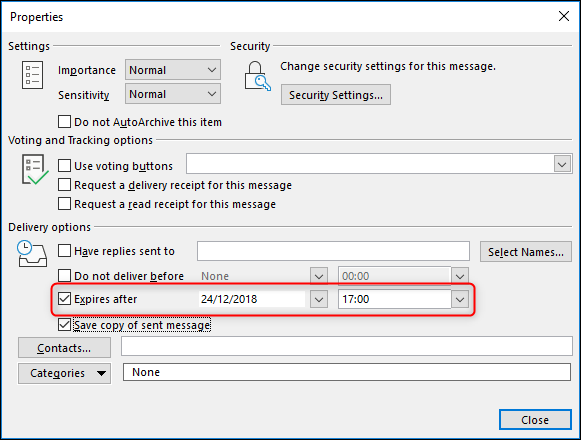
Kliknij Zamknij, aby wrócić do wiadomości e-mail. Nie będzie żadnych widocznych oznak dodania daty wygaśnięcia, a wiadomość e-mail możesz wysłać normalnie.
Aby dodać datę wygaśnięcia do otrzymanego e-maila, otwórz go i kliknij Wiadomość> Tagi (lub Plik> Właściwości).
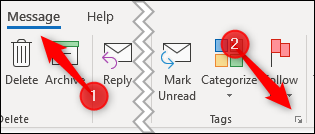
Spowoduje to otwarcie okna Właściwości wiadomości e-mail. Nie ma tak wielu opcji dla odebranej wiadomości e-mail, jak w przypadku wysyłanej wiadomości, ale nadal możesz ustawić datę i godzinę wygaśnięcia.
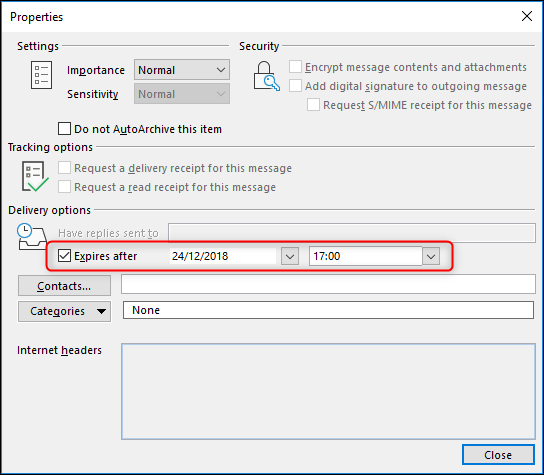
Co robi data ważności?
Więc dodałeś datę ważności do wiadomości e-mail. To świetnie i wszystko, ale jakie są korzyści z robienia tego?
Daty wygaśnięcia są używane w programie Outlook na różne sposoby, aby pomóc Ci skupić się na tym, co ważne. E-maile, które utraciły ważność, na ogół nie są tak ważne, jak e-maile, które nie wygasły, więc Outlook automatycznie formatuje wygasłe e-maile w inny sposób.
Jeśli spojrzałeś na ustawienie formatowania warunkowego w Outlooku, być może zauważyłeś regułę formatowania „Elementy wygasłe”.
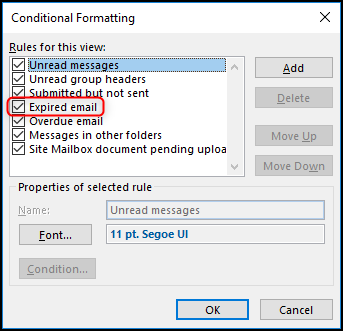
Ta reguła formatuje każdą wiadomość e-mail, która przekroczyła datę ważności, przy użyciu szarej czcionki i przekreślonego tekstu.

Dzięki temu wiesz, że wiadomość e-mail wygasła, dzięki czemu możesz najpierw skupić się na ważniejszych wiadomościach e-mail. Jeśli wysłałeś wiadomość e-mail z datą wygaśnięcia, to formatowanie zostanie zastosowane również w Outlooku adresata, ale w innych klientach poczty e-mail, takich jak Thunderbird, lub w aplikacjach internetowych, takich jak Gmail czy Yahoo! Mail, zignoruje datę i nic z nią nie zrobi.
Możesz także dodać kolumnę do folderu, który pokazuje datę ważności każdego e-maila. Kliknij prawym przyciskiem myszy nagłówek kolumny w folderze, do którego chcesz dodać kolumnę, a następnie kliknij „Wybór pola”.
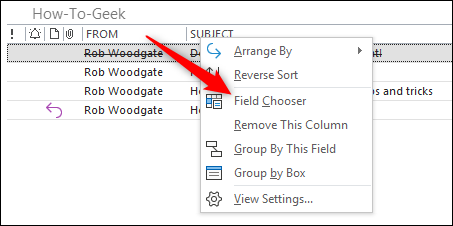
Wybierz „Pola daty i godziny” z menu rozwijanego, a następnie wybierz opcję „Wygasa”.
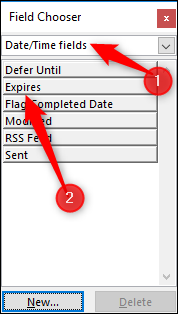
Przeciągnij i upuść element „Expires” do folderu, aby dodać go do kolumn.
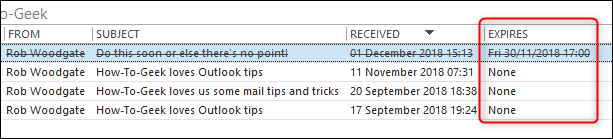
Po otwarciu wygasłej wiadomości e-mail program Outlook powiadamia o tym za pomocą wiadomości w nagłówku.
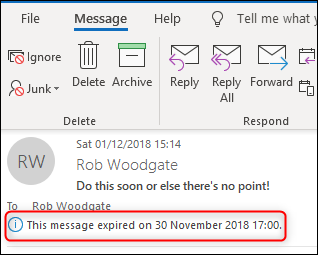
Nadal możesz odpowiadać na wygasłą wiadomość e-mail lub przekazywać ją dalej, ale jeśli spróbujesz przesłać ją dalej, program Outlook najpierw wyświetli ostrzeżenie.
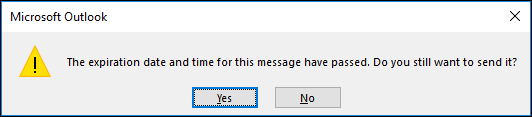
Kliknij „Tak”, aby wysłać wiadomość e-mail lub „Nie”, aby anulować.
Używanie daty ważności do zarządzania pocztą e-mail
Niektóre z wbudowanych narzędzi Outlooka również korzystają z dat wygaśnięcia. Jeśli skonfigurowałeś autoarchiwizację w Outlooku, być może zauważyłeś opcję „Usuń wygasłe elementy (tylko folder e-mail)”.
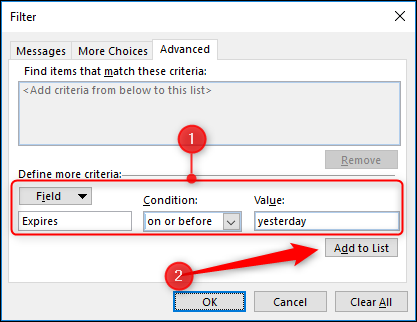
Jeśli ta opcja jest włączona, autoarchiwizacja usunie lub przeniesie (w zależności od innych ustawień) wszystkie wiadomości e-mail, których data minęła. To świetny sposób na automatyczne usuwanie wygasłych wiadomości e-mail i zapobieganie zaśmiecaniu ich skrzynki pocztowej.
Jeśli nie chcesz, aby wygasłe wiadomości e-mail były usuwane lub przenoszone, ale nie chcesz ich również widzieć w programie Outlook, możesz ustawić reguły synchronizacji programu Outlook, aby zapobiec ich pobieraniu z serwera poczty Exchange.
Podczas tworzenia filtru synchronizacji kliknij kartę „Zaawansowane”, a następnie przycisk „Pole”.
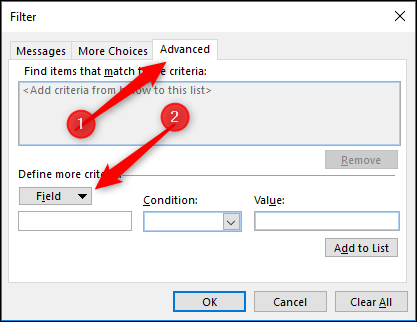
Wybierz z menu Pola daty / godziny> Wygasa. Pole jest również dostępne w opcjach „Wszystkie pola poczty” i „Wszystkie pola wiadomości”.
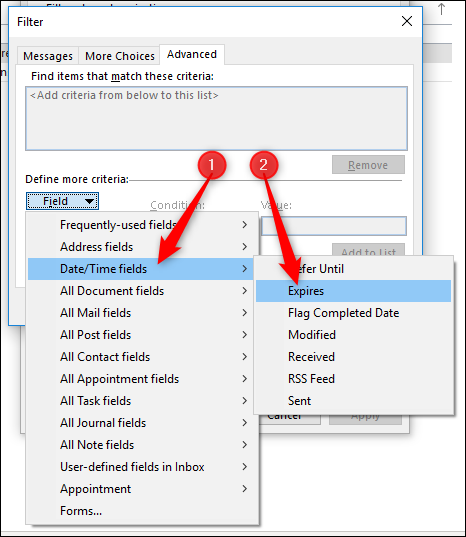
Ustaw „Warunek” na „przed lub przed”, a „Wartość” na „wczoraj”, a następnie kliknij „Dodaj do listy”.
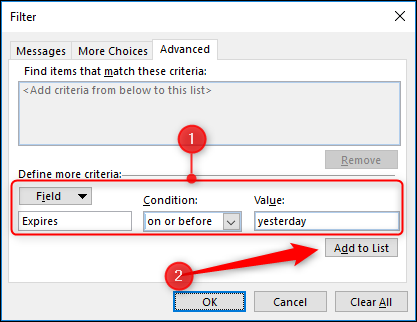
Spowoduje to odfiltrowanie wszystkich wygasłych zadań, więc jeśli wygasły wczoraj lub wcześniej, nie zostaną zsynchronizowane z Outlookiem i nie pojawią się w Twojej skrzynce pocztowej. Nadal będą dostępne w aplikacji internetowej Outlook, jeśli chcesz je tam zobaczyć.
Nie możesz skonfigurować reguł, aby automatycznie dodawać daty wygaśnięcia do przychodzących wiadomości e-mail ani utworzyć szybkiego kroku, który stosuje datę wygaśnięcia za naciśnięciem przycisku, ale możesz automatycznie dodawać datę wygaśnięcia do wszystkich wychodzących wiadomości e-mail. Kliknij Plik> Opcje> Poczta, przewiń w dół do opcji Wyślij wiadomości i włącz opcję „Oznacz wiadomości e-mail jako wygasłe po tylu dniach”.
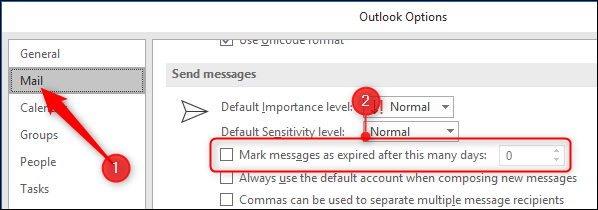
Wpisz liczbę dni, po upływie których wiadomości mają wygasać, a następnie kliknij „OK”. Spowoduje to automatyczne dodanie daty ważności do wszystkich wysyłanych wiadomości e-mail.
Daty wygaśnięcia to przydatny sposób zarządzania priorytetami i skrzynką pocztową za pomocą słabo oświetlonych wiadomości, które nie są już istotne, i umożliwiają używanie narzędzi programu Outlook do usuwania lub ukrywania wiadomości, których już nie potrzebujesz. To jeszcze jedno narzędzie w walce o to, aby Twoja skrzynka pocztowa nie wymknęła się spod kontroli, a do tego bardzo przydatne narzędzie.